メッシュ操作ツール
-
Import Geometryツールバー
 をクリックします(または、Fileメニューから、Import > Geometryの順に選択します)。
Import CAD or FE using HyperMeshダイアログが表示されます。
をクリックします(または、Fileメニューから、Import > Geometryの順に選択します)。
Import CAD or FE using HyperMeshダイアログが表示されます。 -
Input Fileを選択した後、Interactive mesh (launches HyperMesh)ラジオオプションをオンにします。
Note: レガシーモデル内の形状をクリーンアップするには、関連するH3DグラフィックをHyperViewで読み込んでFEM形式にエクスポートし、それをこのステップの入力ファイルとして使用します。従来のグラフィックスの操作の項をご参照ください。
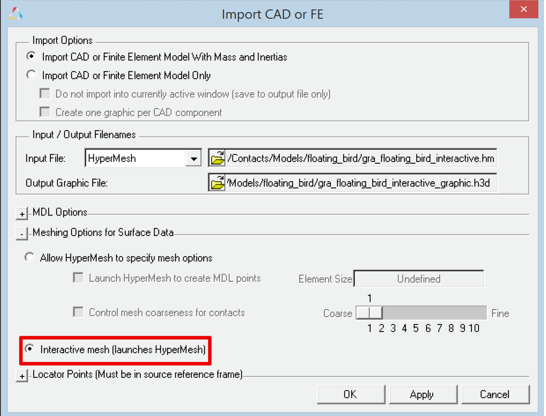
Figure 1.HyperMeshがインタラクティブモードで起動して、形状がインポートされ、左側のブラウザ領域にUtilityタブが表示されます。Utilityタブには、Mesh ManipulationツールとMV Import Optionsが表示されます。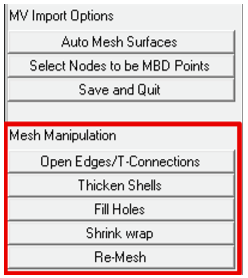
Figure 2.Mesh Manipulationツールは、次のユーティリティで構成されます:Open Edges/T-Connections オープンエッジとT接合を識別して削除します。 Thicken Shells シェルコンポーネントの厚みを増やし、それを閉空間に変換します。 Fill Holes コンポーネントから穴を取り除きます。 Shrink wrap メッシュの層を既存のメッシュの周りにラップします。 Re-Mesh コンポーネントを再メッシュします。 - Open Edges/T-Connections
- オープンエッジは一般に、隣接サーフェス間の要素が一致しない(サイズが異なる)か、各隣接サーフェス上の2つの要素で共通の節点が共有されていない場合に形成されます。このケースでは、エッジ形成位置に2つの一致する節点が存在することになります。節点は共有されないため、エッジは1つの要素にしか属さず、その結果、オープンエッジが形成されます。
- このユーティリティには、次のオプションがあります。
Display Open Edges 選択されたコンポーネント上のオープンエッジをハイライト表示します。 Display T-Connections 選択されたコンポーネント上のT接合をハイライト表示します。 Equivalencing Tolerance 節点の同化に対する許容値を指定します。 Equivalence 指定された許容値内の節点の同化。 Reject 操作を拒否します。 Accept and Close 実行された操作を受け入れ、ユーティリティを閉じます。 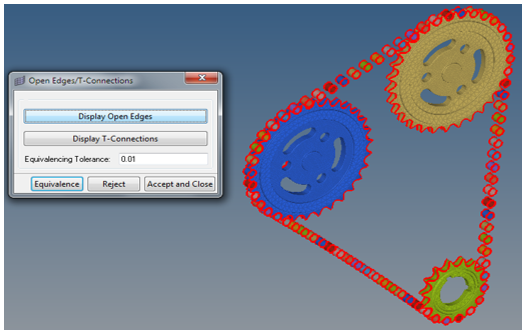
Figure 3. - 同化操作がこのような一致節点をマージするため、要素同士がスティッチされ、オープンエッジが閉じられます。Note: 個々のコンポーネントを別々に表示することをお勧めします。Equivalencing Toleranceの値を超える程度に離れているコンポーネントであれば、複数のコンポーネントを表示してもかまいません。“d”ショートカットキーを使用して、display componentsパネルを起動します。

Figure 4. - Thicken Shells
- このユーティリティは、サーフェスメッシュ(シェルとも言う)が含まれているコンポーネントに使用できます。概して、接触シミュレーション用に構築されたレガシーモデルにこのようなメッシュが含まれています。
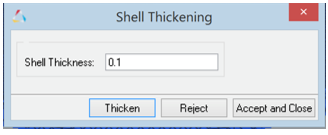
Figure 5.Shell Thickness 板厚値を指定します。 Thicken 指定された板厚値を使用してオフセットサーフェスメッシュを作成し、側面を追加して閉空間メッシュが形成されます。 Reject 操作を拒否します。 Accept and Close 実行された操作を受け入れ、ユーティリティを閉じます。 - Fill Holes
- Fill Holesは閉じられていない穴を埋めるために使用できます。
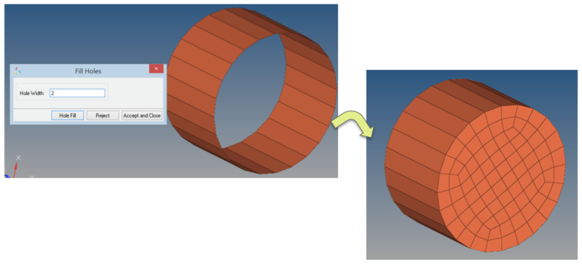
Figure 6.Hole Width 穴の幅の値を指定します。この幅より狭い、表示されたすべての穴は、埋める必要があります。 Hole Fill 指定された幅以下の開いているホールの穴埋めサーフェスメッシュを作成し、穴を埋めます。 Reject 操作を拒否します。 Accept and Close 実行された操作を受け入れ、ユーティリティを閉じます。 - Shrink Wrap
- Shrink Wrapツールは、選択されたコンポーネントの外側をラップすることにより新しいコンポーネントメッシュを作成します。ラップの結果、開いていたサーフェスは閉じたサーフェスになります。
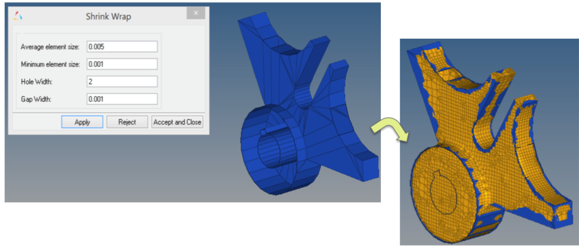
Figure 7. - このツールには次のオプションがあります:
Average element size メッシュの生成に使用される要素サイズの平均。 Minimum element size メッシュの作成に必要な要素の最小サイズ。 Hole width ラップが作成される穴の最大幅。 Gap width ラップが作成されるギャップの最大幅。 Apply 上のパラメータを使用してシュリンクラップを作成します。 Reject 操作を拒否します。 Accept and Close 実行された操作を受け入れ、ユーティリティを閉じます。 - 一般的に、ラップの結果、良質なメッシュは生成されません。シュリンクラップの生成後は、再メッシュ(Re-Meshツールを使用)をお勧めします。 Note: Applyをクリックすると、既存のコンポーネントコレクターに重なる別のコレクターに新しいメッシュが作成されます。Accept and Closeをクリックすると、既存のコンポーネントで既存のメッシュが置き換えられます。
- Re-Mesh
- Re-meshツールは、コンポーネント上の既存のメッシュを新しいメッシュに置き換えて、より均一で良質な(アスペクト比が接触モデリングに適している)三角メッシュを取得するために使用可能な簡易ユーティリティです。
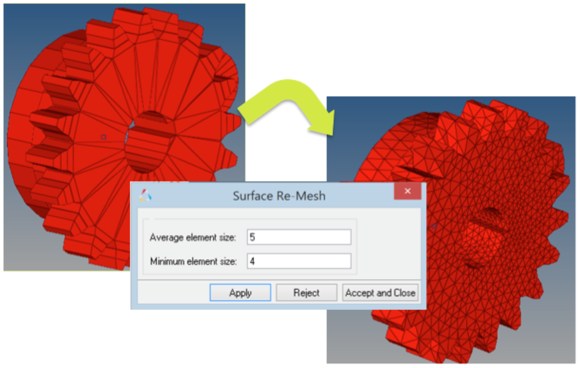
Figure 8.Average element size メッシュの生成に使用される要素サイズの平均。 Minimum element size メッシュの作成に必要な要素の最小サイズ。 Apply 上のパラメータを使用して既存のメッシュから新しいメッシュを作成します。 Reject 操作を拒否します。 Accept and Close 実行された操作を受け入れ、ユーティリティを閉じます。 Note: Applyをクリックすると、既存のコンポーネントコレクターに重なる別のコレクターに新しいメッシュが作成されます。Accept and Closeをクリックすると、既存のコンポーネントで既存のメッシュが置き換えられます。