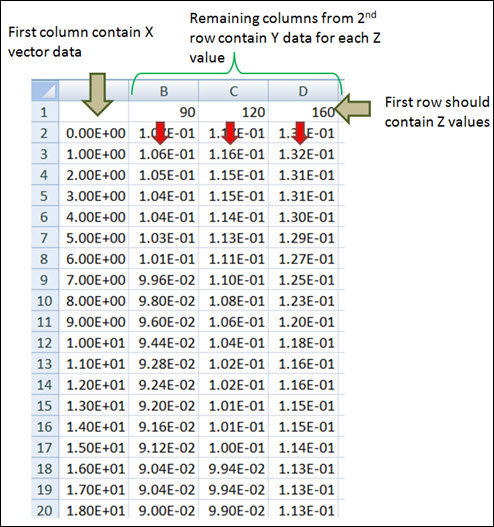Spline3D
Spline3Dパネルでは、3次元のスプラインデータを追加および編集できます。
3Dスプラインの作成
3Dスプラインエンティティを使用して、フォース、ブッシュ、またはモーションの非線形特性を表現できます。カーブエンティティを使用すると、1つの独立変数に対して変化する非線形な挙動を定義できます。一方、3Dスプラインを使用すると、2つの独立変数に対して変化する非線形な挙動を定義できます。この応用の例として、レシプロエンジンのピストンに作用する燃焼力があります。燃焼圧およびそれに起因する力は、クランクの回転角とクランクの回転数に依存します。
3Dスプラインの編集
3Dスプラインは、xベクトル(列)と1つ以上のyベクトルで構成されます。各yベクトルは特定のz平面上で定義されます。
3Dスプラインのプロパティの定義
Propertiesタブでスプラインデータを定義できます。
3Dスプラインの属性の定義
Attributesタブを使用して、XおよびYベクトルのスケールとオフセット、およびZ値を定義できます。データベクトルがスケールされる際、指定した値をベクトルに乗じます。ただし、元のデータ値が実際に変更されるわけではありません。データベクトルをオフセットすると、データは、対応する軸に沿って平行移動します。
また、ScaleおよびOffset欄に数式を入力することもできます。
3Dスプラインのユーザー定義プロパティ
必要に応じ、User-Definedタブを使用して3Dスプラインを定義します。これにより、ユーザーサブルーチンを使用してそのスプラインのプロパティを指定できます。