プロジェクトブラウザ
Project Browserは、MotionViewモデルの構造を表示すると同時に、各種エンティティを表示する機能と編集する機能を提供します。
Project Browserは、Tab Areaサイドバーのタブにあります。
Project Browserには以下の2つのタイプがあります:Containerフォルダー![]() 、およびEntityフォルダー
、およびEntityフォルダー![]() 。コンテナフォルダは、システム、アセンブリ、またはアナリシスのいずれかを表すことができます。これらは、エンティティフォルダとその他のコンテナフォルダを擁することができます。各エンティティフォルダには、スプリングやジョイントといった特定のタイプのエンティティが含まれています。
。コンテナフォルダは、システム、アセンブリ、またはアナリシスのいずれかを表すことができます。これらは、エンティティフォルダとその他のコンテナフォルダを擁することができます。各エンティティフォルダには、スプリングやジョイントといった特定のタイプのエンティティが含まれています。
Project Browserは、Viewプルダウンメニューのオプションを使って、表示のオンオフを切り替えることができます。チェックマークは、タブ領域でProject Browserの表示がアクティブであることを示します。
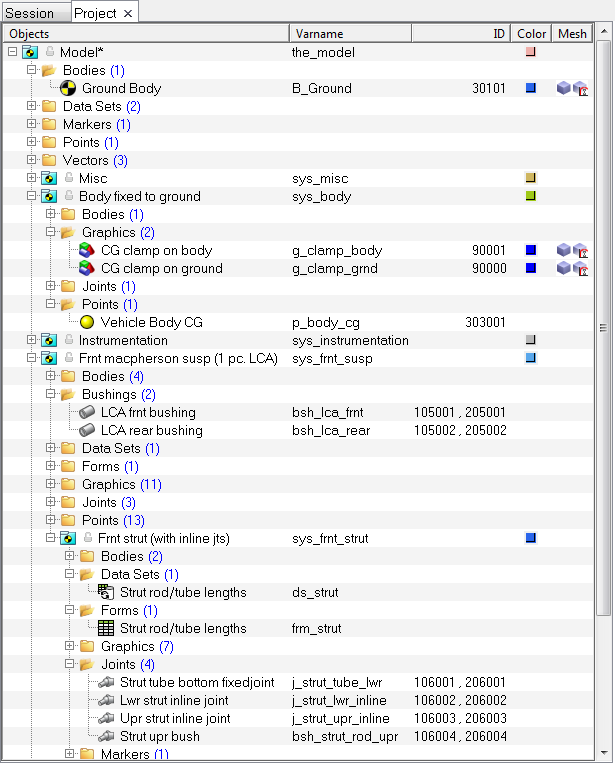
Figure 1. Project Browser MotionViewで使用可能な多くのエンティティが表示されている
- デフォルトのグローバルエンティティ(Ground Body、Global Vectorsなど)は、Modelフォルダの下の一番上にリストされ、その他のコンテナフォルダがその下に続きます。
- MotionViewセッションのコンテナフォルダ内のエンティティフォルダはすべて、ツリー内にアルファベット順にリストされます(例えば、Bodies、DataSets、Markersの順)。
- ツリー構造内では、同じタイプの複数のエンティティがそれぞれのフォルダにまとめられています。
- 各フォルダーを展開して内容を表示したり、折りたたんで非表示にしたりできます。
- 各エンティティの変数名がツリー内に表示されます。
- エンティティのID、色、および表示スタイルも適宜、Projectブラウザに表示されます。
- ブラウザのコンテキストメニュー(Projectブラウザ内を右クリックすると現れる)は、エンティティとそのコンテキストに関連した様々な操作の選択肢を提供します。
- エンティティは、キーボード入力により、もしくはFindツールを使って検索することができます。
エンティティの選択
Project Browserブラウザは、システムとエンティティの検索と照会のため、および編集対象のエンティティの選択のための高機能で容易な手段を提供します。Project Browserからシステムまたはエンティティを選択すると、そのシステムまたはエンティティはグラフィックス領域内でハイライト表示され(エンティティにグラフィック表現がある場合)、対応するエンティティパネルがウィンドウの下部に表示されます。- ブラウザ内でエンティティを左クリックして選択し、ハイライト表示します。エンティティはグラフィックス領域でもハイライト表示されます。エンティティに関連した情報が表示され、修正に使用できます。
- 複数のエンティティを選択するには、ブラウザとグラフィックス領域の両方とも、<Ctrl>キーを押しながら左クリックします。
- ブラウザおよびグラフィックス領域内の連続した複数(2つ以上)のエンティティを選択するには、<Shift>キーを押しながら左クリックします。
- 右クリックすると、該当のコンポーネントがリストでハイライト表示され、ブラウザのコンテキストメニューが開きます。この操作を実行しても、グラフィックス領域ではどのエンティティもハイライト表示されません。
- 左クリックしてエンティティを選択します。
選択したエンティティの行項目がブラウザ内でハイライト表示されます。
列のヘッダー / 表示のコントロール
- Objects
- モデルを構成するアイテム / エンティティのラベルを表示します。
- Varname
- 各エンティティの変数名を表示します。エンティティの変数名は通常、パラメトリックな式を構築する際、あるいはモデルのデバッギングの際に使用されますが、それらは変更や編集することができません。
- ID
- ID列は、各エンティティのID(存在する場合)を表示します。ペアのIDは、カンマ区切り(0,0)で示されます。エンティティIDは、Check Modelが実行された後にのみProject Browserに表示され、ブラウザから修正することはできません。
- Definition
- 定義ベースエンティティ(System、Assembly、Analysis、DataSets、Templates、Forms、CommandSetsなど)の定義名を表示します。
- Color
- コンテナエンティティは個別に色付けが可能で、Project Browserでは各エンティティの色をGraphic Entity Attributesパネルを使用することなく設定できます。エンティティに現在割り当てられている色は、Color列に表示されます。エンティティの色を変更するには、Project Browserでの現在の色を右クリックし、Change ColorをクリックしてColors/Materialsダイアログから新しい色を選び、OKをクリックします。システムの色が変更されると、新しい色はその子システムへと段階的に影響を与えます。色は、ブラウザ(アイコン)とグラフィックスウィンドウの両方で更新されます。同様に、'Model'(最上レベルのコンテナ)の色を変更すると、Model内の全てのエンティティの色に影響が及びます。したがって、この機能の使用は慎重に行うべきです。
- Mesh
- エンティティには、要素と形状の組み合わせによって、いくつかの表示状態があります。これらの表示モードは、各エンティティのMesh列の小さいアイコンをクリックして選ぶことができます。アイコンをクリックすると新しいスタイルを選ぶためのMesh/Shadeダイアログが現れます。
- Mesh
- モデルコンポーネントに適用できるラインオプションには、以下の4つがあります:
Mesh Lines

Feature Lines

Edge Lines

No Lines

希望の機能でラインを表示するには該当するボタンを、その機能での表示を解除するには別のボタンをクリックします。
- Shaded
- エンティティは、no shading(影なし)、opaque(不透明)、using material(材料を使用)、またはtransparent(半透明)で表示することができます。
選択されたエンティティを影なしで表示するには、
 をクリックします。
をクリックします。選択されたエンティティをopaque(不透明)で表示するには、
 をクリックします。Opaque(不透明)エンティティはソリッドで、その背後を隠します。
をクリックします。Opaque(不透明)エンティティはソリッドで、その背後を隠します。選択されたエンティティを選択された材料で表示するには、
 をクリックします。
をクリックします。選択されたエンティティを透明で表示するには、
 をクリックします。Transparent(半透明)エンティティはシースルーで、後ろに隠れているエンティティが透けて見えます。
をクリックします。Transparent(半透明)エンティティはシースルーで、後ろに隠れているエンティティが透けて見えます。
キーボードショートカット
- 上矢印キー
- ブラウザツリーの上方へ移動します
- 下矢印キー
- ブラウザツリーの下方へ移動します
- 左矢印キー
- ブラウザの上部に素早く移動し、その途上の各フォルダを折り畳みます。例えば、1つのエンティティが選択され、左矢印キーを4回押すと:
- そのエンティティのフォルダに移動
- そのエンティティフォルダを折り畳み
- 次の親フォルダに移動
- 次の親フォルダを折り畳み
- 右矢印キー
- 折り畳まれているフォルダを展開します。連続して使用すると、フォルダ内で使用可能な(エンティティが遭遇する)最初のオブジェクトに移動します
- CTRL+上矢印キー
- エンティティの選択なしにブラウザツリーを上方にスクロールします
- CTRL+下矢印キー
- エンティティの選択なしにブラウザツリーを下方にスクロールします
- スペースバー
- 'CTRL+矢印'で現在選択されているアイテムを選択します
- バックスペース
- ブラウザツリー内のアクティブなアイテムから親アイテムに移動します(フォルダの折り畳みはなし)
- CTRL+HOME
- 最上レベルのコンテナ'Model' (ブラウザの一番上)に移動します
- CTRL+END
- 最下レベルのコンテナ'Model' (ブラウザの一番下)に移動します
- CTRL+X
- 選択されたエンティティをカットします
- CTRL+V
- カットされたエンティティを選択されているコンテナに貼り付けます
- Ctrl+A
- ブラウザにリストされているエンティティをすべて選択します。
- Ctrl+\
- ブラウザにリストされているエンティティをすべて選択解除します。
- Delete
- 現在選択されているエンティティを(Confirm Deleteダイアログで確認した後)削除します
- Shift+Delete
- Confirm Deleteダイアログを表示せずに、現在選択されているエンティティを即座に削除します。
- F2
- 選択されているエンティティの名称を変更します
- CTRL+F
- エンティティの検索に使用可能なFindダイアログを表示します
- SHIFT+F10
- 右クリックで現れるコンテキストメニューを表示します
エンティティのアイコン
- 参照エンティティ
-
エンティティ アイコン Points 
Bodies 
Vectors 
Markers 
Curves 
Spline3D 
Graphics 
Surfaces 
Deformable Curves 
Deformable Surfaces 
- 拘束エンティティ
-
エンティティ アイコン Joints 
Motions 
Couplers 
Gears 
Advanced Joints 
General Constraint 
- フォースエンティティ
-
エンティティ アイコン Forces 
Bushings 
Fields 
Spring Dampers 
Beams 
Polybeams 
Contacts 
- コントロールエンティティ
-
エンティティ アイコン Solver Variables 
Solver Arrays 
Solver Strings 
Solver Differential Equations 
Control SISOs 
Sensors 
- 一般的なMDLエンティティ
-
エンティティ アイコン Outputs 
- 定義ベースのエンティティ
-
エンティティ 通常のアイコン 共有のアイコン Analysis (Inline) 

CommandSets 

DataSets 

Forms 

GraphicSystems 

Systems 

Templates 

詳細については、共有定義の管理の項をご参照ください。