ブラウザのコンテキストメニュー
コンテキストポップアップメニューは、エンティティとコンテキストに関係したさまざまな操作の選択肢を提供します。
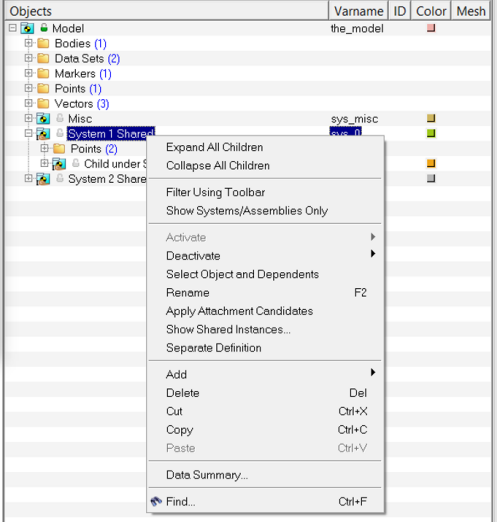
Figure 1. ブラウザのコンテキストメニュー
ブラウザでどのコンテキストメニューアイテムが表示されるかは、その時点での選択に左右されます。選択したアイテムのタイプに属するメニューアイテムのみが表示されます。空白スペースを右クリックして選択したオプションは、モデル全体に適用されます。各選択について使用可能な特定のコンテキストメニューオプションについては、以下のアイテムをクリックしてください:
Modelフォルダー
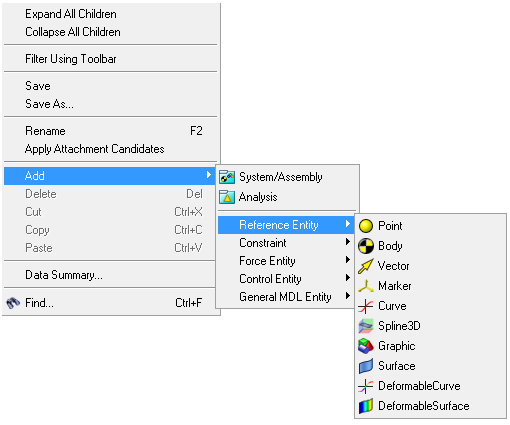
Figure 2. Modelフォルダーのコンテキストメニュー
Systemフォルダー
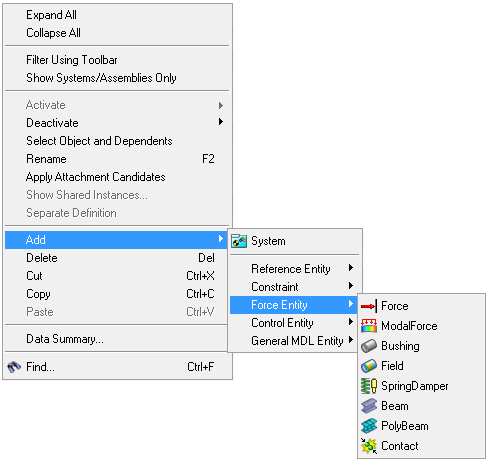
Figure 3. Systemフォルダーのコンテキストメニュー
Assemblyプレースホルダー
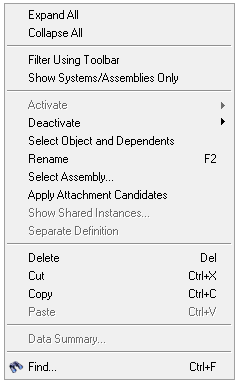
Figure 4. Assemblyプレースホルダーのコンテキストメニュー
Assembly
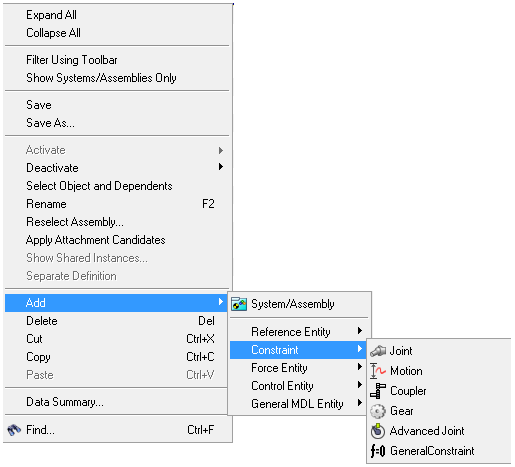
Figure 5. Assemblyのコンテキストメニュー
Analysis (Inline)
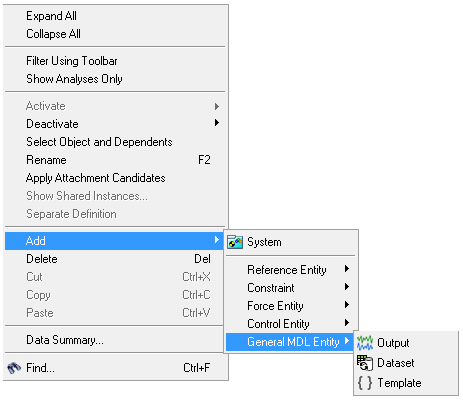
Figure 6. Analysis (Inline)のコンテキストメニュー
Analysis (External)
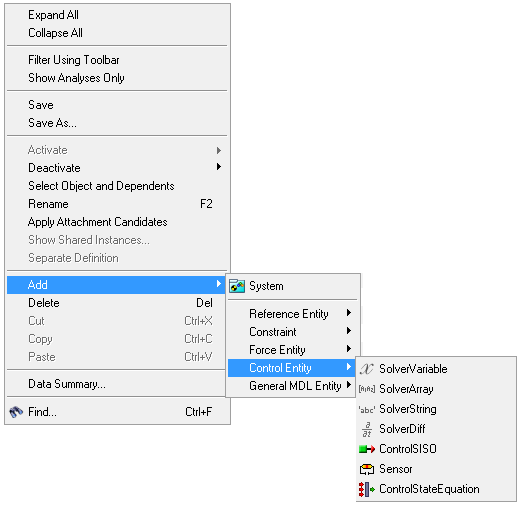
Figure 7. Analysis (External)のコンテキストメニュー
"Entity"フォルダー(Bodyフォルダー、Pointフォルダーなど)
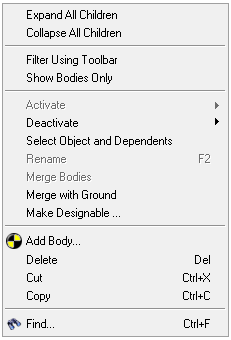
Figure 8. Bodyフォルダーのコンテキストメニュー
"Entity"(Body、Pointなど)
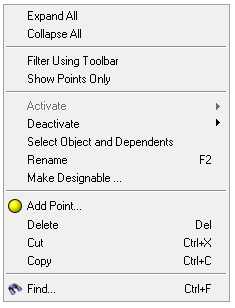
Figure 9. Pointのコンテキストメニュー
Multiple Bodies
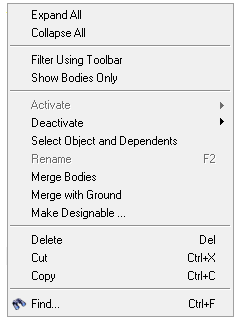
Figure 10. Multiple Bodiesのコンテキストメニュー
空白の右クリックコンテキストメニュー
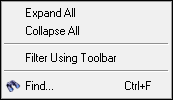
Figure 11. 空白のコンテキストメニュー
列のヘッダー
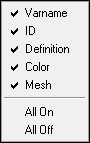
Figure 12. 列のヘッダーのコンテキストメニュー
| オプション | 詳細 | 表示するために右クリックする場所 | |
|---|---|---|---|
| Expand All | ブラウザツリー構造の全階層を完全に展開し、階層内でネスティングされているすべてのアイテムを示します。 |
空白 |
|
| Collapse All | ブラウザツリー構造の全階層を完全に折り畳み、階層内のルートレベルのモデル(システム)エンティティのみを示します。 |
空白 |
|
| Expand All Children | 選択された親システム(またはフォルダーコンテナー)を展開し、そのすべての子エンティティを示します。すべての子エンティティフォルダーを開き、選択されたシステムフォルダー(のみ)の下の各レベルでネストされている全アイテムを表示します。 |
|
|
| Collapse All Children | すべての子エンティティを折り畳み、選択されたエンティティの親システム(またはエンティティコンテナー)を示します。すべての子エンティティフォルダーを閉じ、選択されたシステムフォルダーの一番上のレベルのみが表示されるようにします。 |
|
|
| Filter Using Toolbar | どのタイプのエンティティをProjectブラウザツリーに表示するかを制御できます。オンに設定すると、フィルタリングはブラウザではなくツールバーを介して行われます。ビューは、ツールバー上で選択された現在アクティブなエンティティタイプ(たとえば、ポイント、ボディ、ジョイントなど)に関してフィルタリングされます。 Note: このオプションが有効になっている間は、‘Show’で始まるフィルタ方式はどれも使用できません。
このオプションのチェックを外すと直ちにすべてのフィルタリングが除去されます(Show All Objects状態と同等)。 |
空白 |
|
| Show All Objects | すべてのオブジェクトがブラウザに表示されるよう、エンティティベースのフィルターをすべて除去します。 Note: このオプションは、Filter Using Toolbarオプションがアクティブになっている場合は使用できません。
|
空白 |
|
| Show Systems/Assemblies Only | SystemまたはAssemblyのエンティティタイプのみが表示されるよう、ブラウザのコンテンツがフィルタリングされます。 |
|
|
| Show Analyses Only | Analysisエンティティタイプのみが表示されるよう、ブラウザのコンテンツがフィルタリングされます。 |
|
|
| Show “エンティティ名” Only | 選択された"Entity"のみが表示されるよう、ブラウザのコンテンツがフィルタリングされます。 Note: 複数のエンティティタイプ(ジョイントとポイントなど)で同時にフィルタ処理できます
|
|
|
| Save | Saveダイアログを開き、ファイルを.mdlファイルフォーマットで保存することができます。 |
|
|
| Save As | Save Asダイアログを開き、ファイルを.mdlファイルフォーマットで保存することができます。 |
|
|
| Activate > Selected Objects(s) | それまで“非アクティブ”であった1つ以上のアイテムをアクティブにします。 Note: “非アクティブ”なアイテムのアイコンは、ブラウザツリーで淡色表示になります。
|
|
|
| Activate > Selected Objects(s) and References | 選択した非アクティブなオブジェクトと、そのオブジェクトで参照として使用される他のすべての非アクティブなオブジェクトを、1回のクリックでアクティブにできます。この操作はエンティティフォルダーに対しても機能します。例えば、フォルダーにあるすべてのエンティティのほか、それらの参照もアクティブになります。 |
|
|
| Deactivate > Selected Object(s) | 選択されたアイテムを非アクティブにします。非アクティブなアイテムのブラウザアイコンは淡色表示です。 |
|
|
| Deactivate > Selected Objects(s) and Dependents | 選択したオブジェクトと、そのオブジェクトを参照として使用している他のすべてのオブジェクトを、1回のクリックで非アクティブにできます。この操作はエンティティフォルダーに対しても機能します。例えば、フォルダーにあるすべてのエンティティのほか、それらの従属エンティティも非アクティブになります。 |
|
|
| Select Object and Dependents | オブジェクトとその従属エンティティのすべてを1回のクリックで選択できます。この操作はエンティティフォルダーに対しても機能します。フォルダーにあるすべてのエンティティのほか、それらの従属エンティティも選択されます。 |
|
|
| Rename | 個々のシステム / エンティティについて、ラベルの名称変更を行います。新しい名称を与えたら、Enterキーを使って名称変更の操作を完了してください。名称変更の操作をデータ入力中に破棄またはキャンセルするには、Escキーを使うか、データ入力欄以外のところをクリックします。 Tip: F2キーボードショートカットを使用して、Renameデータ入力欄をアクティブにすることもできます。
|
|
|
| Merge | 2つ以上の剛体をマージできます。追加情報についてはボディのマージのトピックをご参照ください。 | ||
| Make Designable... |
エンティティデータメンバーを設計可能として宣言できます。この設計変数は、最適化ウィザードでMotionSolveを使用した最適化の実行に使用することや、MotionViewモデル(設計可能なFMU)から生成したMotionSolveのFMUのパラメータとして使用することなどができます。詳細については、FMU(Functional Mockup Unit)としたMotionSolveモデルのトピックをご参照ください。現在サポートされているエンティティは、ポイント、ボディ(剛体とポイント質量)、スプリング、ブッシュ、フォース、およびデータセットです。以下に示すDesign Variableダイアログボックスには、コンテキストメニューを呼び出す前に選択したエンティティのタイプに応じて、エンティティの各タイプをフィルタ処理するさまざまなタブが表示されます。 モデルにある既存のポイントを使用して設計変数を追加するには、Pointsタブを選択してからポイントエンティティを選択し、ダイアログの右側から必要なデータメンバーを選択して“Add”ボタンを押します。
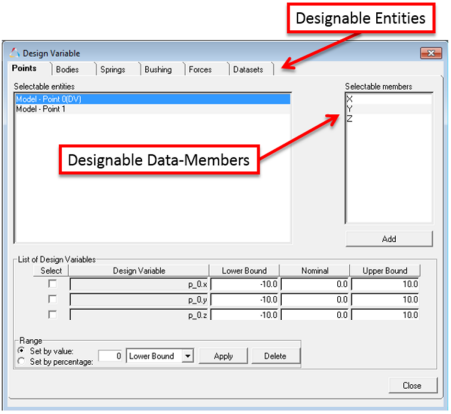 Figure 13. |
||
| Select Assembly | Select Assemblyダイアログウィザードを開きます。ここでは、現在のアセンブリを別のものに切り替えることができます。Assemblyプレースホルダーでタイプを指定している場合は、そのタイプのアセンブリしか選択することができません。 |
|
|
| Reselect Assembly | Reselect Assemblyダイアログウィザードを開きます。ここでは、現在のアセンブリを別のものに切り替えることができます。Assemblyプレースホルダーでタイプを指定している場合は、そのタイプのアセンブリしか選択することができません。 |
|
|
| Apply Attachment Candidates | 選択されているすべてのコンテナー(それらの子コンテナーも含む)を処理し、アタッチメントとして使用可能である候補からアタッチメントを自動的に選択します。アタッチメントの選択で不明瞭な点がある場合、その不明瞭さを解決するためのポップアップダイアログが表示されます。アタッチメントの候補を使用する必要があります。詳細については、コンテナーエンティティのトピックをご参照ください。 |
|
|
| Show Shared Instances | 定義を他のインスタンスと共有する定義ベースのエンティティ(Systems、Analysis、Datasetsなど)に適用可能です。Definition列に示されたエンティティと同じ定義を共有する他のインスタンスを一覧表示します。 追加情報については、共有定義の管理のトピックをご参照ください。 |
|
|
| Separate Definition | 定義を他のインスタンスと共有する定義ベースのエンティティ(Systems、Analysis、Datasetsなど)に適用可能です。選択されたエンティティの新しい定義を作成します。これによって、他のインスタンスと共有している定義からは分離されます。 |
|
|
| Add "Entity" | Add "Entity" ダイアログを開きます。ここでは、エンティティをシステムまたはモデル定義に追加することができます。ダイアログの名前は、選択したエンティティタイプによって異なります(Add Body、BodyPair、Add Surfaceなど)。このメニューボタンのアイコンは、追加されるエンティティのタイプを示します。 |
|
|
| Add > System/Assembly | Add System/Assemblyダイアログウィザードを開きます。ここでは、新規のシステムまたは新規のアセンブリのいずれかを追加することができます。アセンブリを追加する場合は、Existing Data File、New Data File、Specify Data Fileの3つのオプションが後に提示されます。 |
|
|
| Add > System | Add Systemダイアログウィザードを開きます。ここでは、既存のシステムまたはインラインアナリシスに新規のシステムを追加することができます。 |
|
|
| Add > Analysis | モデルへの新規アナリシスの追加、アタッチメントの修正、アナリシスの初期条件の設定、およびアナリシスオプションの設定を行います。 |
|
|
| Add > ... | モデル、システム、アセンブリまたはアナリシスに、モデリングエンティティを追加します。 トップレベルのAddメニューの下のサブメニューには、以下のものが含まれます: |
||
| Reference Entity > | 下記を追加できます: |
|
|
| Constraint > | 下記を追加できます: |
|
|
| Force Entity > | 下記を追加できます: |
|
|
| Control Entity > | 下記を追加できます: |
|
|
| General MDL Entity > | 下記を追加できます: |
|
|
| Delete | 選択されたシステムまたはエンティティをモデルから削除し、それらをブラウザツリーから消去します。アイテムを誤って削除してしまうことがないように、削除操作を確認するポップアップダイアログが表示されます。Globalエンティティ(Ground Body、Global Origin pointなど)が選択に含まれている場合、それらは無視されて削除されません。 Tip: Deleteキーボードショートカットを使用して、選択したアイテムを削除することもできます。
|
|
|
| Cut | 選択されたシステムまたはエンティティをブラウザツリーからカットします。確認のポップアップダイアログは表示されません。モデルからカットしたアイテムは、Pasteオプションを使って適切なシステムに再挿入できます。 |
|
|
| Copy | 選択したシステムまたはエンティティがブラウザツリーからコピーされます。確認のポップアップダイアログは表示されません。モデルからコピーしたアイテムは、Pasteオプションを使用して適切なシステムに再挿入できます。 |
|
|
| Paste | 任意の(その前にカットされた)エンティティを、ブラウザツリーの選択された階層位置にペーストします。“エンティティ名”と“エンティティ名”フォルダーの各コンテキストメニューでは、Paste操作は有効ではなく、グレイアウト表示になります。ペーストされたエンティティを受け入れるために、必要に応じてコンテナフォルダーが自動的に生成されます。複数回ペーストされたエンティティには、それらが確実に固有なものとなるよう、変数名が自動的に割り当てられます。 |
|
|
| Data Summary | 選択したアイテムに関するData Summaryダイアログが表示されます。ここでは、エンティティタイプを表形式で確認できます。Data Summaryの一覧内でサポートされていないエンティティタイプについては、Data Summaryメニューボタンは使用不可(もしくは゜グレイアウト’)となります。 |
|
|
| Varname | Varname列を表示 / 非表示にします。エンティティの変数名は通常、パラメトリックな式を構築する場合、またはモデルのデバッグを行う際に使用されます。 | 列のヘッダーのみ | |
| ID | ID列の表示と非表示を切り替えることができます。表示がオンの場合、適用可能なすべてのエンティティについて、現在のソルバーIDが列に表示されます。ペアのIDは、カンマ区切り(0,0)で示されます。 Note: Check Modelツールを使用して、ゼロではないID値を生成できます。
|
列のヘッダーのみ | |
| Definition | Definition列の表示と非表示を切り替えることができます。この列には、定義ベースエンティティ(System、Assembly、Analysis、DataSets、Templates、Forms、CommandSetsなど)の定義名が表示されます。 | 列のヘッダーのみ | |
| Color | Color列の表示と非表示を切り替えることができます。表示がオンの場合、カラーアイコンをクリックし、Colors/Materialsダイアログから選択を行うことで、エンティティまたはシステムに色を指定することができます。システムの色が変更されると、新しい色はその子システムへと段階的に影響を与えます。色は、ブラウザ(アイコン)とグラフィックスウィンドウの両方で更新されます。同様に、'モデル'の色を変更すると、すべてのシステムとそれらの子の色に影響が及びます。したがって、この機能の使用は慎重に行うべきです。 | 列のヘッダーのみ | |
| Mesh | Mesh列の表示と非表示を切り替えることができます。表示がオンの場合、メッシュアイコンをクリックし、Mesh/Shadeダイアログから選択を行うことで、選択されたエンティティのメッシュとシェーディングの属性を設定することができます。Mesh列のアイコンは、与えられたエンティティの設定を反映して更新されます。 | 列のヘッダーのみ | |
| All On | 使用可能なすべての列ヘッダー(Varname、ID、Definition、Color、またはMesh)の表示をオンにします。 | 列のヘッダーのみ | |
| All Off | (非表示にできないObjects列を除く)すべての列のヘッダーの表示をオフにします。 | 列のヘッダーのみ | |
ブラウザでのエンティティの検索
ブラウザには、エンティティを検索する機能が用意されています。エンティティの検索には、以下の2つの方法が利用できます: