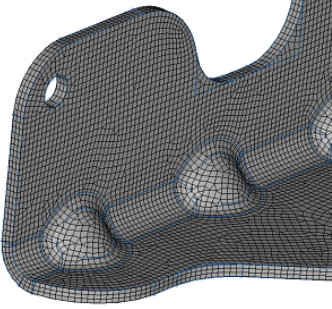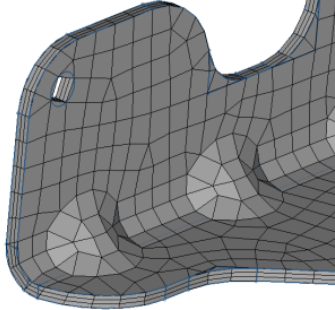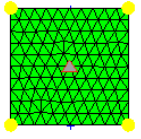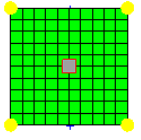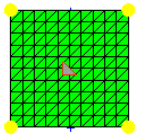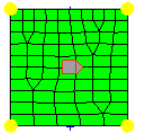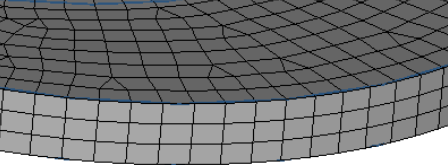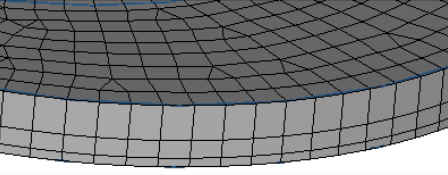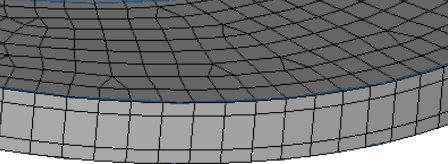Elem Offset Panel
Use the Elem Offset panel to create and modify elements by offsetting from a mesh of plate or shell elements.
Location: 2D and 3D pages
The element normals provide directional information.
Solid Layers Subpanel
Before you offset plate elements, make sure that the normals of the plate elements are properly aligned.
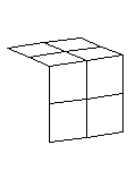 |
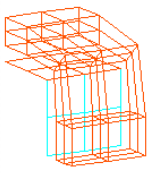 |
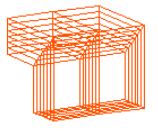 |
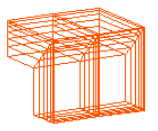 |
*function("HM_COMP_TKvariable1)
*components(""")
*format()
*variableset(variable1,$TK)
*output()
*return()| Option | Action |
|---|---|
| 3d faces by nodes | Select nodes of 3d elements to offset. |
| Delete 2d elements after | Delete 2d elements after offset. |
| elems to offset selector | Select the elements to offset. |
| along geoms to follow | Select the surfaces or elements to act as guides for the sides of the offset elements. |
| number of layers | Specify the number of layers of elements to build along the normal direction. |
| Use distr thick | Apply the distributed BL thickness
ratio that you defined in the Distributed BL Thickness Ratio dialog. To access
this dialog, click Set distr thick. Clear this checkbox to ignore the defined distributed BL thickness ratio. |
| initial offset | Specify the initial offset from the surface of the plate elements along the positive normal direction. |
| total thickness | Specify the total thickness of the layers of solid elements you want to create. |
| biasing style | Select the biasing style. |
| bias intensity | Specify the biasing intensity value. |
| elements to current comp / original comp | Choose whether to organize the newly created components in the current component, or in the components of the shell elements. |
| corners style |
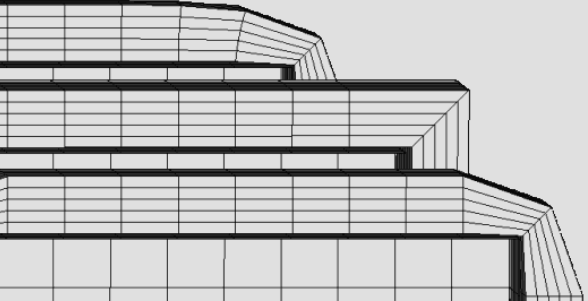 |
Shell Layers Subpanel
Before you offset plate elements, make sure that the normals of the plate elements are properly aligned.
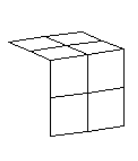 |
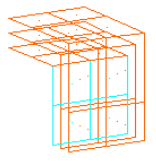 |
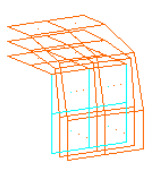 |
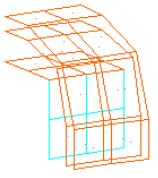 |
| Option | Action |
|---|---|
| elems to offset selector | Select the elements to offset. |
| along geoms to follow | Select the surfaces or elements to act as guides for the sides of the offset elements. |
| number of layers | Specify the number of layers of elements to build along the normal direction. |
| initial offset | Specify the initial offset from the surface of the plate elements along the positive normal direction. |
| total thickness | Specify the total thickness of the layers of solid elements you want to create. |
| biasing style | Select the biasing style. |
| elements to current comp / original comp | Choose whether to organize the newly created components in the current component, or in the components of the shell elements. |
| corners style |
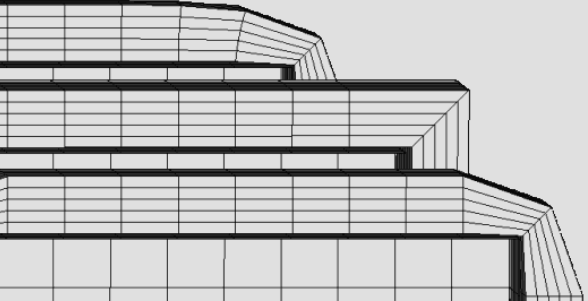 |
Shell Offset Subpanel
If you build a mesh on the surface of a CAD solid body, the elements will be aligned out of the object. When you use this tool to offset them to the midsurface of the solid, you will want them to go in the reverse of the element normals.
| Option | Action |
|---|---|
| elems to offset selector | Select the elements to offset. |
| along geoms to follow | Select the surfaces or elements to act as guides for the sides of the offset elements. |
| distance / distance = 1/2 element T |
|
| corners style |
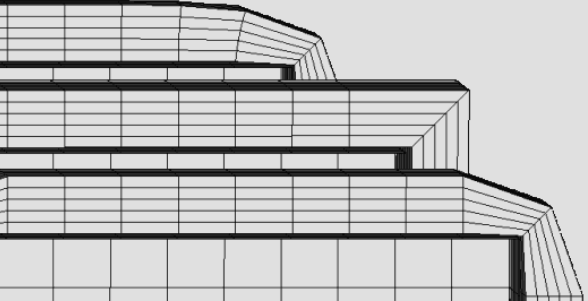 |
Thicken Shells Subpanel
| Option | Action |
|---|---|
| elems to offset selector | Select the elements to offset. |
| along geoms to follow | Select the surfaces or elements to act as guides for the sides of the offset elements. |
| shells are on the midsurface / shells are on an outer surface |
|
| thickness = | Specify a thickness value. |
| elements to current comp / original comp | Choose whether to organize the newly created components in the current component, or in the components of the shell elements. |
| corners style |
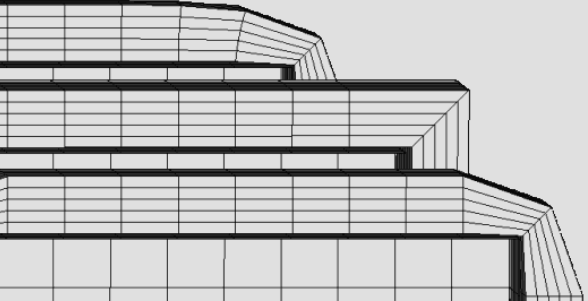 |
Thin Solids Subpanel
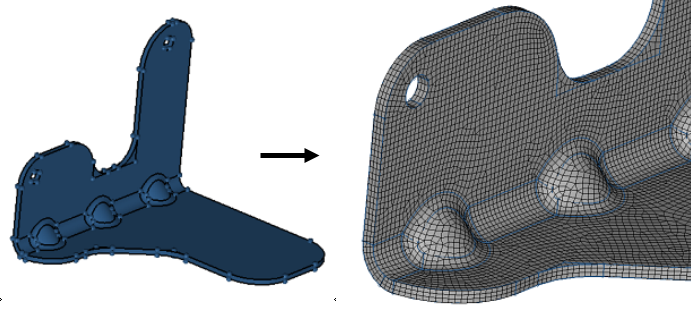
- The solid entity should be a bent sheet metal solid.
- You should be able to identify both the Source (start) faces and the Destination faces.
- Source and destination faces must be connected by side (along) faces which are almost 90 degrees to them.
- The number of top and bottom faces do not need to match.
- Side faces do not need to be four-sided.
| Option | Action | ||||
|---|---|---|---|---|---|
| thin solid mesh: solids / elems | Select the solid entity or elements to create a thin solid mesh from. | ||||
| auto detect / detect now |
|
||||
| save src to SAVELIST | Save the detected source faces in
memory (and written to the command file) for easy retrieval. They are not saved to
disk as part of the model. Note: Available when detect now is
selected.
|
||||
| along surfs / source surfs |
|
||||
| destination: surfs | Select surfaces to be used as the target toward which the base mesh will be extruded. | ||||
| number of layers: | Specify the number of layers of elements to build along the normal direction. | ||||
| element size = / elem_size/thickness |
|
||||
| element type = | Select the type of elements used in
the initial shell mesh from which solid elements are created.
|
||||
| linear or no biasing / exponential biasing /bellcurve biasing | Select the biasing affects element
growth in successive layers, moving away from the source faces.
|
||||
| bias intensity = | Specify the biasing intensity value.This numeric value affects how strongly the biasing effect is. When left at zero, no biasing is applied. | ||||
| elements to current comp / original comp | Choose whether to organize the newly created components in the current component, or in the components of the shell elements. |
Command Buttons
| Button | Action |
|---|---|
| offset+ | Extrude/offset shells in the positive normal direction. |
| offset- | Extrude/offset shells in the negative normal direction. |
| thicken | Perform the thickening when shells are
on the midsurface. Note: Available in the Thicken Shells subpane.
|
| mesh | Create the thin solid mesh in
accordance with the criteria specified in the inputs. Note: Available in the Thin
Solids subpanel.
|
| reject | Undo any changes made to elements, or thin solid element creations. You cannot reject changes after exiting the panel, but you can still reject after switching to a different subpanel and returning. |
| return | Exit the panel. |