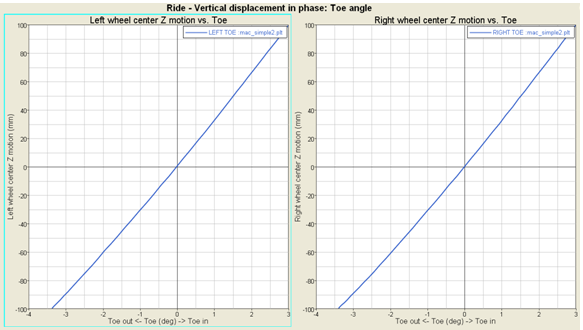Run an Event
Run an event that has been added to a model.
- From the Model-Main toolbar, click the Run icon to open the Run Solver panel.
- Enter an output file name to run the model (in the field located next to the Save and run current model option).
-
Click the Run button (located on the far right side of
the panel).
The solver displays several windows as it runs. Close the windows and return to the MotionView interface.At this point, you can plot results, look at an animation, or examine tabular results.
-
Select either the Animate or Plot
button (located on the far right side of the panel). Both buttons should now be
active.
Animate opens another window and creates an animation of the simulation results. Always examine the animation to verify the results are reasonable. The animation window should be used to understand the model results. The following uses are recommended:
- Add force requests and animate the forces in the model.
- Add CAD geometry and identify clearance issues.
- Zoom, rotate, and pan in the model to understand the model displacements.
Selecting Animate will add a second window (on the right).Figure 1.
Suspension Design Factors can be plotted using HyperGraph. The data is available in either the .req or the .abf file written from MotionSolve. A sample plot is shown below:
Figure 2.