Task Wizard Dialog
The Task Wizard dialog allows you to select the analysis tasks to be run.
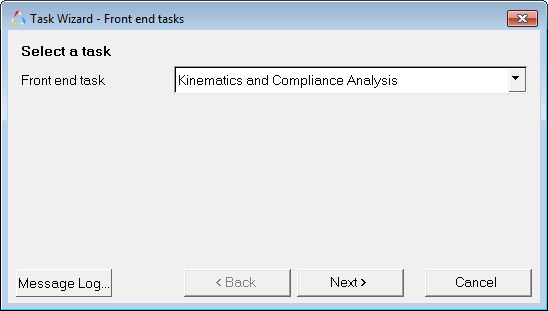
- Next
- Moves to the next panel.
- Back
- Returns to the previous panel for review or edit.
- Cancel
- Closes the Task Wizard.
Front End Tasks
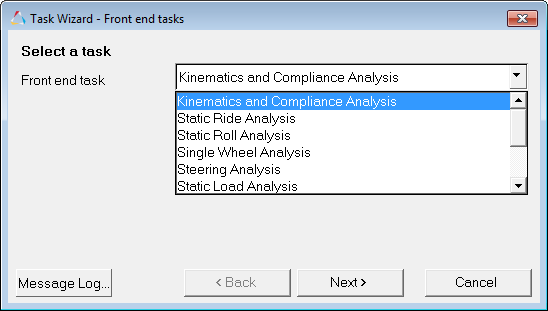
Analysis Setup
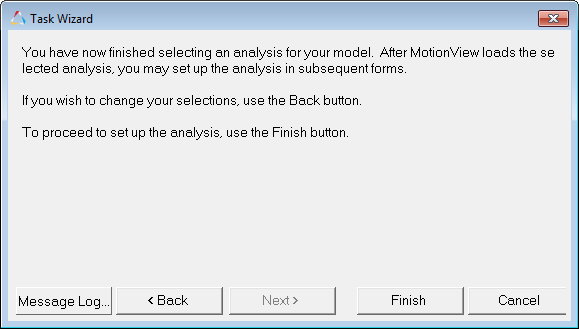
Vehicle Parameters
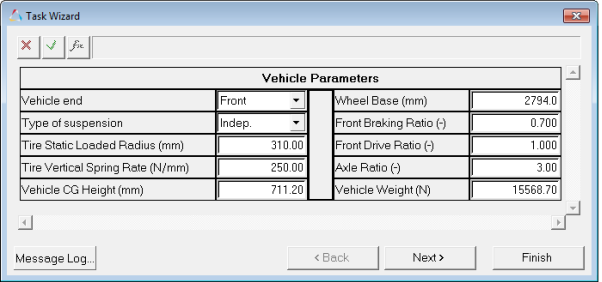
Kinematic and Compliance Parameters
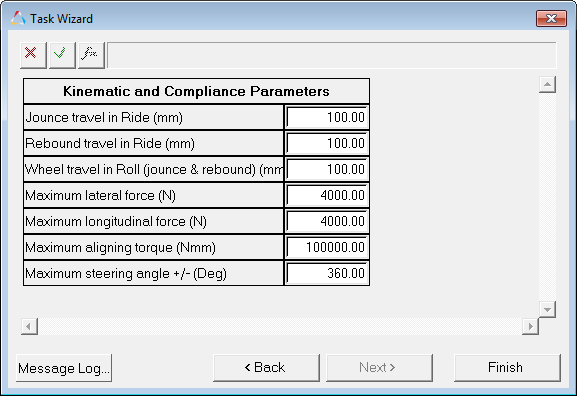
Additional Options and Conditions
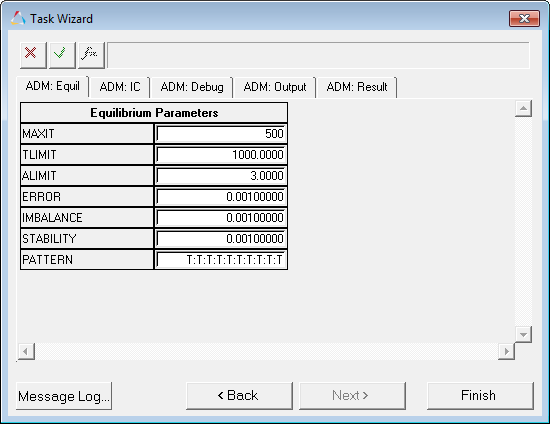
Any number of analysis tasks can be loaded into a model using the Task Wizard. Analysis tasks are displayed in the Project Browser. The analysis task is added to the model file when the model is saved so that it is loaded each time you open the model file.