BOM Comparisonツール
QA/Model ユーティリティメニューにあるBOM Comparisonツールは、一般的な材料表(BOM:Bill of Materials)ファイルを読み出し、BOM内のデータおよび対応する有限要素モデルを操作するためのインターフェースを提供します。
BOMは、モデルのメッシング、アセンブリ、プロパティの割り当て、モデルの比較、設計反復間の更新やその他のCAE作業のメインドキュメントとしてよく使用されます。異なる設計および解析グループ内のユーザーがBOM情報を使用するため、BOMの書式や中身は異なる場合があります。あるBOMに、同じプログラムのための別のBOMより多くのデータが含まれる場合もあります。BOMには通常、Microsoft Excel®(CSV)フォーマットまたはXMLフォーマットが使用されます。HyperMesh BOM Comparisonツールは、主にExcelフォーマットを対象としています。
- CSVフォーマット(カンマ区切りの値のファイル)の一般的なBOMファイルを読み込みます
- BOM内のデータおよび対応する有限要素モデルを操作するためのGUIを提供します
- BOM内で利用可能なデータに基づき、有限要素モデル内の属性を更新するためのオプションを提供します
- モデル内で利用可能なデータに基づき、既存のBOMを完成させるオプションを提供します
- BOM内に存在する曖昧な情報をすべてフィルタリングし、それらを有効なデータに編集してBOMに戻す機能を提供します
- 新しいBOMファイルをエクスポートする機能を提供します
BOM ComparisonツールGUI
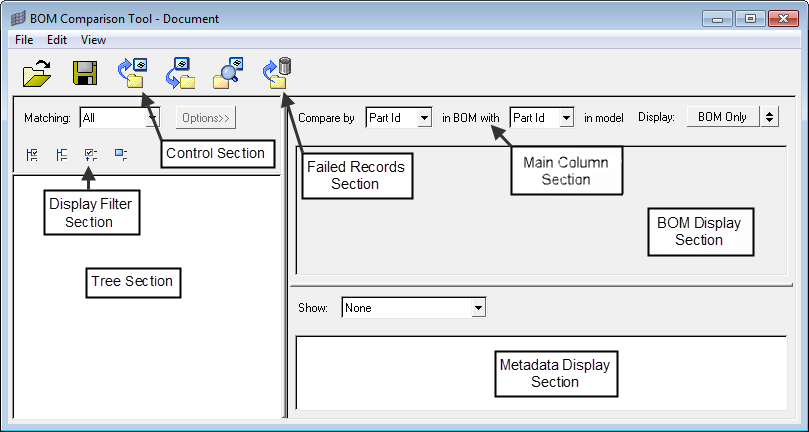
| 機能 | 内容 |
|---|---|
| Controlセクション | さまざまな操作を実行するためのメニューアイテムとボタンが含まれています。このセクションで、ほとんどのツール機能をコントロールします。 |
| Treeセクション | パート名とIDを表示するツリー構造が含まれています。 |
| Mainカラム | Main列の選択内容を示します。 |
| BOM displayセクション | このセクションには、実際のBOMファイル内で確認できるBOM情報を表示するテーブルが含まれています。 |
| Metadata displayセクション | メタデータを管理するためのオプションが含まれています。 |
| Failed recordsセクション | BOMファイルから読み込んだ不正なレコードを表示します。 |
| Display filterセクション | 表示するツリーおよびテーブル情報をフィルタリングするオプションが含まれています。treeセクションの一部です。 |
BOM ComparisonツールのControlセクション
インターフェースのこの部分には、ドロップダウンメニューとツールバーが含まれています。
- Fileメニュー
-
- New
- 新しいセッションを作成します。
- Open
- 新規BOMファイルを参照し、読み込みます。HyperMeshは、標準見出しのPart Name、Part ID、Material、Material ID、Gaugeを確認します。
- すべてが確認された場合、BOM comparisonツールの関連するフィールドに詳細が取り込まれます。欠如しているものがあった場合、各標準ヘッダーに該当するヘッダーをBOMファイルから選択するよう促されます。
- Show Failed
- BOMファイルをテーブルに読み込む際に見つかった不正なレコードをすべて表示します。BOMファイルから読み込まれた有効なレコードのみが、BOMDisplayセクションのテーブル内に表示されます。不正なレコードは、正しいデータに書き直し、BOM Displayテーブルに移動できます。
- Save and Export
- BOM Displayセクションに表示されている現在の情報をエクスポートし、ユーザーが指定した場所に新規BOM.csvファイルとして保存できます。
- Exit
- BOM Comparisonツールを閉じます。
- Editメニュー
-
- Update Model
- モデル属性をBOMと一致するよう更新します。
- Complete BOM
- 場合によっては、必要なすべてのデータがBOMに含まれていないことがあります。対応するモデルにデータが不足していた場合は、データベースをクエリしてデータを抽出することでBOMデータを完成させることができます。Complete BOMを使用して、現在のセッションでモデルをクエリすることで既存のBOMを完成させるか新規BOMを作成します。
- このオプションは、新しいウィンドウを開き、BOMファイルに追加するアイテムの一覧を表示します。コンボボックスから追加アイテムを選択するか、新規ヘッダーを入力して追加できます。あるいはリスト内の既存アイテムをクリックしその上に新規アイテムを追加することができます。必要な場合、リストからアイテムを選択し、それをファイルから削除できます。エンティティの追加または削除がすべて終了したら、Continueをクリックし、新しいファイルを作成します。
- Check Model
- モデルをBOMの内容と比較します。このオプションは、BOM DisplayセクションがBOM Viewモードになっている場合に、これをComparisonモードに切り替えます(下記参照)。
- View Mode
-
- BOM View
- Displayセクションに、BOMファイル内の表示と同様にBOM情報を表示します。
- Compare View
- BOM情報を次の4つのセクションに分類します:
- Match: 標準属性がモデル内の標準属性と完全に一致するBOMコンポーネント
- Different: 標準属性がモデル内の標準属性と一致しないBOMコンポーネント
- In_BOM_Only: BOM内にはあるがモデル内にはないコンポーネント
- In_Model_Only: モデル内にはあるがBOM内にはないコンポーネント

- File > Openと同等の機能です。

- File > Save and Exportと同等の機能です。

- Edit > Update Modelと同等の機能です。

- Edit > Complete BOMと同等の機能です。

- Edit > Check Modelと同等の機能です。

- File > Show Failedと同等の機能です。
BOM ComparisonツールのTreeセクション
ツールにBOMファイルが読み込まれると、すべての有効なレコードのpart nameとpart idが識別されます。更に、ツールウィンドウの左側のツリー構造フォームの角括弧内にパート名とパートIDが表示されます。各ツリーの枝は、ツリーの枝内のパートに関するすべての標準情報をすべて含むBOM表示テーブル内の行に関連付けられます。
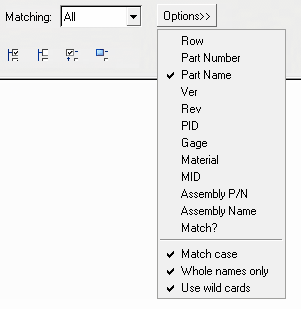
ツリー内とBOM表示テーブル内に目的の情報を表示するには、コンボボックスに文字列を入力し、optionsメニューで目的の見出しを選択し、Returnキーを押します。コンボボックスには、ツールを終了するまで以前に入力した文字列が残るため、そのセッション内ならいつでもBOM情報のフィルタリングに使用できます。
| 機能 | 内容 |
|---|---|
| ツリーのすべての枝を表示し、関連するデータをBOM表示テーブルに表示します。 | |
| ツリーのすべての枝をオフにし、すべてのデータをBOM表示テーブルから削除します。 | |
| ツリー内のオフになっているすべての枝をオンにし、オンになっているすべての枝をオフにします。オンになった枝に関連するデータのみBOM表示テーブルに表示されます。 | |
| モデル内で表示されているパートに関する枝をツリー内で表示し、それに関連するデータをBOM表示テーブルに表示します。 |
BOM ComparisonツールのMainカラム
ツールウィンドウの中央上部には、mainカラムセクションがあります。このセクションでmainカラムオのプションを選択することができます。
- モデル属性をBOM内に合わせて更新
- モデルクエリーによってBOMを完成
- BOMとモデルの比較確認
- Compare Part Id in BOM with Part Id in model
- BOM内のパート属性とモデル内のパートをpart idをキーとして使用し比較します。
- Compare by Part Name in BOM with Part Name in model
- BOM内のパート属性とモデル内のパートをpart nameをキーとして使用し比較します。
- Compare by Part Number in BOM with Part Name in model
- BOM内のパート属性とモデル内のパートをpart numberをキーとして使用し比較します。
BOM ComparisonツールのBOM Displayセクション
ツールウィンドウの中央のmain columnセクションのすぐ下にあるBOM displayセクションのテーブルに、BOM情報が表示されます。BOM情報は2つの異なるモードで表示可能です。BOM onlyまたはComparisonです。
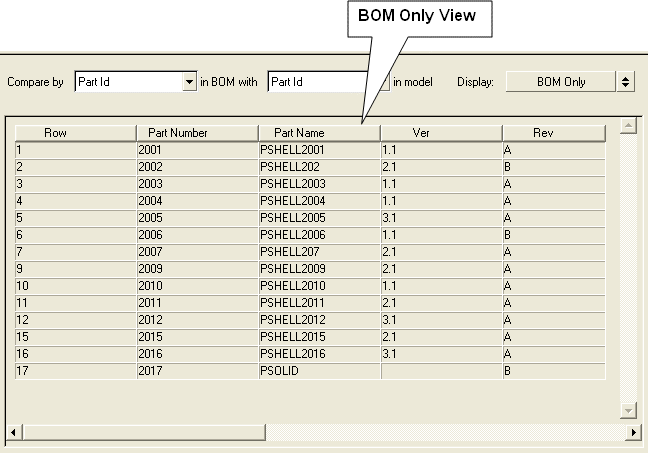
- Match
- 標準属性がモデル内の標準属性と完全に一致するBOMコンポーネン
- Different
- 標準属性がモデル内の標準属性と一致しないBOMコンポーネント
- In_BOM_Only
- BOM内にはあるがモデル内にはないコンポーネント
- In_Model_Only
- モデル内にはあるがBOM内にはないコンポーネント
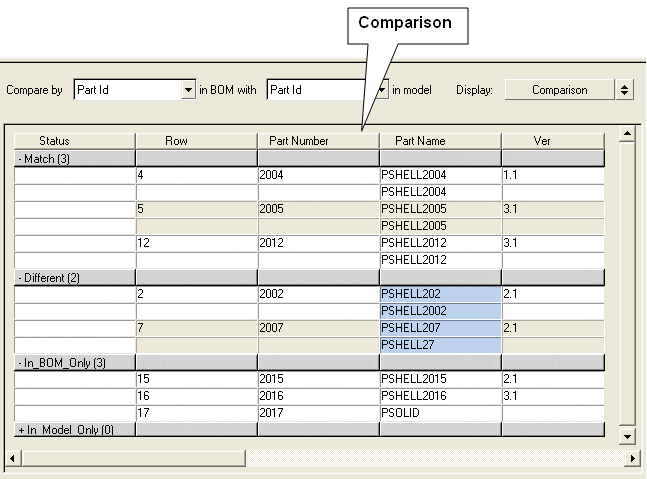
最初の列には、カテゴリー名の後に、括弧で囲まれてそのカテゴリーに該当するパートの数が表示され、残りの列にはBOM情報が表示されます。Differentカテゴリーでは、BOMとモデル間で一致しない属性が青色でハイライト表示されます。
右クリックメニュー
- Display selected parts
- BOM display tableで選択された行に関連するモデルのパートを表示します。
- Display all parts
- モデル内のすべてのパートを表示します。
- Create metadata
- テーブルで選択された行に関連するモデルのパートのすべての属性のメタデータを作成します。
- Update metadata
- テーブルで選択された行に関連するモデルのパートのすべての属性のメタデータを更新します。
- Delete metadata
- テーブルで選択された行に関連するモデルのパートのすべての属性のメタデータを削除します。
- Delete
- テーブルで選択された行を削除します。
BOM ComparisonツールのMetadata Displayセクション
メニューアイテムのいくつかを使用し、BOM表示テーブル上にメタデータを作成、更新、削除できます。メタデータ情報は、モデル内のパートに関するすべての属性を含みます。
| アイテム | 内容 |
|---|---|
| None | データがすでに存在する場合は、テーブルをクリアします。 |
| Metadata related to BOM | BOM表示テーブルで選択された行に関連するメタデータのBOMを表示します。 |
| All metadata | BOM表示テーブルで選択された行に関連するすべてのメタデータを表示します。 |
| Differences between BOM/metadata | メタデータテーブルで2行の情報を表示します。1行目にはBOM情報を、2行目にはモデルに関連付けされたメタデータを表示します。 |
BOM ComparisonツールのFailed Recordsセクション
BOMファイルが読み込まれると、ツールはレコード内の各標準属性の有効性を確認します。1レコードはBOMファイル内の1行の情報に相当します。
- Part Name
- Part ID
- Material
- Material ID
- Gauge
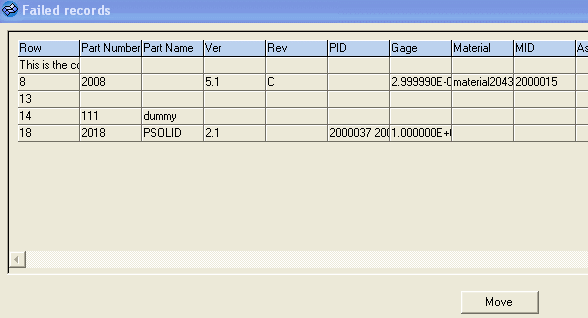
これらの不正なレコードを編集して有効なデータに書き換え、Moveボタンを使用してBOM表示テーブルに移動させることもできます。