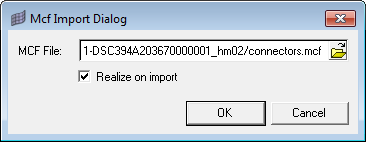アセンブリブラウザ
アセンブリ構築プロセスにおいてパートおよびモジュールを管理するには、アセンブリブラウザを使用します。
メニューバーからをクリックします。
現在は、材料表(BOM:Bill-of-Material)ファイルのサポートは、TeamcenterからのPLMXMLアセンブリファイルに限定されています。必要なTeamcenter設定、サポートされているPLMXMLファイルフォーマット、およびサポートされている転送モードの詳細については、担当のTeamcenterサポートにお問い合わせください。必要な設定をTeamcenterにおいて実行した後は、表現管理、バッチメッシング、コネクター、およびメッシュとソルバーファイルのエクスポートのために、そのファイルをHyperMeshにインポートできます。
アセンブリブラウザの構造は表形式になっています。Entities列にはさまざまなモジュールが表示され、後に続く列には各モジュールの表現、材料、PID、および板厚情報が表示されます。
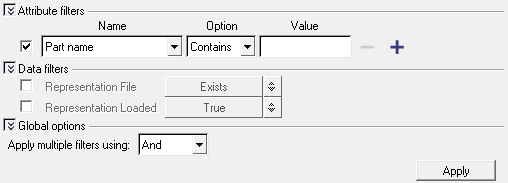
BOMをフィルタリングするには、次のような高度なフィルターを適用します:
Attribute filters
フィルタリングに使用する属性を決定するには、これらのフィルターを使用します。
Data filters
アセンブリブラウザに表示するデータを決定するには、これらのフィルターを使用します。
- Representation Fileフィルターをアクティブにするには、そのチェックボックスを選択します。
-
Representation Fileトグルをクリックし、次のいずれかを選択します:
- Exists
- Does Not Exist
- Representation Loadedフィルターをアクティブにするには、そのチェックボックスを選択します。
-
Representation Loadedトグルをクリックし、次のいずれかを選択します:
- True
- False
Global filters
- And:
- Or:
アセンブリブラウザのコンテキストメニュー
ブラウザ内でモジュールを右クリックすると、コンテキストメニューからアセンブリブラウザの高度なオプションにアクセスできます。
BOMの読み込み
PLMXMLは、TeamcenterとHyperMeshとの間でアセンブリ情報を転送するための変換形式です。
Save WIP
保存したUDMXMLアセンブリBOMを使用して作業を続行するには、Load BOMプロセスを使用してWIP BOMを読み込みます。元のPLMXML BOMではなく、保存したWIP UDMXML BOMを選択します。
PLMXMLの保存
メッシュ表現のパートをTeamcenterにインポートするには、更新したPLMXMLの.xmlファイルが必要になります。このファイルには、アセンブリをHyperMeshにインポートした後にそのアセンブリに対して行われた変更内容が保存されます。元の.xmlファイルに板厚属性と材料属性があるCADパートのみが含まれており、HyperMeshでこれらのパートをメッシュ化して特定のパートの板厚を変更すると、差分PLMXMLファイルにその変更内容が保存されます。
表現の設定
表現の除去
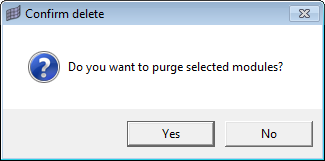
HyperMeshでは、その後も表現が階層構造で保持されるため、必要に応じてインポートできます。モジュールを除去すると、そのモジュールのコンテンツに対して行ったすべての変更が完全に失われます。HyperMeshでは、更新されたコンテンツで現在の表現内のファイルが自動的に更新されることはありません。変更内容を保持するには、モジュールをHMファイル(またはソルバーファイル)として保存してから除去する必要があります。
表現のインポート
パラメータおよび基準の設定
バッチメッシング
メッシュファイルの関連付け
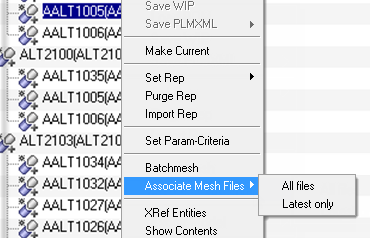
また、Associate mesh filesでは、メッシュファイルをそれらの拡張子とCADファイル名に基づいて検索することもできます。HyperMeshによって正しくないメッシュファイルが関連付けられている場合は、を選択してから、適切なファイルを見つけます。
モジュール内のコンテンツの表示
モデルのエクスポート
モジュールの表示、非表示、または隔離表示
コネクターのリアライズ
モジュール内のすべての属性の表示
アセンブリブラウザでのすべてのモジュールの折りたたみと展開
ツリー構造内のすべてのモジュールモデルを閉じて、最上位のモジュールのみを表示するには、Collapse Allを選択します。ツリー構造全体のすべてのモジュールモデルを開き、各レベルでネストされているすべてのアイテムを表示するには、Expand Allを選択します。
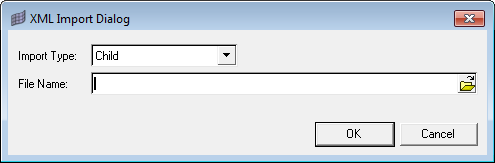
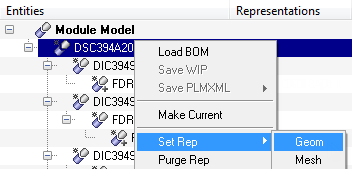
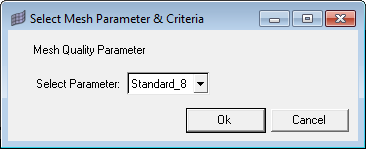
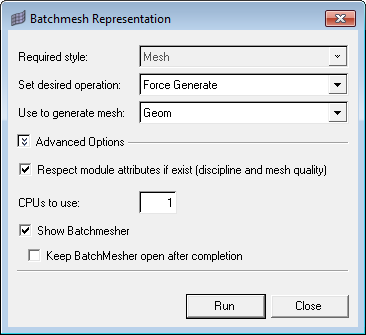
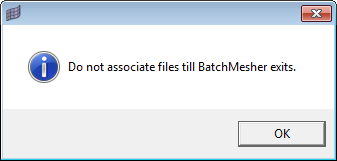
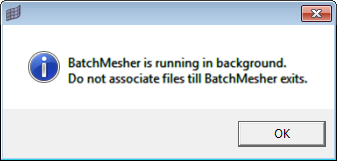
 をクリックします。
をクリックします。