表示コントロール
Visualization controlsを使用して、HyperMeshおよびHyperViewの多くの表示状態を変更します。
Visualization controlsにアクセスするには、Displayツールバーの![]() をクリックします。表示コントロールには9つの異なるタイプがあります:
をクリックします。表示コントロールには9つの異なるタイプがあります:
Connectors
- Connector size
- グラフィックス領域に表示されるコネクターのサイズ(モデル単位)を指定します。
- Color by
- Color byで配色方法(State、Layer、Style、またはComponent)を選択して、グラフィックス領域でのコネクターのカラーコード化の方法を変更します。配色でアイテムの色を個別に変更することはできませんが、表示されるアイテムを変更することができます。各アイテムの横のチェックボックスを選択または選択解除して、その配色での表示 / 非表示を指定します。図 1. . 色は変更できませんが、アイテムのチェックボックスを選択解除するとそのアイテムはグラフィックス領域に表示されなくなります。
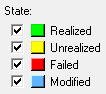 Color byの配色と対応する色のアイテムには次のようなものがあります:
Color byの配色と対応する色のアイテムには次のようなものがあります:- State
- Realized、Unrealized、Failed、Modified
- Layer
- < 2t、2t、3t、> 3t
- Style
- Apply mass、area、bolt、seam、spot
- Component
- HyperMeshのコネクターの色は、それが存在するコンポーネント軸の色に基づきます。
- State / Layer / Style
- HyperMeshでは、チェックボックスが選択されているコネクターのみがグラフィックス領域に表示されます。チェックボックスを選択解除すると、HyperMeshではその基準と一致するコネクターがグラフィックス領域から削除されます。チェックボックスは一度に任意の組み合わせで使用できます。
- Cylinder Bolts
- グラフィックス領域でのシリンダーボルトの表示は、次のコントロールを使用して変更します:
- Cylinder transparency
- スライダーを動かして、グラフィックス領域でのシリンダーボルトの透明度のレベルを変更します。
- Display status
- Display statusのオン / オフを切り替えて、グラフィックス領域でシリンダーボルトを表示 / 非表示にします。
- CWELDS
- CWELD visualizationをオンに切り替えることで、CWELD定義のコネクターのグラフィックス領域での表示を変更します。図 2.
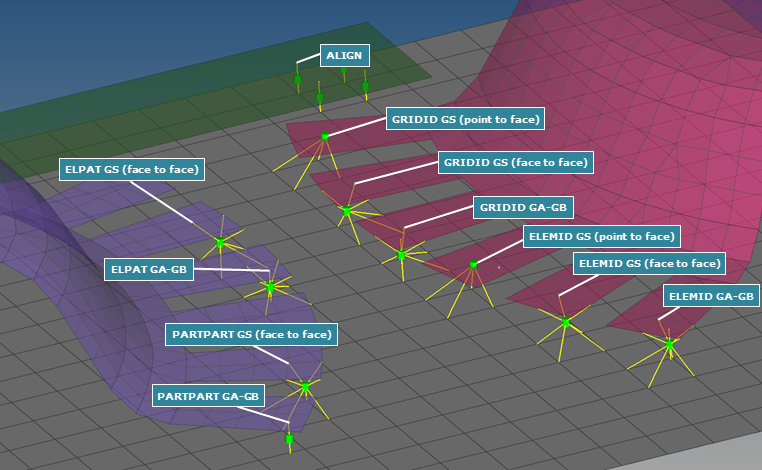
グラフィック表示はCWELD定義を反映し、参照されている節点、参照されている要素の節点、または参照されているプロパティをコネクターから直接ポイントします。グラフィック表示は、常に該当するCWELDコンポーネントの色で示されます。
特定のCWELD操作は自動的に同期されません。ソルバーカードを編集したり、要素を新しいコンポーネントに編成した場合は、CWELD visualizationを再度有効にする必要があります。
Constraints
- Constraint labels
- チェックボックスを選択すると、グラフィックス領域で制約エンティティにラベルが表示されます。
- Relative constraint size
- モデルサイズに応じた制約の表示サイズをモデルユニットで指定します。
Equations
- Equation Handles
- チェックボックスを選択すると、グラフィックス領域で方程式にハンドルが表示されます。
Loads
- Template labels (type)
- チェックボックスを選択すると、グラフィックス領域で荷重にテンプレート固有のラベルが表示されます。チェックボックスを選択解除すると、荷重には一般的なHMラベルが表示されます。
- Load labels
- チェックボックスを選択すると、グラフィックス領域で荷重エンティティ(集中荷重、モーメント、圧力、加速度、速度、温度、流束)のラベルが表示されます。
- Change load vector (tip/tail) at application point
- チェックボックスを選択すると、荷重適用点に荷重ベクトルの矢印の先端(Tip)が接している場合に、荷重適用点から離れる方向(Tail)に矢印を向けます。チェックボックスを選択解除すると、荷重適用点に荷重ベクトルの矢印の尾(Tail)が接している場合に、荷重適用点に向かう方向(Tip)に矢印を向けます。注: このオプションを選択しても、ベクトルの方向は変わりません。
- Load size
- グラフィックス領域に表示される荷重エンティティのサイズ(モデル単位)を指定します。トグルを使ってrelative sizeまたはUniformを選択し、荷重エンティティのサイズをコントロールします。Relative sizeを選択してモデルサイズに応じた荷重を表示するか(デフォルトは100)、Uniformを選択して一定のサイズを適用します。
Morphing
- Handle Size
- グラフィックス領域に表示されるモーフィングハンドルのサイズ(モデル単位)を指定します。
- Symmetry Size
- グラフィックス領域に表示されるモーフィング対称のサイズ(モデル単位)を指定します。
- Colors
- グラフィックス領域でのモーフィングドメイン、フェイス、ボリューム、対称のカラーコード化の方法を変更するには、カラーボックスをクリックしてcolorセレクターから新しい色を選択します。
- Morph volume edges, Edge points
- グラフィックス領域でモーフボリュームの各エッジがカーブを表現するために使用するポイントの数を指定します。よりスムーズなカーブを形成するには大きな数を、レンダリング処理を短時間で行うには小さい数を使用します。
- Morph volume faves
- 次のオプションを使って、HyperMeshがモーフボリュームの平面のフェイスをグラフィックス領域でどのように描くかを選択します:
- Wireframe
- フェイスには色は全く付けず、モーフボリュームエッジとハンドルのみを表示します。
- Transparent
- (1、2、3に指定すると)フェイスは半透明で描かれます。数字が大きいほど透明度は高くなります。
- Opaque
- モーフボリュームの透明度がゼロに設定されます。
Systems
- Relative system size
- モデルサイズに応じた座標系の表示サイズをモデルユニットで指定します。
Tags
- Push tags to foreground
- チェックボックスを選択すると、すべてのアクティブなタグがグラフィックス領域の前面に押し出されます。タグが添付されているエンティティがグラフィックス領域に表示されている場合、HyperMeshではそのタグも表示されます。そのエンティティがグラフィックス領域に表示されていない場合、HyperMeshではそのタグが完全に非表示になります。
- Tag text
- Tag textリストから、グラフィックス領域でタグと一緒に表示するテキストのタイプを選択します。次のいずれかを選択できます: only the Label、only the Body、both (Label:Body)、Description
- Tag icon
- Tag iconリストから、グラフィックス領域でのタグのアイコンの表示方法を選択します。次のいずれかを選択できます:Text Only、Text and Icon、Icon Only
Topology
- Show line directions
- チェックボックスを選択すると、グラフィックス領域のラインエンティティに、ラインの向きを示すグラフィックスが表示されます。
- Edges/Shaded faces on solid
- グラフィックス領域の各エンティティの色設定と、選択された基準と一致するこれらのエンティティの表示をコントロールします。色オプションに対する変更は、関連する形状のシェーディングとカラーモード内で使用された場合にのみ適用されます。
- Solid transparency
- スライダーを動かして、関連する形状のシェーディングとカラーモード内で使用された場合の、グラフィックス領域でのソリッドエンティティの透明度のレベルを変更します。数値が大きいほど、ソリッドエンティティの表示の透明度が上がります。
- Mappable solids
- 関連する形状のシェーディングとカラーモード内で使用された場合の、マッピング可能なソリッドの色設定をコントロールします。
Vectors
- Vector Handles
- チェックボックスを選択すると、グラフィックス領域でベクトルエンティティにハンドルが表示されます。
- Vector labels
- チェックボックスを選択すると、グラフィックス領域でベクトルエンティティにラベルが表示されます。
- Vector size
- グラフィックス領域に表示されるベクトルエンティティのサイズ(モデル単位)を指定します。トグルを使ってVector size %またはUniformを選択し、ベクトルエンティティのサイズをコントロールします。Vector size %を選択してベクトルの実際の長さのパーセンテージ(%)を使ってサイズを決定するか、Uniformを選択して一定のサイズを適用します。