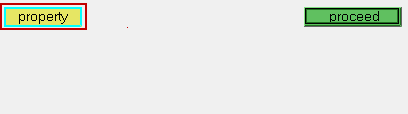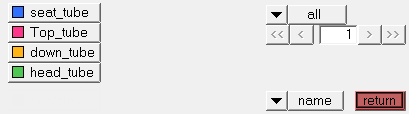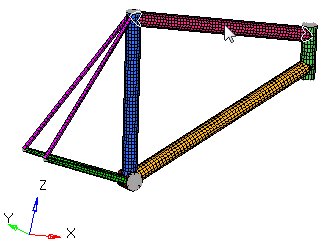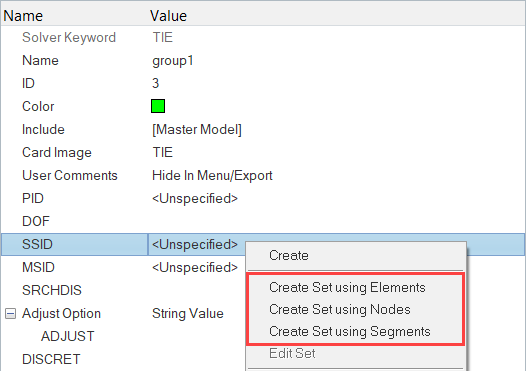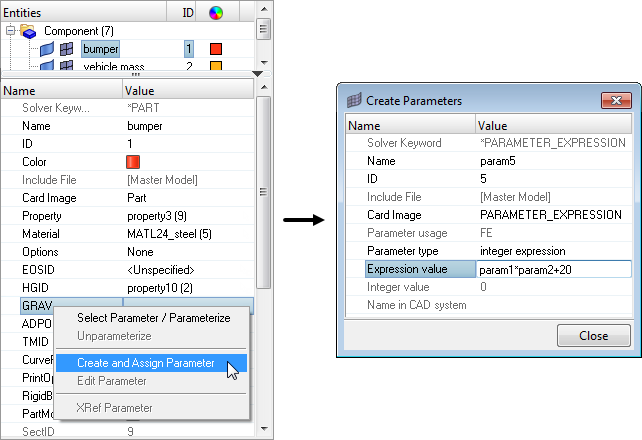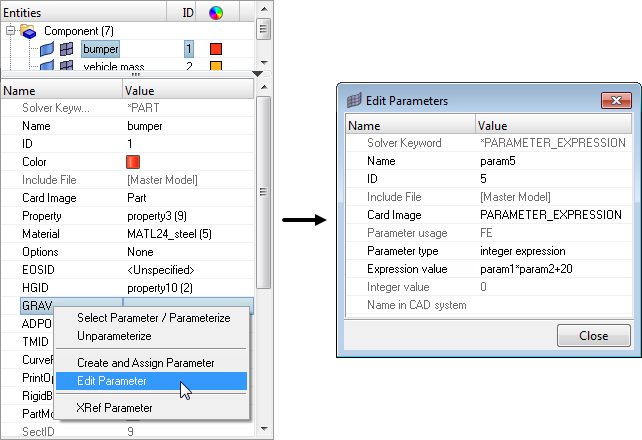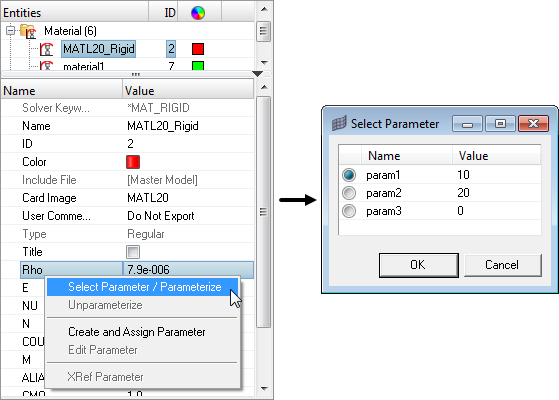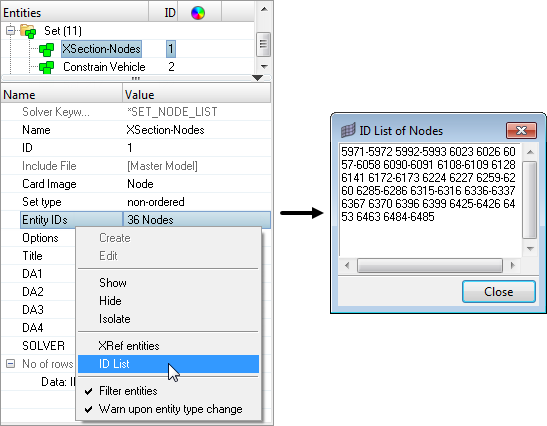エンティティエディター
エンティティエディターを使用すると、簡単にモデル内のエンティティを表示、編集したり、ソルバー情報を適切に設定したりすることができます。
エンティティエディターには、モデルブラウザ、ソルバーブラウザ、および参照ブラウザからアクセスできます。モデルブラウザでサポートされているビューモードは、Model、Include、Component、Property、およびMaterialです。参照ブラウザからエンティティエディターにアクセスしている場合は、編集不可の形式でしか、選択したエンティティに対応するデータを表示できません。
エンティティエディターは、ブラウザ内で1つまたは複数のエンティティを複製、編集、または選択するときや、新しいエンティティを作成するときに開きます。エンティティエディターを展開表示したり、折りたたんだりするには、右上隅にある![]() をクリックします。エンティティエディターの高さを調子するには、...を上下にドラッグします。
をクリックします。エンティティエディターの高さを調子するには、...を上下にドラッグします。
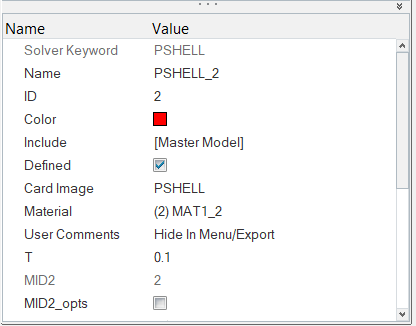
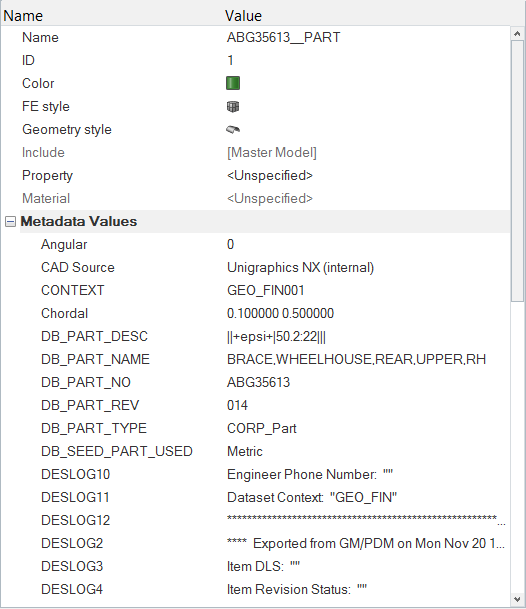
複数のエンティティの編集
ブラウザ内で複数のエンティティを選択すると、エンティティエディターが開き、選択したエンティティに共通する対応データが表示されます。
行に###が含まれている場合は、これらのフィールドに含まれるデータが共通ではないということですが、修正することはできます。共通データと共通でないデータのいずれであっても、データを変更すると選択したすべてのエンティティにその変更内容がHyperMeshにより適用されます。
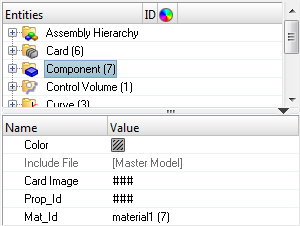
HyperMesh固有データの編集
エンティティを作成すると、一意なID、name、およびcolorが割り当てられます。エンティティエディターを使用して、このデータを修正します。
| オプション | 説明 |
|---|---|
| Edit ID and name |
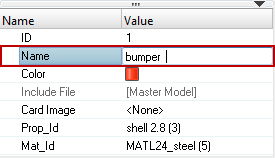 |
| Edit color |
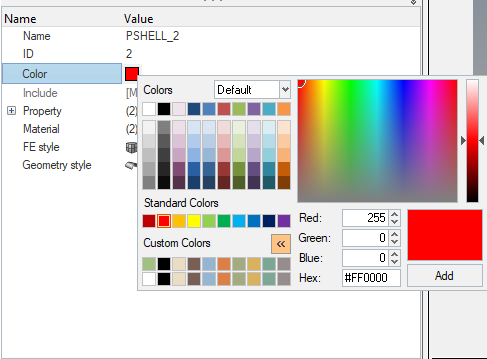 |
ソルバー固有データの編集(テンプレートデータ)
各エンティティはソルバー固有のデータを割り当てられ、ユーザーはエンティティエディターを使ってそれらを修正することができます。
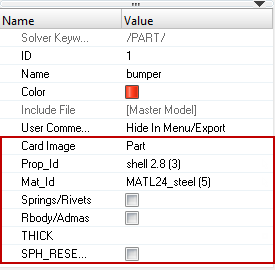
カードイメージの割り当て
エンティティエディターで、エンティティにカードイメージを割り当てることができます。エンティティに割り当て可能なカードイメージは、読み込んだユーザープロファイルと、ブラウザ内で選択したエンティティタイプに応じて異なります。
データのインポートとエクスポート
- Import from file
- Append from file
- Export to file
- インポート / エクスポート機能は、Abaqusの場合のような2D配列または1Dと2D配列の組み合わせには対応していません。図 8. ABAQUS_MATERIALのDensity情報

- 特定のコントロールカードは、非構造化テーブルを使用します。このような場合、配列属性は新規カテゴリ / カラムとして表示され、データはインポート / エクスポートされません。図 9.
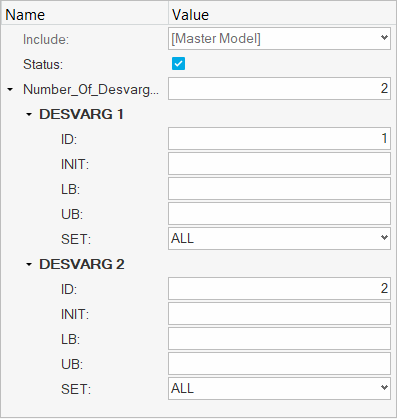
フィールドのオン / オフの切り替え
エンティティの割り当て
エンティティエディターで、特定のエンティティを別のエンティティまたはエンティティグループに割り当てることができます。
たとえば、プロパティをコンポーネントに割り当てることができます。エンティティにエンティティが割り当てられている場合は、割り当てられているエンティティの名前およびIDがValueフィールドに表示されます。エンティティにエンティティが割り当てられていない場合は、Valueフィールドに<Unspecified>と表示されます。
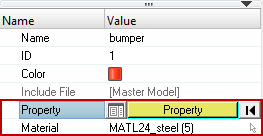
エンティティエディターでは、SelectダイアログまたはEntity Selectorを使用してエンティティを割り当てることができます。
-
方法1:Selectダイアログの使用によるエンティティの割り当て
-
方法2:Entity Selectorの使用によるエンティティの割り当て
未解決エンティティの処理
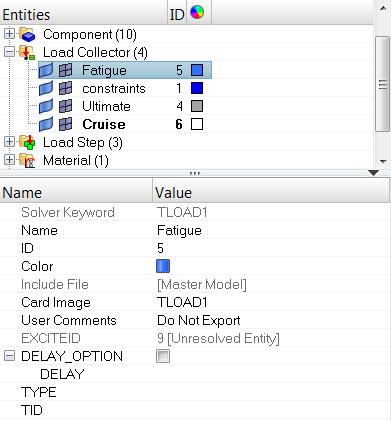
- 未解決エンティティを右クリックし、コンテキストメニューのClear unresolved entityを選択します。
- エンティティのValueフィールドをクリックします。
- 黄色のセレクターをクリックします。
- Selectダイアログで新規エンティティを選択します。
- OKをクリックします。
キーボードショートカット
| キー | 内容 |
|---|---|
| Tab | エンティティエディター内で、現在いる行から次の行への移動します。 |
| Shift + Tab | エンティティエディター内で、現在いる行から前の行への移動します。 |
| Spacebar | 選択された行のValue欄をアクティブにします。 |
| エンティティエディター内、ドロップダウンメニューのオプションリスト内、または右クリックコンテキストメニュー内を上下に移動します。 | |
| Enter | Value欄のパラメーターの変更を確定、または右クリックコンテキストメニューのオプションを選択します。 |
| Esc | Value欄のパラメーターの変更を破棄、または右クリックコンテキストメニューを閉じます。 |
割り当てられたエンティティの作成と編集
新しいエンティティを作成、編集して、エンティティエディター内の既存のエンティティまたはグループ内のエンティティに割り当てます。
新しいエンティティの作成と割り当て
新しいエンティティを作成し、既存エンティティまたはエンティティグループに割り当てるには:
- Create - 埋め込まれたエンティティエディターを使用して新しいエンティティを定義します。
- Create/Edit - スタンドアロンエンティティエディターを使用して新規エンティティを定義します。
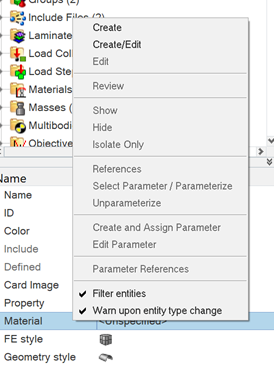
割り当てられているエンティティの編集
エンティティまたはエンティティグループに割り当てられているエンティティを編集するには、次のいずれかの操作を行います:
-
エンティティ割り当てフィールドの横にある
 をクリックします。エンティティエディターで、エンティティデータを修正します。変更後、
をクリックします。エンティティエディターで、エンティティデータを修正します。変更後、 をクリックして折りたたみます。
をクリックして折りたたみます。
- 割り当てフィールドを右クリックし、コンテキストメニューからEditを選択します。スタンドアロンエンティティエディターを使用して、エンティティデータを修正します。変更が完了したら、Closeをクリックします。
セットの作成とメイン / セカンダリエンティティへの割り当て
パラメータの作成と編集
LS-DYNA、OptiStruct、およびRadiossユーザープロファイルでは、エンティティエディター特定のエンティティは、エンティティエディターのパラメータで定義できます。
新しいパラメータの作成と割り当て
パラメータの編集
エンティティのパラメータ化とパラメータ化解除
ソルバーエンティティの場合は、エンティティエディター数値のソルバーテンプレートデータのほとんどをパラメータ化できます。
エンティティのパラメータ化
エンティティのパラメータ化解除
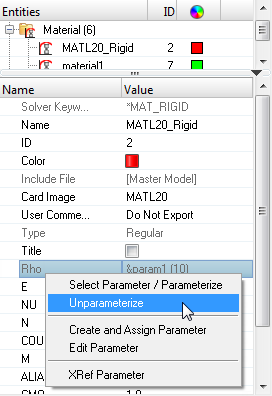
エンティティのフィルタリング
エンティティエディターで表示が可能でないエンティティをフィルタリングします。
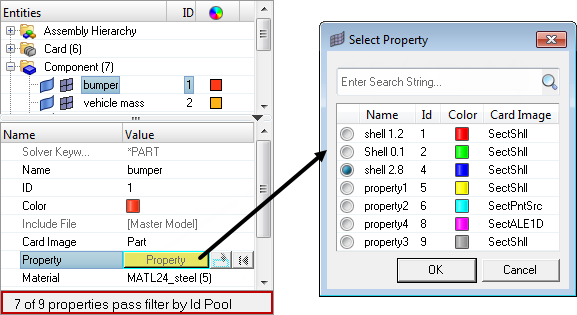
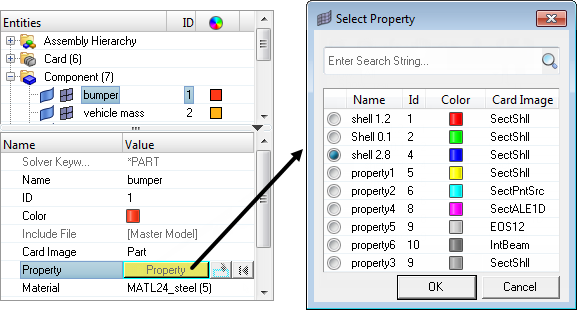
エンティティタイプ変更時の警告
エンティティエディターで情報が変更されたときに警告を表示します。
セットエンティティのIDリストの表示
セットエンティティは、特定のエンティティのためにエンティティIDのリストを定義および保存するために使用されます。
セットは、特定のエンティティのためのエンティティを含む節点、要素、コンポーネント、アセンブリ、プロパティ、材料、エリプソイド、マルチボディープレーン、マルチボディジョイントおよびマルチボディ用に作成することができます。エンティティエディターで、セットエンティティのIDリストを表示できます。エンティティIDは、範囲を使用してコンパクト化され、IDプールを使用して分離されます。解決されていないIDがある場合は、Unresolved IDsの下にそれらが別個にリストされます。
Xrefエンティティの表示
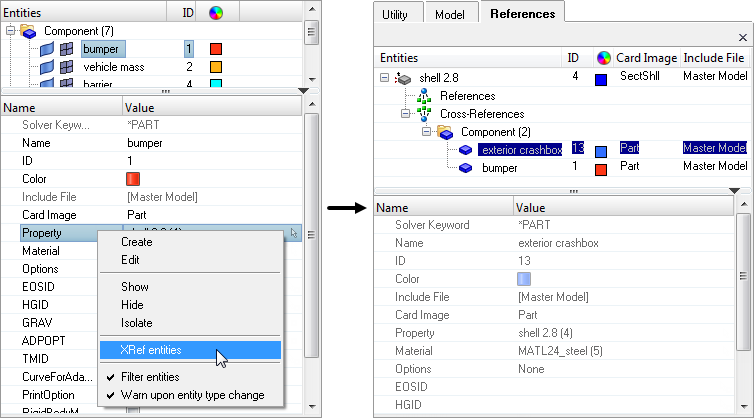
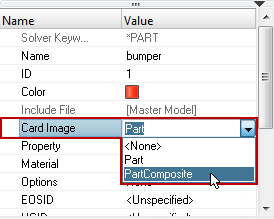
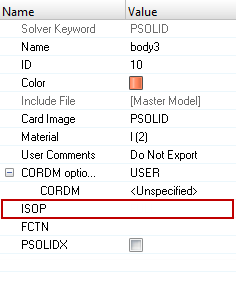
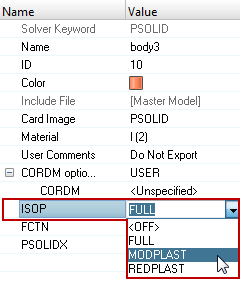
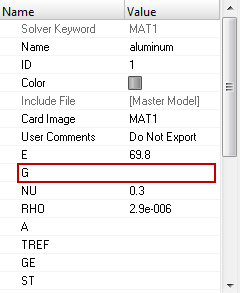
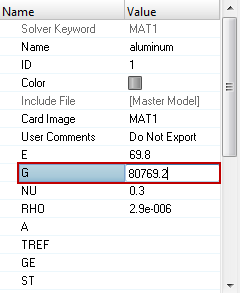
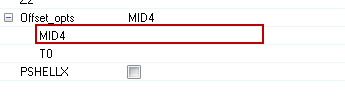
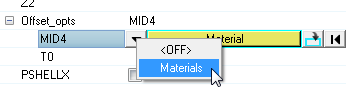


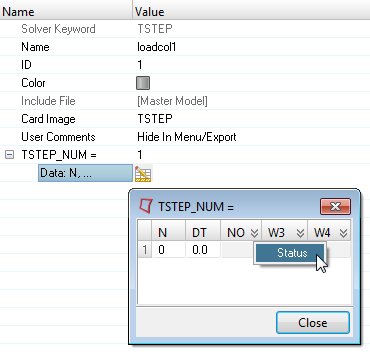
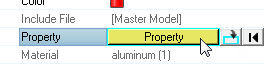
 をクリックするか
をクリックするか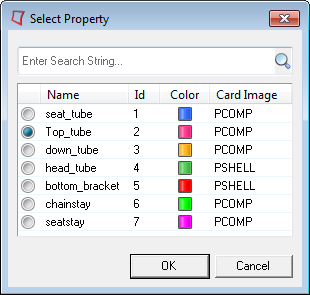
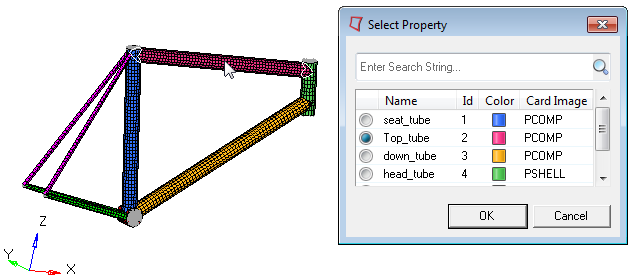
 をクリックします。
をクリックします。