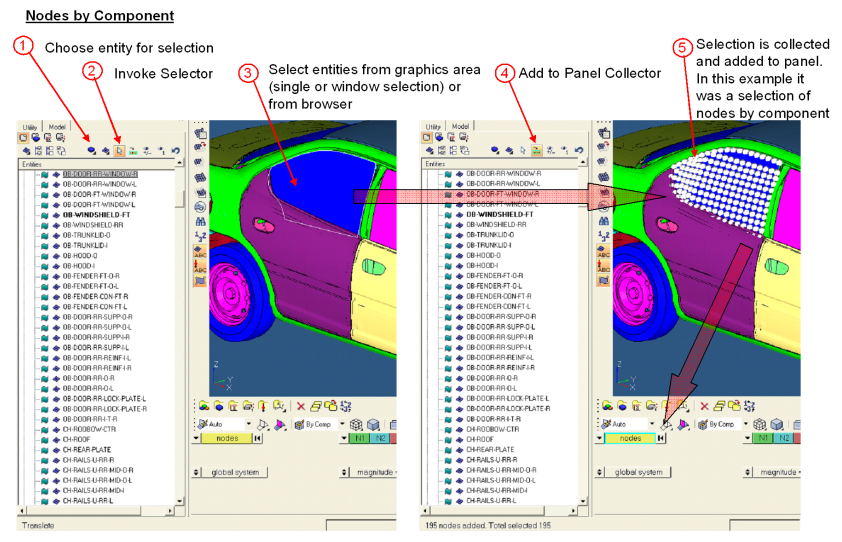アクションモードツール
エンティティ選択とモデル表示の両方を制御するには、モデルブラウザの右側に配置されているアクションモードツールを使用します。

Entity Type
Entity Typeツール(![]() )は、残りのツールの動作対象となるエンティティタイプを決定することで、それらのツールの“モード”セレクターの役割を果たします。
)は、残りのツールの動作対象となるエンティティタイプを決定することで、それらのツールの“モード”セレクターの役割を果たします。
例えば、Entity Typeを“components”に設定した場合、セレクターで選択または選択解除できるのはコンポーネントのみとなります。
 )をクリックしてEntity Typeドロップダウンメニューを開いてから、目的のエンティティタイプを選択します。
)をクリックしてEntity Typeドロップダウンメニューを開いてから、目的のエンティティタイプを選択します。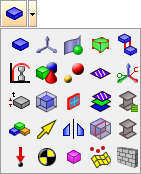
Elements/Geometry
Elements/Geometryツール(![]() )は、残りのツールの動作対象となる、含まれるエンティティのタイプを決定することで、それらのツールの“モード”セレクターの役割を果たします。
)は、残りのツールの動作対象となる、含まれるエンティティのタイプを決定することで、それらのツールの“モード”セレクターの役割を果たします。
例えば、モードを“elements”に設定した場合、セレクターで選択または選択解除できるのは要素のみとなります。
 )をクリックしてElements/Geometryドロップダウンメニューを開いてから、目的となる含まれるエンティティタイプを選択します。ドロップダウンメニューから選択可能なエンティティタイプは、Elements、Geometry、およびElements and Geometryです。
)をクリックしてElements/Geometryドロップダウンメニューを開いてから、目的となる含まれるエンティティタイプを選択します。ドロップダウンメニューから選択可能なエンティティタイプは、Elements、Geometry、およびElements and Geometryです。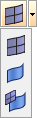
セレクター
セレクター(![]() )を使用することで、モデルブラウザまたはグラフィックス領域内で、サポートされているエンティティをインタラクティブに選択します。
)を使用することで、モデルブラウザまたはグラフィックス領域内で、サポートされているエンティティをインタラクティブに選択します。
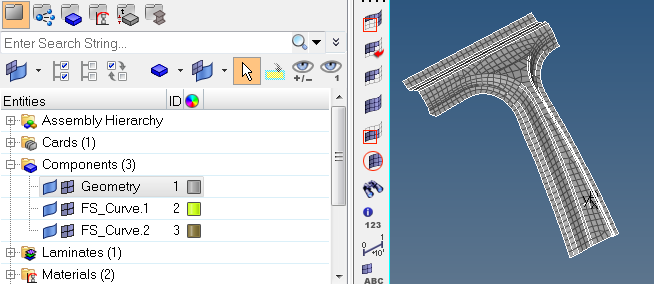
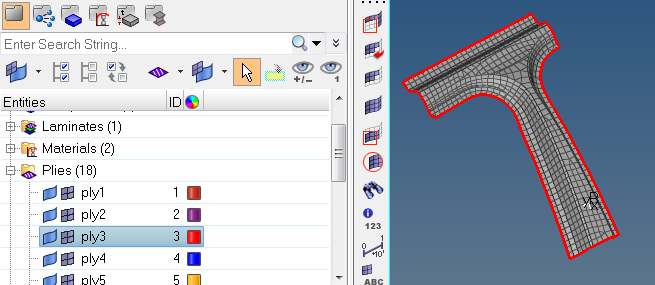
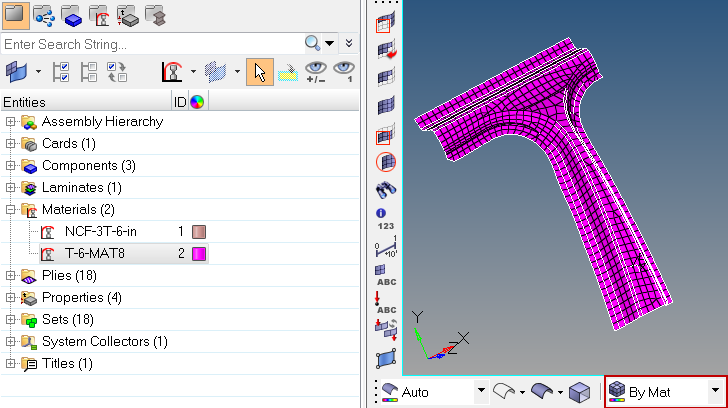
マウスのスクロールホイールの使用によるグラフィックス領域での選択内容の変更
Microsoft Windowsの環境下では、スクロールホイールの付いたマウスを使ってモデルを“ドリルダウン”し、実際には表示されていない、つまり他のエンティティの影になっていて見えないパートを選択することも可能です。
グラフィックス領域でのエンティティの選択
- エンティティを選択するには左クリックします。
- 左クリックして押したままにすると、セレクターの下のエンティティはプリハイライト状態になります。すなわち、選択されたエンティティは一時的にハイライト表示されますが、マウスボタンを放すまでは選択されたことになりません。
- ウィンドウ選択を使用して複数のエンティティをハイライト表示または選択するには、Shiftキーを押しながら左クリックします。
- エンティティの選択を解除するには右クリックします。
- ウィンドウ選択を使用して複数のエンティティの選択を解除するには、Controlキーを押しながら右クリックします。
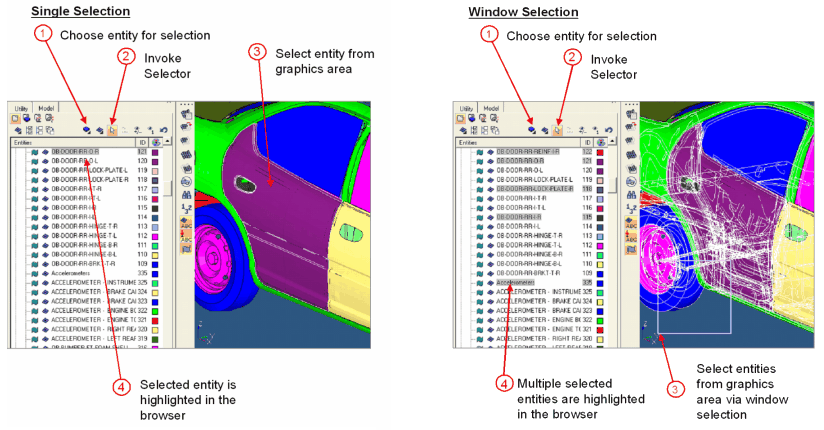
モデルブラウザのツリーリストからのエンティティ選択
- ブラウザ内でエンティティを左クリックして選択し、ハイライト表示させます。エンティティはグラフィックス領域内でもハイライト表示されます。
- ブラウザとグラフィックス領域の両方で複数のエンティティを選択するには、Controlキーを押しながら左クリックします。同じタイプの複数のエンティティを、その選択内容に追加できます。左クリックを使用すると、ペイン上のアクティブなコレクターからコンポーネントを追加または削除できます。
- ブラウザとグラフィックス領域の両方で複数のエンティティをハイライト表示させるには、Shiftキーを押しながら左クリックします。選択されているエンティティエントリに応じて、パネルのアクティブなコレクターリストからエンティティを追加または削除することが可能です。
- 右クリックは、リスト内のコンポーネントをハイライト表示させ、コンテキストメニューを起動します。この操作では、グラフィックス領域内のエンティティはハイライト表示されません。
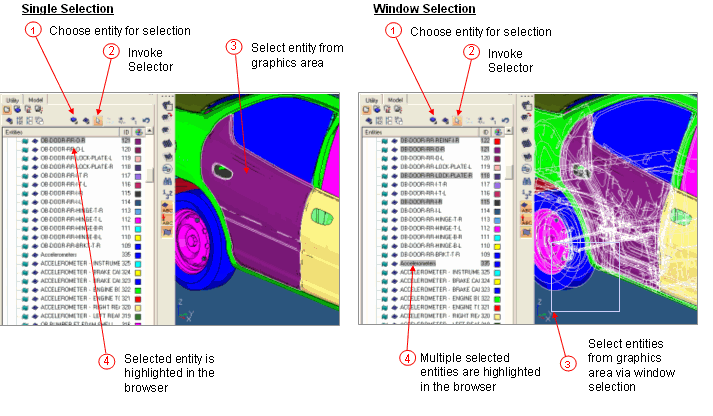
Add to Panel Collector
Add to Panel Collector(![]() )は、ブラウザを使用してエンティティを選択し、パネルコレクターに追加できる機能です。
)は、ブラウザを使用してエンティティを選択し、パネルコレクターに追加できる機能です。
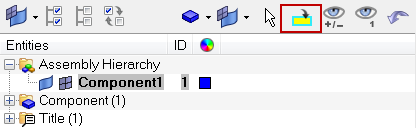
このツールには、次の2つの使い方があります:
パネルコレクターからのエンティティの削除
- コレクターのリセットボタンをクリックします。
- Add to Panel Collectorボタンがアクティブになっている場合は、(Shiftキー、Ctrlキー、またはウィンドウ選択を使用しながら)個々のエンティティを右クリックします。
Show/Hide
Show/Hide(![]() )を使用して、グラフィックス領域内のエンティティをインタラクティブに選択することでモデル表示を制御します。
)を使用して、グラフィックス領域内のエンティティをインタラクティブに選択することでモデル表示を制御します。
このツールは、ブラウザ内で動作するようには設計されておらず、グラフィックス領域でエンティティを選択する場合のみ使用します。ブラウザでの表示を制御するには、ブラウザのツリー構造にあるローカルエンティティコントロールを使用します。
材料およびプロパティを選択した場合は、それぞれVisualizationモードがby Matおよびby Propに変更されます。ただし、セレクターの使用時に、材料またはプロパティがグラフィックス上でハイライト表示されることはありません。
セレクターツールと同様に、Show/Hideツールでも、マウスのスクロールホイールを使用してグラフィックス領域で選択内容を変更できます。選択内容を表示するには、左クリックしたままスクロールします。選択内容を非表示にするには、右クリックしたままスクロールします。
グラフィックス領域でのピック
- 左クリックすると、その時点で表示がオフとなっているエンティティが表示されます。
- 左クリックしてドラッグすると、ディスプレイ内でその時点でオフとなっているエンティティのみがプリハイライト表示されます(既に表示がオンとなっているエンティティはハイライト表示されません)。
- 右クリックすると、ディスプレイ内のエンティティが非表示となります。
- 右クリックしてドラッグすると、ディスプレイ内でその時点でオンとなっているエンティティのみがプリハイライト表示されます(既に表示がオフとなっているエンティティはハイライト表示されません)。
シングル選択
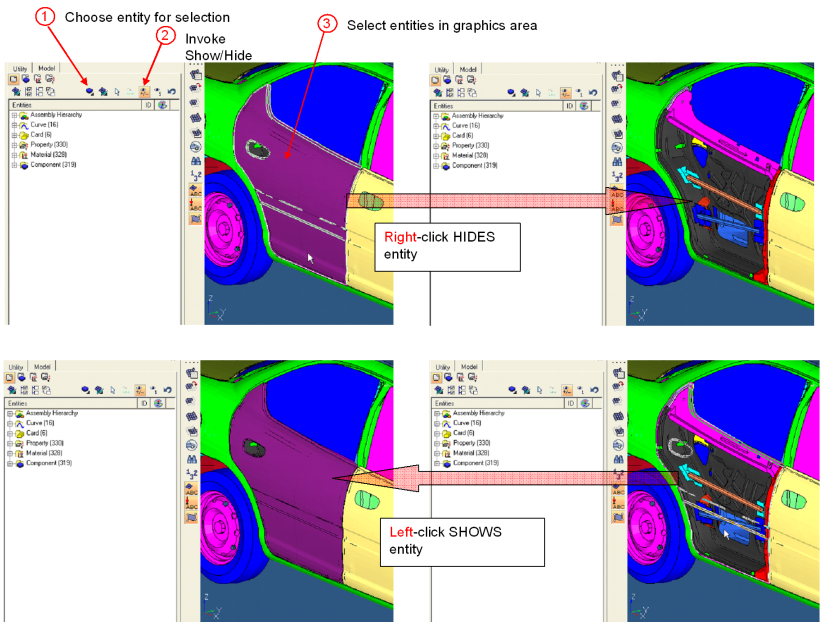
- ウィンドウ選択を使用してディスプレイ内の複数のエンティティの表示をオンにするには、Shiftキーを押しながら左クリックしてドラッグします。
- ウィンドウ選択を使用してディスプレイ内の複数のエンティティの表示をオフにするには、Shiftキーを押しながら右クリックしてドラッグします。
ウィンドウ選択
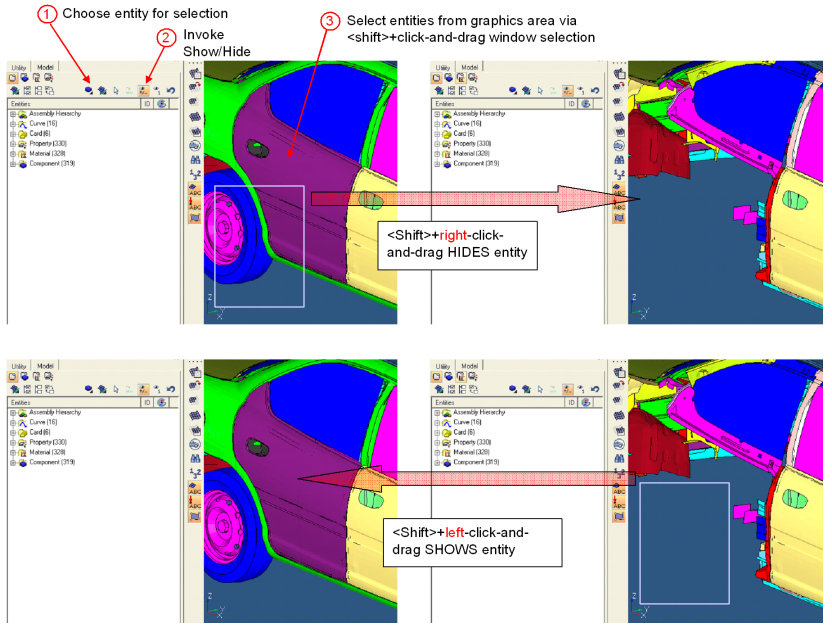
ブラウザでのピック
このツールは、ブラウザのツリーリスト内のラインアイテムには機能しません。リストされているエンティティの表示を制御するには、All/None/Reverse、ツリー構造内の個々のローカル表示コントロール、またはコンテキストメニューのshow/hide/isolate機能を使用します。
Isolate
選択されているエンティティのみをグラフィックス領域およびモデルブラウザに表示するには、Isolateツール(![]() )を使用します。
)を使用します。
セレクターを使ったほうが、どのエンティティを残すべきかのコントロールがより正確に行えますが、単純な隔離作業の場合は、Isolateボタンを直接使ったほうが数段速くできます。
セレクターツールと同様に、Isolate Shown/Isolate Not Shownツールでも、マウスのスクロールホイールを使用してグラフィックス領域で選択内容を変更できます。表示されているエンティティを隔離するには、左クリックしたままスクロールします。表示されていないエンティティを隔離するには、右クリックしたままスクロールします。
グラフィックス領域でのピック
- 左クリックすると、ディスプレイ内のエンティティから、選択されたエンティティが隔離されます(シングルクリック選択)。
- 左クリック&ドラッグすると、その時点で表示されているエンティティがプリハイライト表示されます。その時点でディスプレイ内で表示がオフとなっているエンティティはハイライト表示されません。マウスと放すと、プリハイライト表示されていたエンティティが隔離されます。
- ウィンドウ選択を使用してディスプレイ内の複数のエンティティ(その時点で見えているエンティティのみ)を隔離するには、Shiftキーを押しながら左クリック&ドラッグします。
- 右クリックすると、その時点で表示がオンかオフかにかかわらず、使用可能なすべてのエンティティからエンティティを隔離します。
- 右クリック&ドラッグすると、その時点でグラフィックス領域に表示されている、もしくは表示がオフとなっているエンティティがプリハイライト表示されます。マウスと放すと、プリハイライト表示されていたエンティティが表示され、隔離されます。
- ウィンドウ選択を使用して、使用可能な全エンティティから(ディスプレイ内で表示がオンかオフかにかかわらず)エンティティを隔離するには、Shiftキーを押しながら右クリック&ドラッグします。
シングル選択およびウィンドウ選択
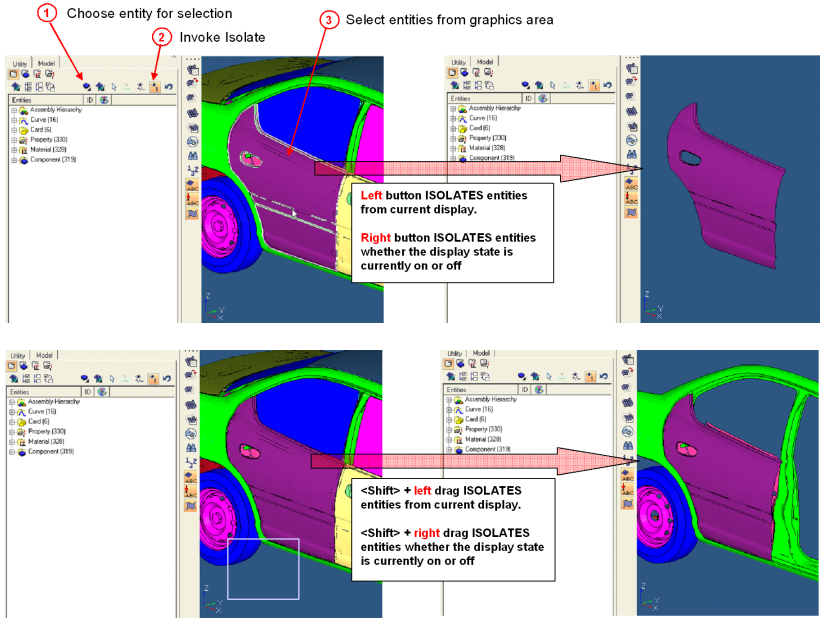
ブラウザでのピック
- Isolateモードでは、Componentsフォルダーなどのエンティティフォルダーをクリックすると、すべてのコンポーネントが隔離されるため、すべてのコンポーネントの表示がオンになります。
- 左クリックすると、リスト内でエンティティが選択され、ハイライト表示されます。そのエンティティはグラフィックス領域内で隔離され、表示されます。
- Controlキーを押しながら左クリックすると、ブラウザ内でエンティティ名がハイライト表示され、グラフィックス領域でそのエンティティが隔離されます。同じタイプの複数のエンティティ(例えばコンポーネント)を選択内容に追加できます。その場合は複数のエンティティが表示されますが、選択されていないエンティティはすべて非表示のままとなります。選択または隔離されたエンティティは、Controlキーを押しながらそれらを再度左クリックすると、選択が解除されます。
- Shift + 左クリックで、ブラウザに最初のクリックと最後のクリックの間にある同タイプの全エンティティ(例えばコンポーネント)がハイライト表示され、グラフィックス領域に、選択されていないエンティティから隔離された選択されたエンティティが表示されます。表示されているエンティティの選択を修正するには、さらにShift+クリックまたはControl+クリックを使用します。