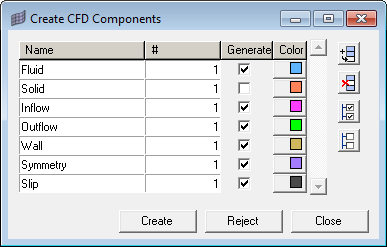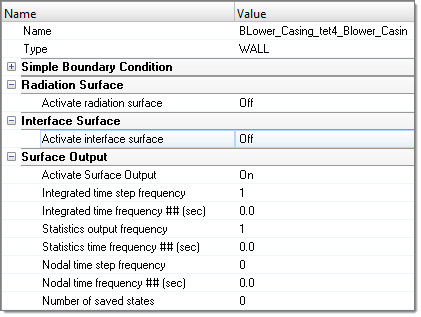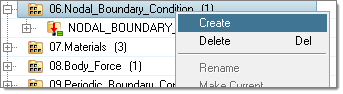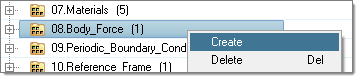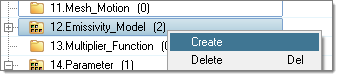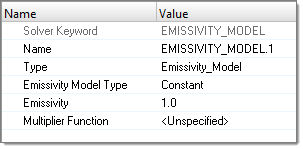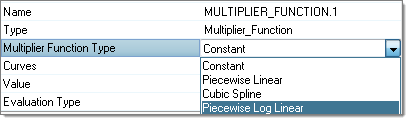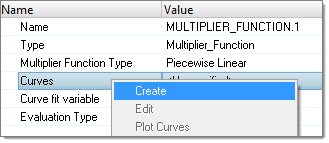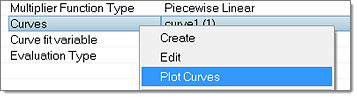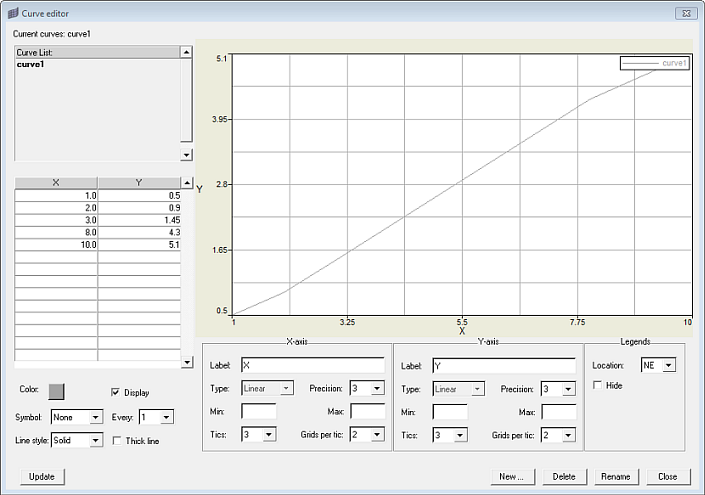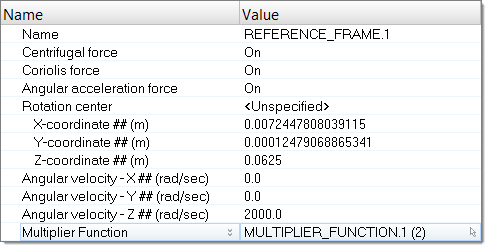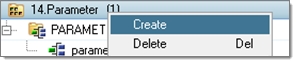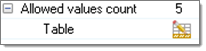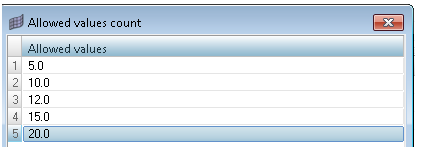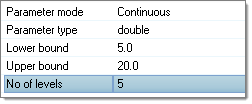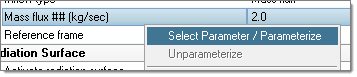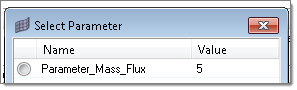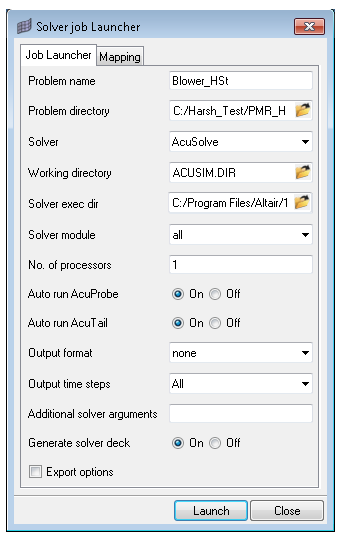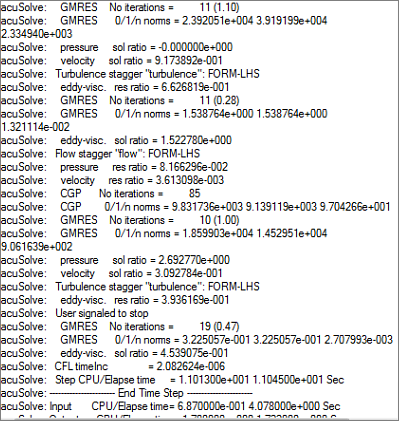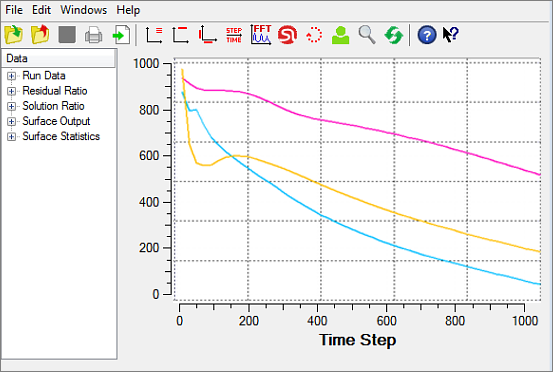AcuSolve入力デックのセットアップ
次のセクションでは、Engineering Solutions内のAcuSolve入力デックのセットアップについて説明します。
既存のAcuSolveモデルのインポート
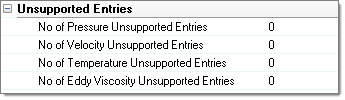
CFDユーザープロファイルの読み込みとソルバーブラウザのオープン
-
Standardツールバーの
 アイコンをクリックします。
アイコンをクリックします。
- User Profilesダイアログで、の順に選択します。
- の順にクリックします。
Create CFD Components
ソルバーブラウザ内のモデルのセットアップ
ソルバーブラウザを使用して、AcuSolveでCFD解析を実行するためのケースをセットアップできます。
これは、簡易的な境界条件を使用して問題をセットアップするのに便利です。複雑な問題の場合は、モデルをエクスポートし、それをAcuConsole内でセットアップしてください。
| Global | このフォルダーは、問題を定義し、その問題のソルバーパラメータを設定するのに使用します。このフォルダーに含まれているサブフォルダーは、Nodal Initial Condition、Problem Description、Radiation Parameters、およびSolver Settingsです。Problem Descriptionフォルダーには、解析タイプとソルバーモデルをセットアップするためのユーティリティが含まれています。Solver Settingsフォルダーでは、選択した解析タイプとソルバーモデルに関連するパラメータを設定します。Nodal Initial Conditionフォルダーでは、初期条件を定義できます。Radiation Parametersフォルダーでは、モデルの放射パラメータを定義できます。 |
| 出力 | さまざまな出力(Derived Quantity Output、Nodal Output、Restart Output)の周波数を定義します。 |
| ボリューム | FluidおよびSolidカードイメージを有するコンポーネントは、このフォルダーにグループ分けされます。 |
| サーフェス | Inflow、Outflow、Wall、Slip、Symmetry、およびFar Fieldのカードイメージを有するコンポーネントは、このフォルダーにグループ分けされます。 |
| Components With No Card Image | カードイメージがないコンポーネントは、ソルバーデックと共にエクスポートされません。デフォルトでは、どのコンポーネントにもカードイメージはありません。コンポーネントに適したカードイメージを選択する必要があり、コンポーネントは適宜SurfacesまたはVolumesフォルダーに移動されます。 |
| Nodal Boundary Condition | サーフェス境界条件とは別に、節点上で境界条件を定義します。 |
| Materials | CFD解析用の材料モデルを定義 / 編集します。 |
| Body Force | ボリュームコンポーネントの重力と熱源を定義します。 |
| Periodic Boundary Condition | 変換定義と共に周期的境界または軸対称境界を定義します。 |
| Reference Frame | 参照フレームを定義します。 |
| メッシュモーション | メッシュモーションを定義します。 |
| Emissivity Model | 放射用の放射率モデルを定義します。 |
| Multiplier Function | サポートされているパラメータを増大させるための乗数関数を定義します。 |
| パラメータ | パラメータを使用して、ソルバーパラメータベースのスタディを実行できます。 たとえば、流入速度値がそれぞれ0.5m/s、0.75m/s、1m/sである一連のシミュレーションを実行する場合、流入速度のパラメータを目的の値で定義できます。HyperStudy Job Launcherを使用して、DOEスタディを実行できます。 |
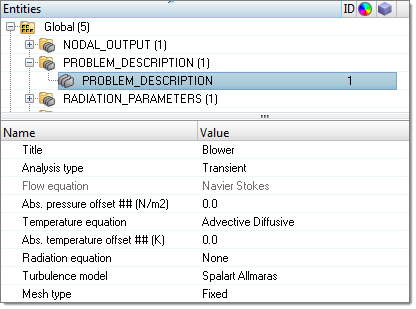
Define Component Type/Properties
Define Nodal Boundary Condition
このフォルダーを使用して、Simple Boundary Conditionとは別に、節点上で境界条件を定義できます。
Create Material Model
材料エンティティを使用して、CFD解析用に材料モデルを定義 / 編集します。
- アルミニウム
- 空気
- 水
Create Body Force
このフォルダーを使用して、ボリュームコンポーネントの重力と熱源を定義できます。
Create Periodic Boundary Condition
このフォルダーを使用して、周期的境界条件を定義できます。
Create Reference Frame
このフォルダーを使用して、参照フレームを定義できます。
Create Mesh Motion
このフォルダーを使用して、メッシュモーションを定義できます。
Create Emissivity Model
このフォルダーを使用して、放射用の放射率モデルを定義できます。
Create Multiplier Function
Create Parameter
このフォルダーを使用して、ソルバーパラメータベースのスタディ用のパラメータを定義できます。