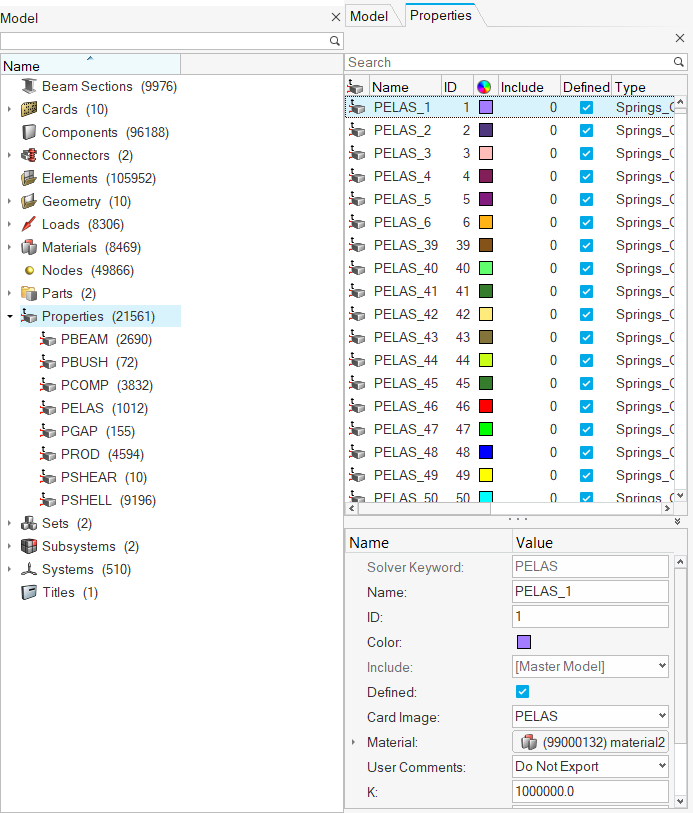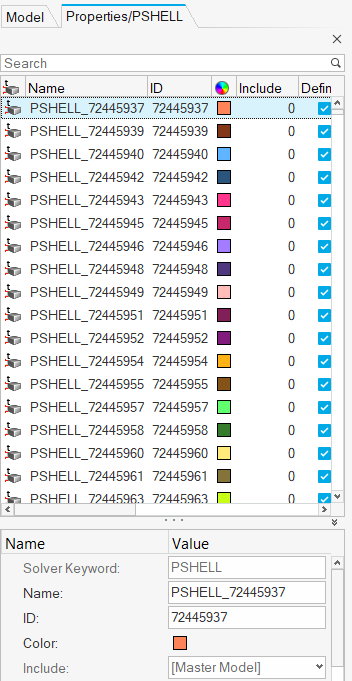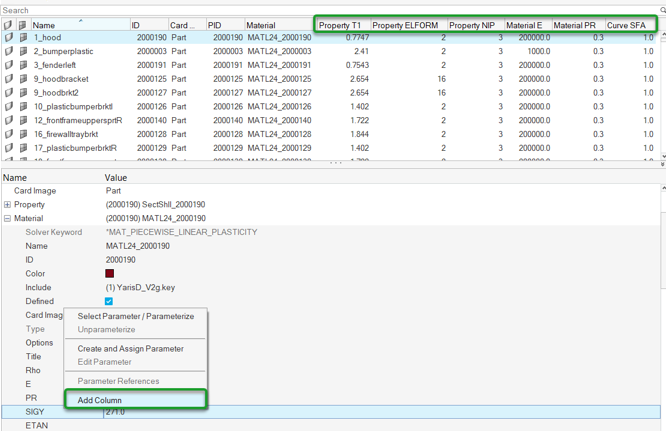Model Browser
The Model Browser is a central part of HyperWorks that allows you to get an overview, edit, and control the display of all contents of a model
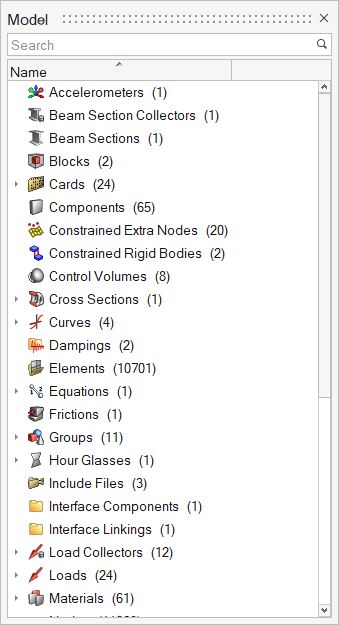
The Model Browser shows all the contents of a model present in the session. Entities such as nodes, elements, connectors, geometry, loads, and subsystems are now displayed, along with other entities such as components, properties, materials, and so on.
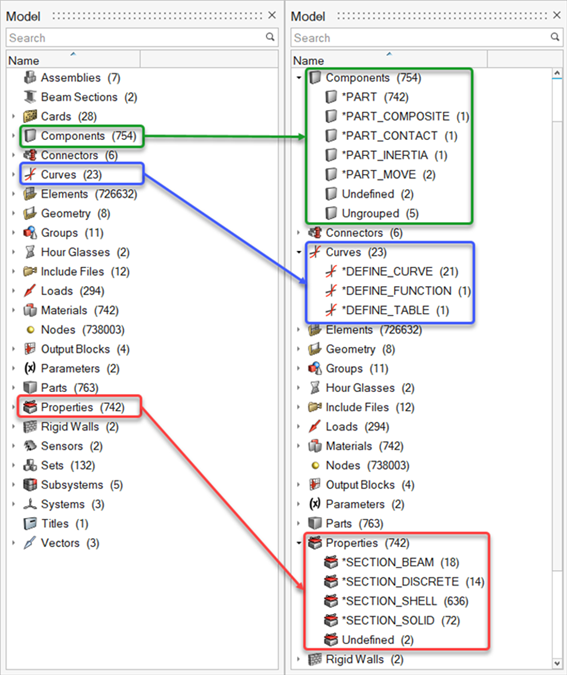
Additional categories for undefined and ungrouped entities are listed under each entity folder when applicable. The ‘Undefined’ folder contains all entities that a solver deck refers to but are not present in the model. The ‘Ungrouped’ folder contains all entities that are without a solver card.
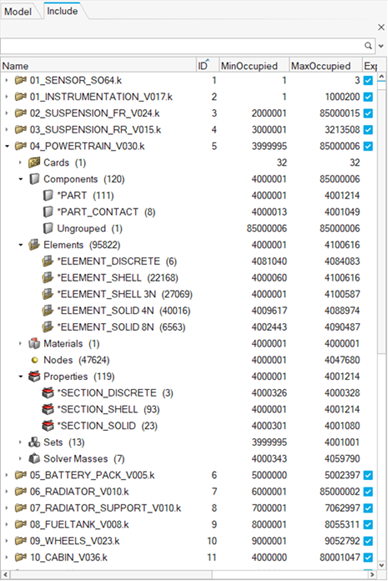
Right-click in the browser white space to create any entity – for example, a Property. Right-click on an entity grouping to create a specific type of entity – for example, a Property of type SECTION_SHELL.
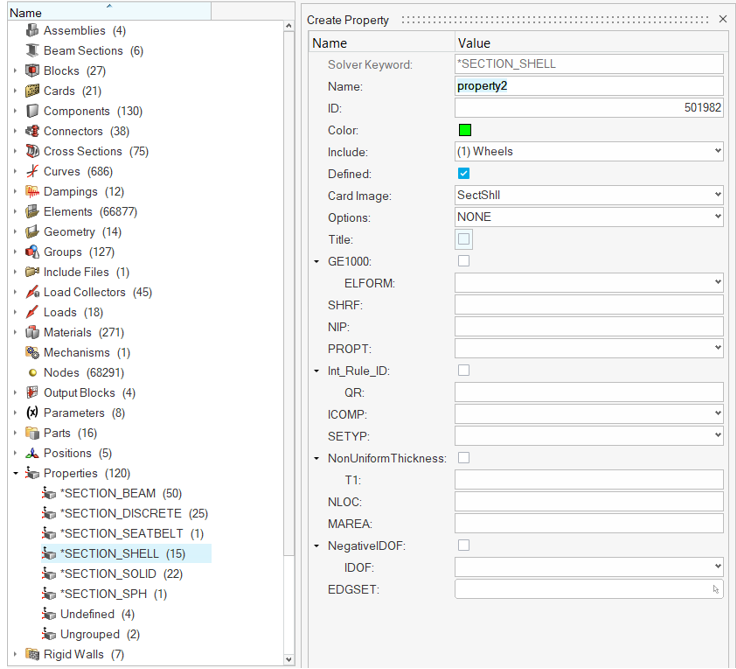
Open Entity Views in the Model Browser
Quickly display all entities of a specific type in the Model Browser.
Add Attributes to Entity Views
Append attributes to the browser as columns to facilitate fast and efficient review, editing, sorting, and filtering in an entity view.
Dock and Undock Entity Views
Entity views can be undocked to float or docked to the left, right, or bottom docking areas.
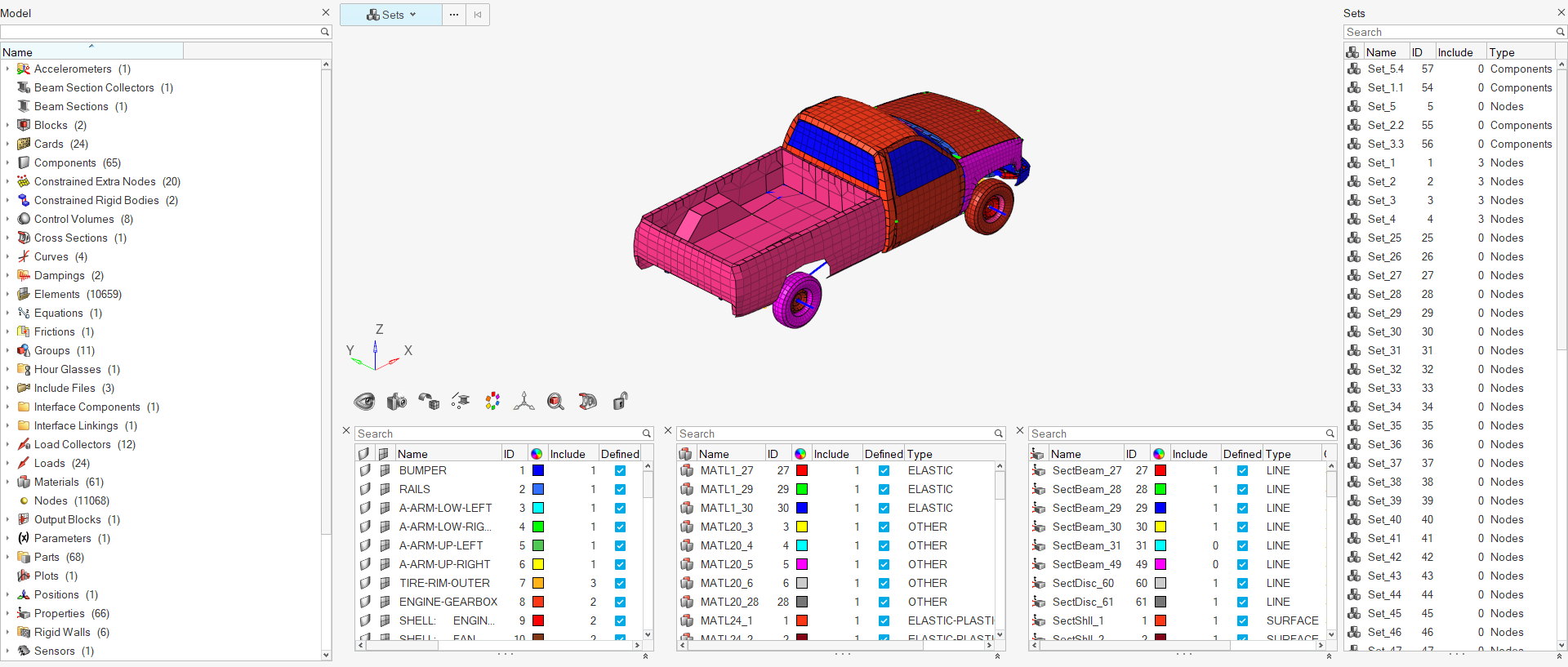
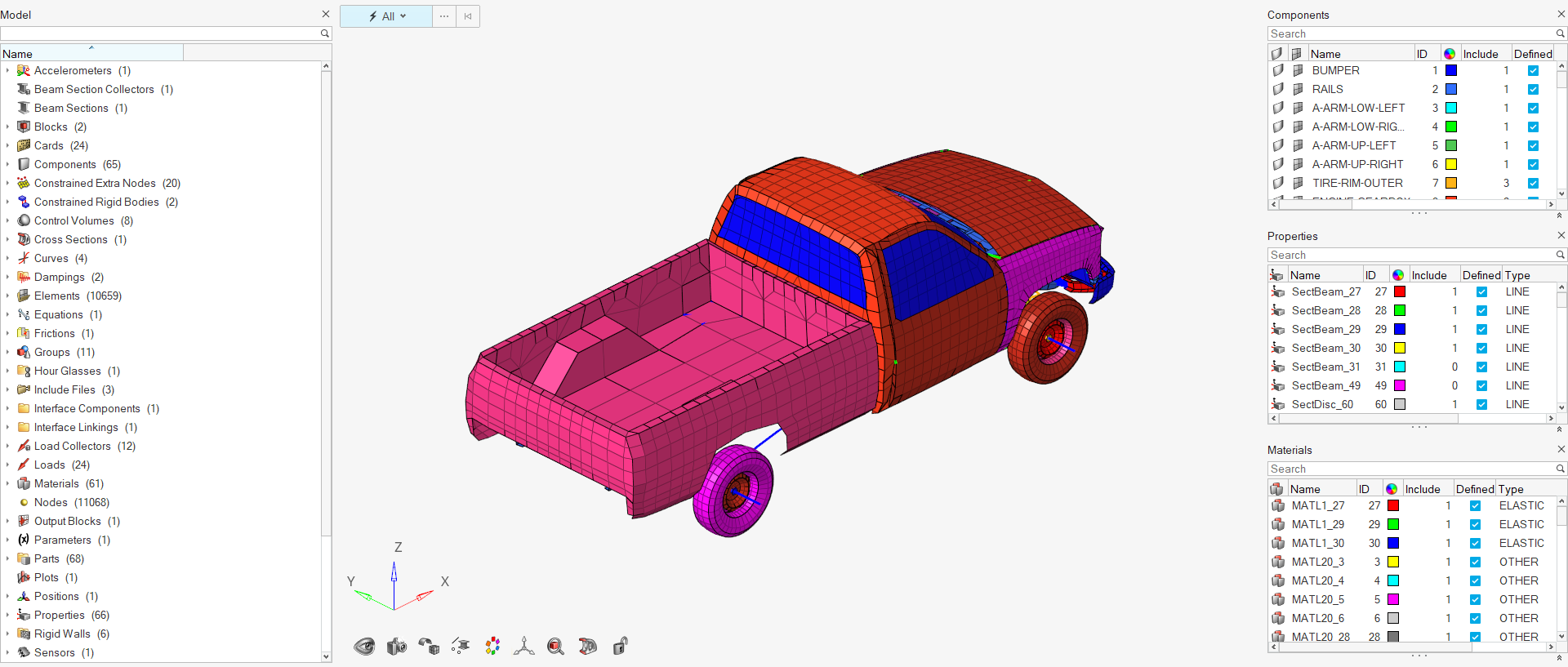
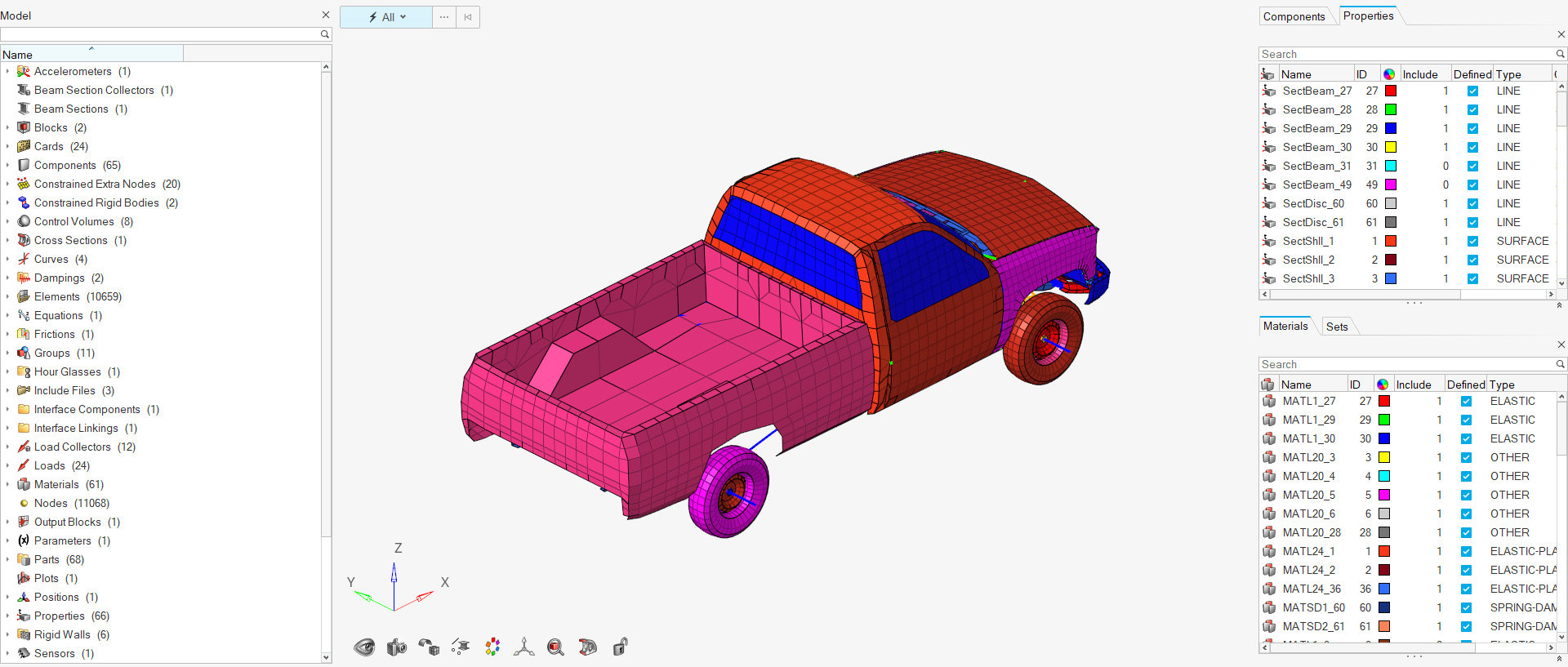
Model Browser Preference
Entities can be optionally displayed in the Model Browser by selecting the Show entities in model browser option from .