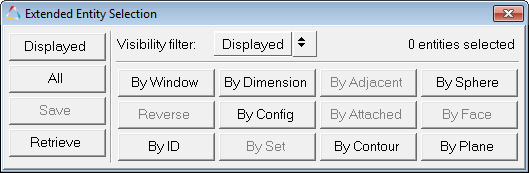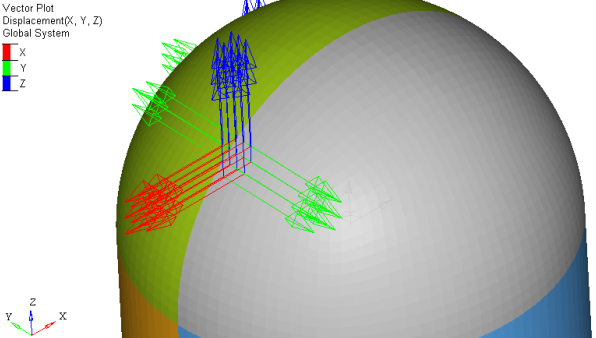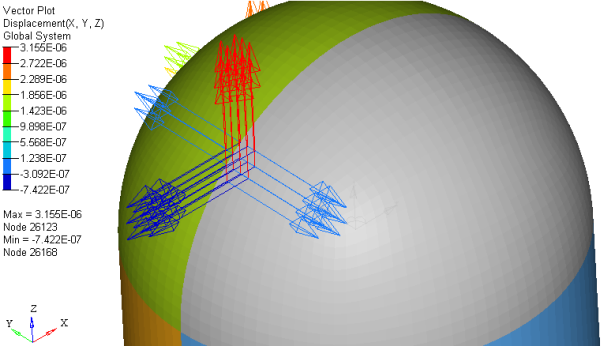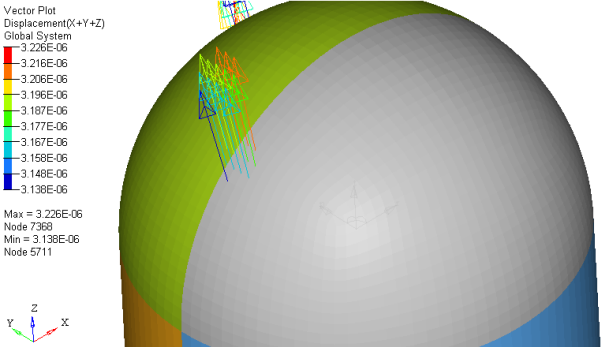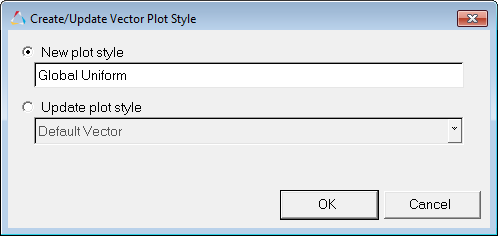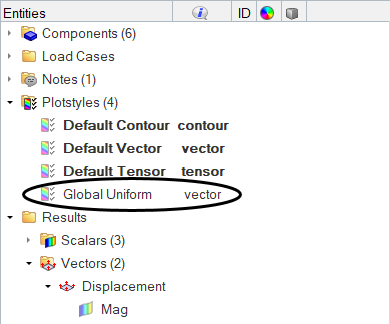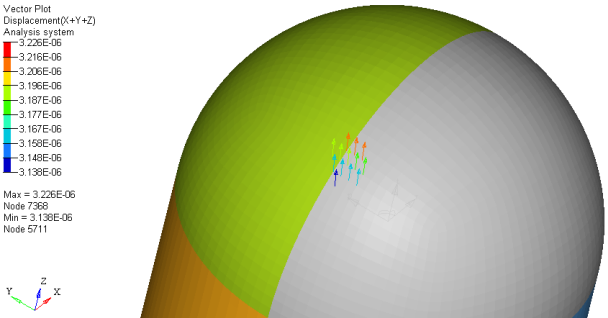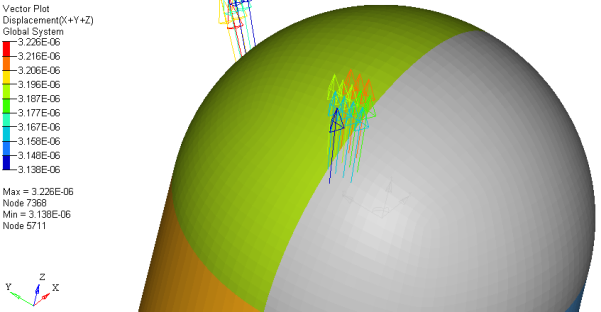HV-3040: View Vector Plots
Learn how to view vector plots.
- Use the Results Browser to create a vector plot
- View vector plots with displacement results
- Apply display options for vector viewing
- Create and use a Plot Style to be accessed in the Results Browser
- Click the Vector panel button
 on the Result toolbar.
on the Result toolbar.
OR
- Select from the menu bar.

Figure 1.
The Vector panel allows you to create vector plots that can be used to display any vector data associated to nodes. Examples include displacement, velocity, and acceleration.
- Select from the menu bar.
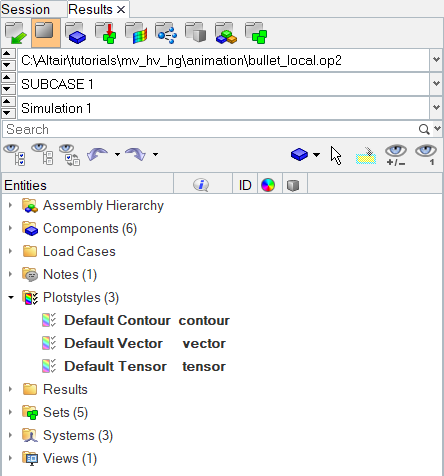
Figure 2.
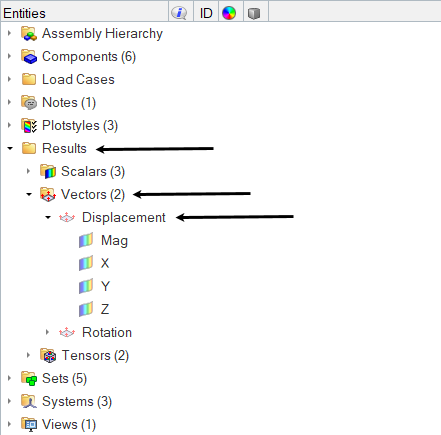
 next to
Displacement.
next to
Displacement.
 on the Result toolbar
to enter the Vector panel.
on the Result toolbar
to enter the Vector panel.