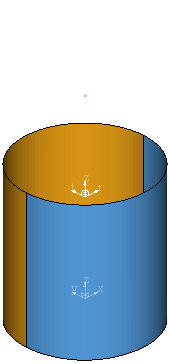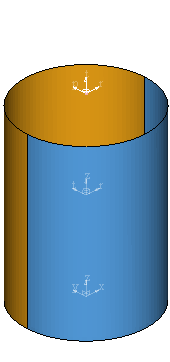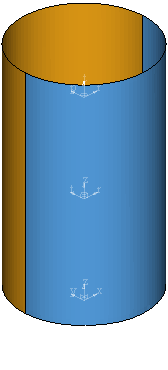HV-3010: View Deformed Shapes
Learn how to apply a scale factor for a deformed shape and animation.
- Click the Deformed panel button
 on the Result toolbar.
on the Result toolbar.
OR
- Select from the menu bar.
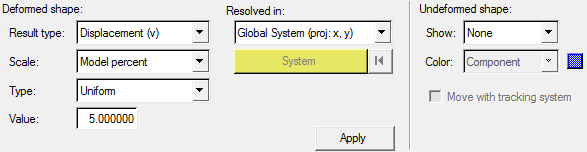
Figure 1.
The Deformed panel allows you to specify parameters for deformation display. You can use this function to see the motion of your model after analysis. You can display the original structure and the deformed shape to see the total amount of movement, or view the deformed shape by itself. You can also create an animation sequence of the structure’s movement that shows the motion of the structure in a series of frames, based on what the analysis code has predicted the model will do.
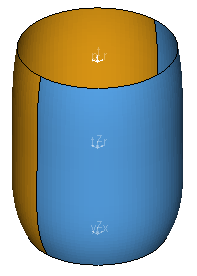
 on the Results toolbar
to enter the Deformed panel.
on the Results toolbar
to enter the Deformed panel. .
.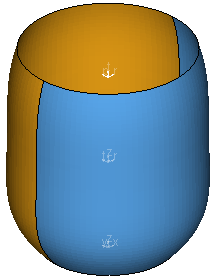
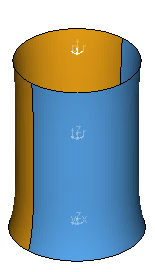
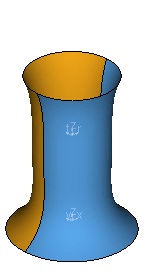
 .
.