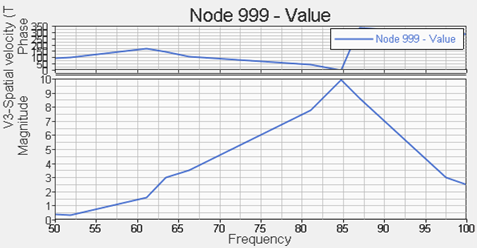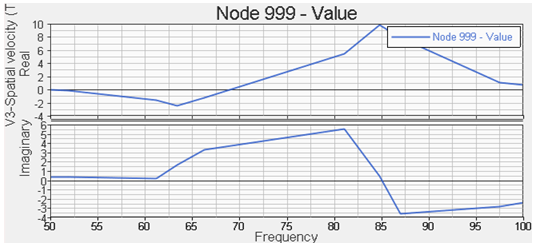HV-3035: Post Process Complex Results
Learn how to post process complex results.
Complex results are supported in HyperView and can be
animated using the Modal Animation Mode, ![]() . After switching the
animation mode to modal, an additional option appears in the Contour panel which
allows the users to set the Complex filter.
. After switching the
animation mode to modal, an additional option appears in the Contour panel which
allows the users to set the Complex filter.
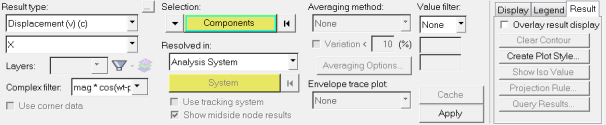 Figure 1.
Figure 1. - mag*cos(ωt-phase)
- The response with varying angle or ωt (in degree).
- mag
- Magnitude (r) of the complex result.
- phase
- Phase
 of the complex number.
of the complex number. - real
- Real part (x) of the complex number.
- imaginary
- Imaginary part (y) of the complex number.
Results that are complex are shown in the Result type list with a (c) appended to the result name. The other selections in the Contour panel are the same for complex results, as they are for non-complex results.
To view the contour of the complex response at a certain angle, use the Animation
Controls icon ![]() . Within the Animation
Controls panel, use the Current angle entry field to enter in the value for the
angle.
. Within the Animation
Controls panel, use the Current angle entry field to enter in the value for the
angle.
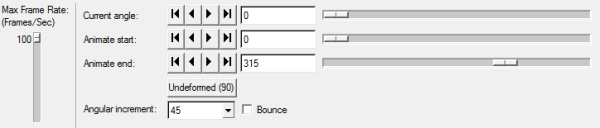 Figure 2.
Figure 2. Also in the Animation Controls panel, the Angular Increment can also be set. This is
used when animating the model (see image above). To start the animation, click on
the Start/Pause Animation button ![]() .
.
The following exercise is an example of how post-processing complex results in HyperView is done. The model used in this exercise has four load cases. The first load case contains the static result. The second load case resets the model to an unloaded structure and is the base state used for load case 3 where the eigenfrequencies are extracted. In load case 4, the response of the mass element (element ID 999) on top of the clip due to a dynamic excitation (frequency dependent load) of the bearing in a node (node id 10000) is analyzed. The model is fixed in all six degrees of freedom at node 9999.
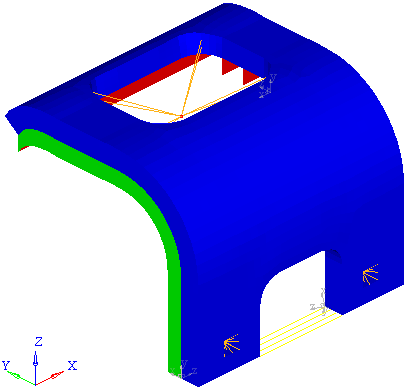 Figure 3.
Figure 3. Import the Model into HyperView and Set the Animation Mode to Modal
-
Click the arrow next to the Page Window Layout icon
 on the Page Controls toolbar, and select the three
window layout
on the Page Controls toolbar, and select the three
window layout  .
.
- Go to the Load Model panel by selecting from the main menu.
- Load the model file Postprocessing_demo.inp and the results file Postprocessing_demo.odb, located in the animation folder.
- Verify that the window on the left is the active window (it will have a cyan box surrounding it).
- Click Apply to bring the model and results into HyperView.
-
Click on the downward pointing arrow next to the Animation Mode Menu icon
 and select
and select  Set Modal Animation Mode.
Set Modal Animation Mode.
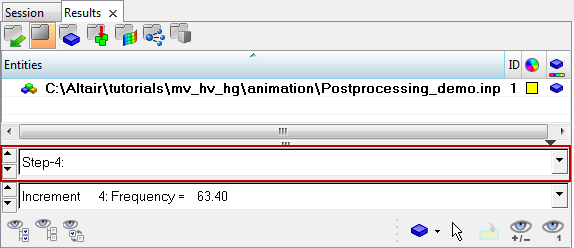
 on the Result toolbar to enter the Contour panel.
on the Result toolbar to enter the Contour panel.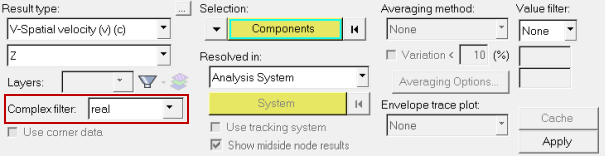
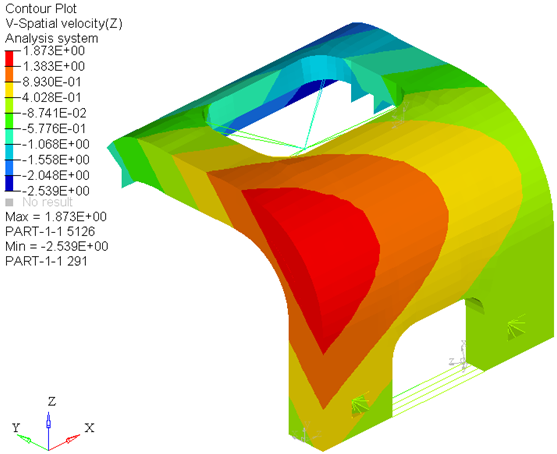
 .
.  to start the animation.
to start the animation.  to stop/pause the animation.
to stop/pause the animation. on the Annotation toolbar to enter the Measure panel.
on the Annotation toolbar to enter the Measure panel.
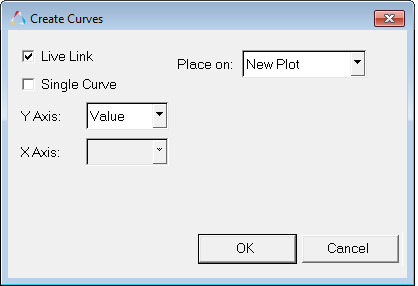
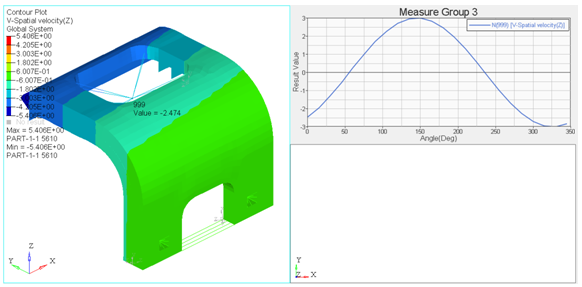
 to enter the Define Curves panel.
to enter the Define Curves panel.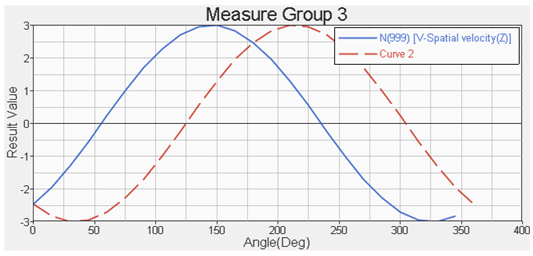
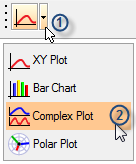
 on the Curves toolbar.
on the Curves toolbar. and select the file
and select the file