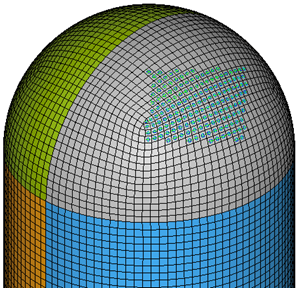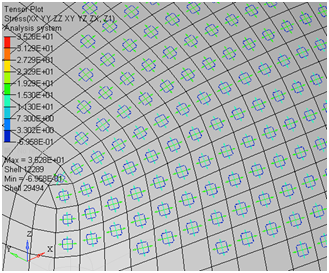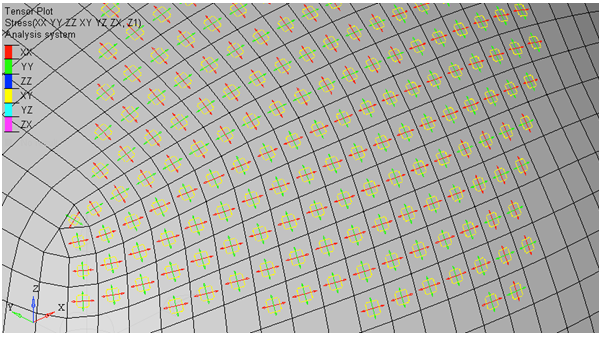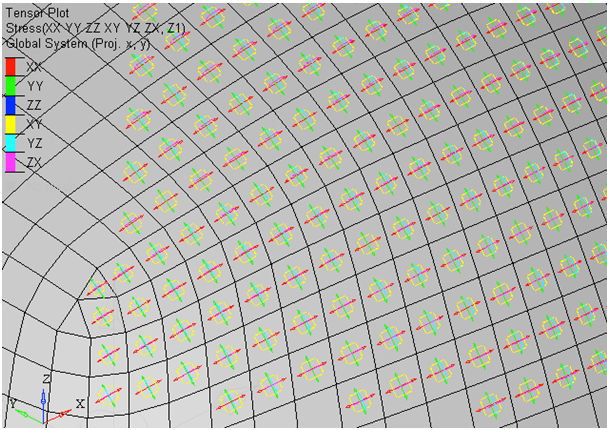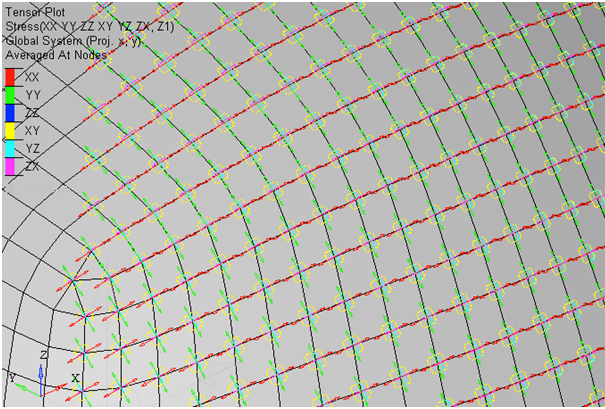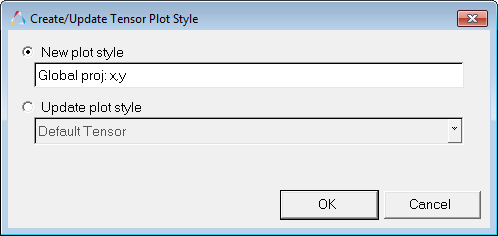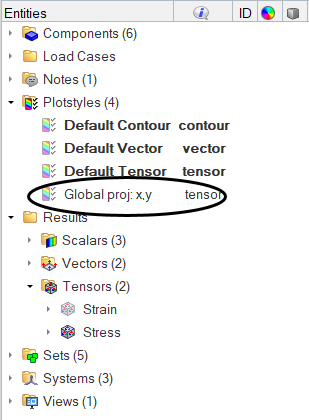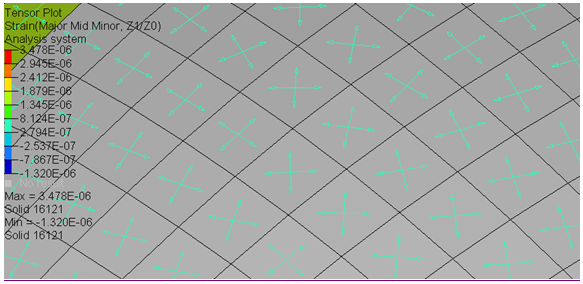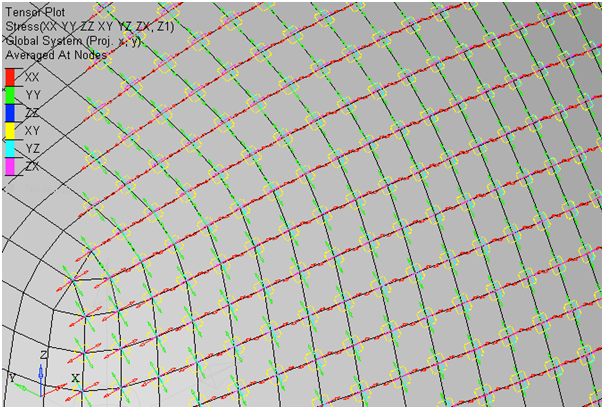HV-3050: View Tensor Plots
Learn how to view tensor plots
- Use the Results Browser to create a tensor plot
- Plot and view tensors
- Select a projection rule for stress transformation and averaging to nodes
- Create and use a Plot Style to be accessed in the Results Browser
- Click the Tensor panel button
 on the Result toolbar.
on the Result toolbar.
OR
- Select from the menu bar.

Figure 1.
The Tensor panel allows you to view tensor plots of stress and strain directions and magnitudes from elemental values.
- Select from the menu bar.
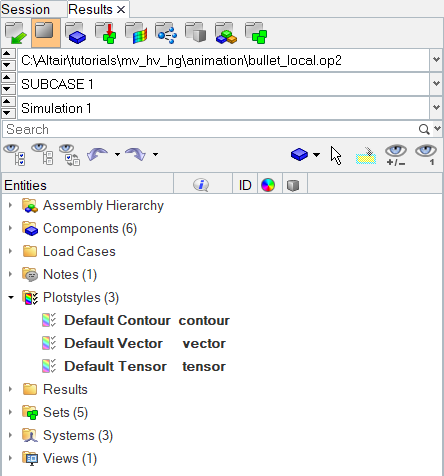
Figure 2.
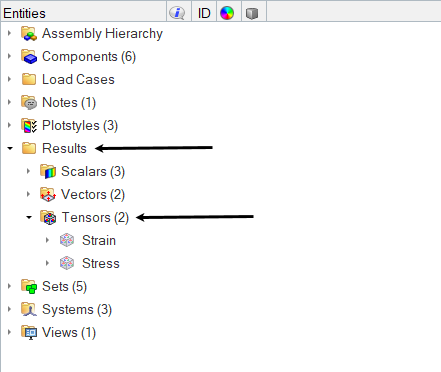
 next to Stress.
next to Stress.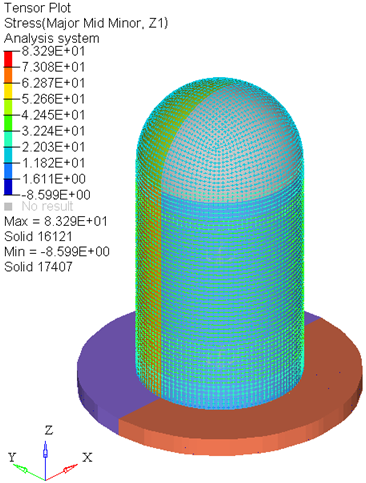
 on the Result toolbar to enter the Tensor panel.
on the Result toolbar to enter the Tensor panel.