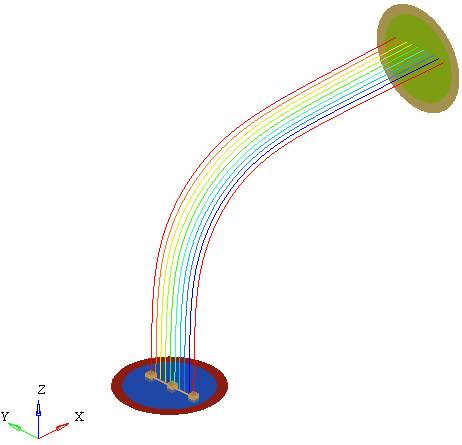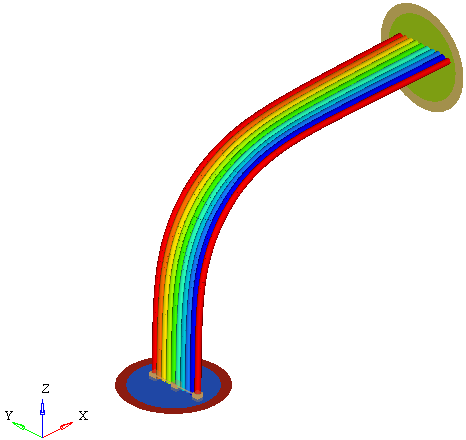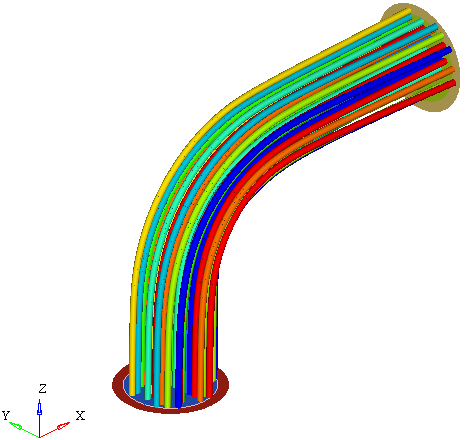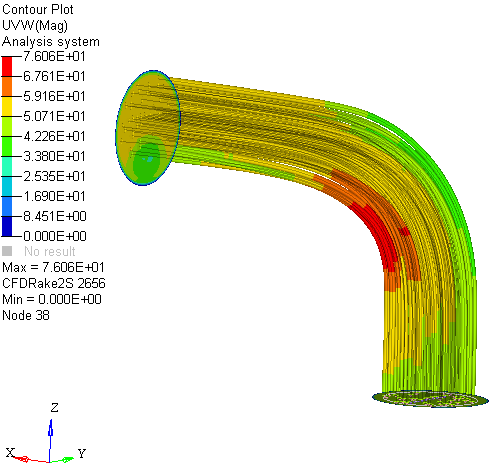HV-3095: Generate CFD Plots/Streamlines
Learn how to generate cross sections for contour plotting of flow variables (for example, velocity or pressure) and generate streamlines starting from a surface or line.
- Click the Streamlines panel button
 on the Result toolbar.
on the Result toolbar.
OR
- Select from the menu bar.

Figure 1.
The Streamlines panel allows you to generate streamlines using any available nodal vector field (typically a velocity field). Velocity fields are directly written to H3D files by many solvers such as: Radioss, HyperXtrude, Moldflow, etc. Velocity fields and other scalar and vector data fields are also saved in EnSight format by most CFD solvers.
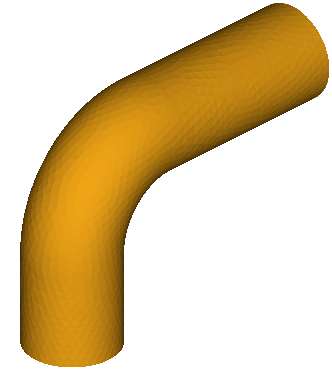
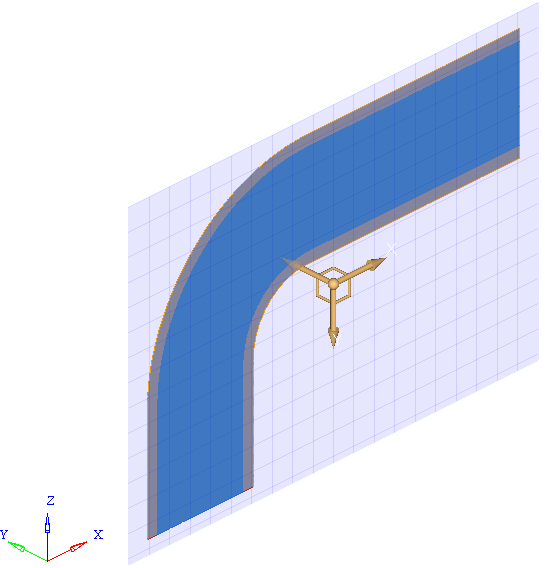
 on the Result toolbar.
on the Result toolbar.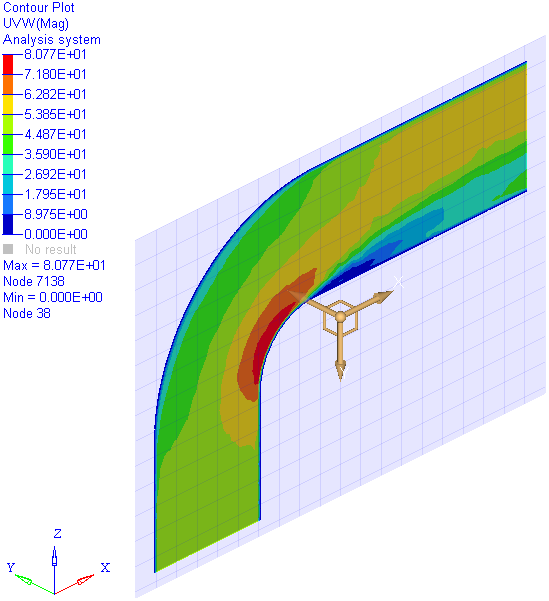
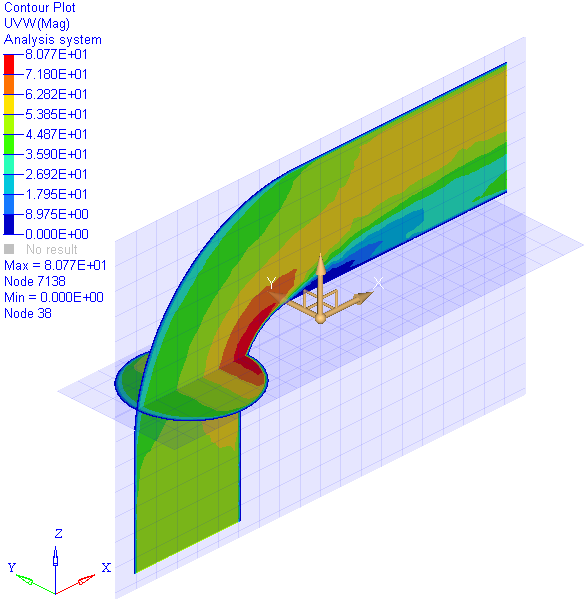
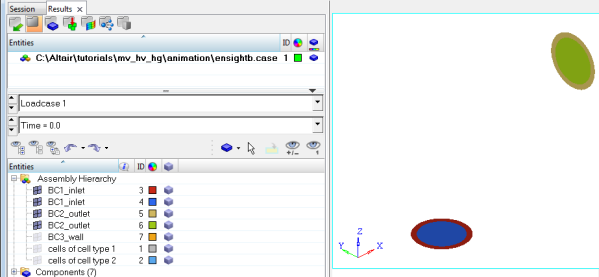
 from the Result toolbar to enter the Streamlines
panel.
from the Result toolbar to enter the Streamlines
panel.