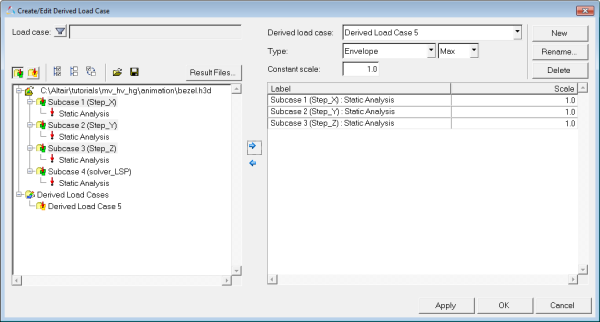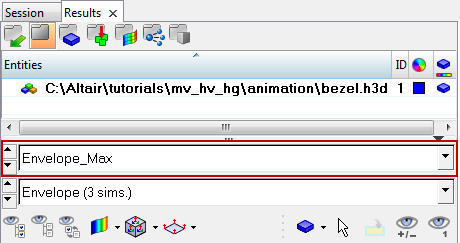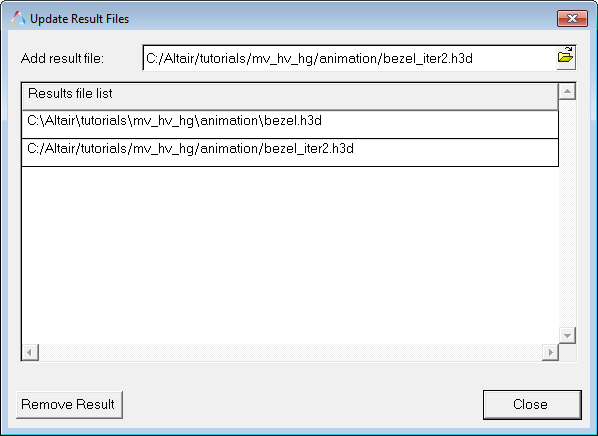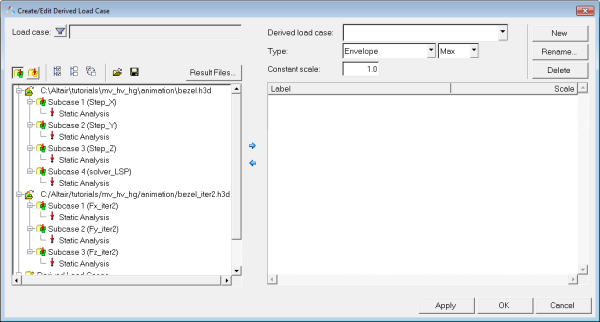HV-3090: Create Envelope Loadsteps
Learn how to create an envelope loadstep from existing loadsteps and contour an envelope loadstep.
- Right-click in the Results Browser and select .
OR
- Click the Derived Load Cases button
 on the Result toolbar and
set the Type to Envelope.
on the Result toolbar and
set the Type to Envelope.
OR
- Select from the menu bar and set the Type to Envelope.
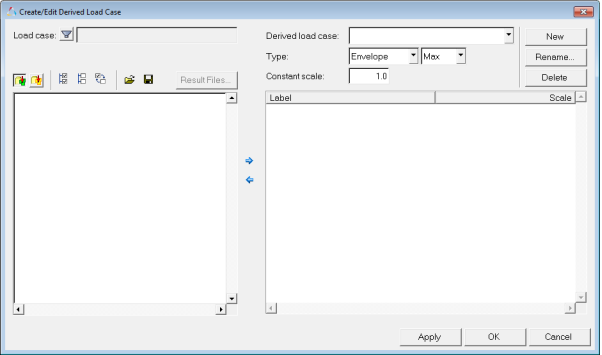
Figure 1.
This utility allows you to create envelope loadsteps using existing loadsteps and their simulation steps. Envelope loadsteps are saved to the session file. Using this utility, you can also create derived loadstepsand linear superposition loadsteps. See the Derived Load Cases topic for additional information.
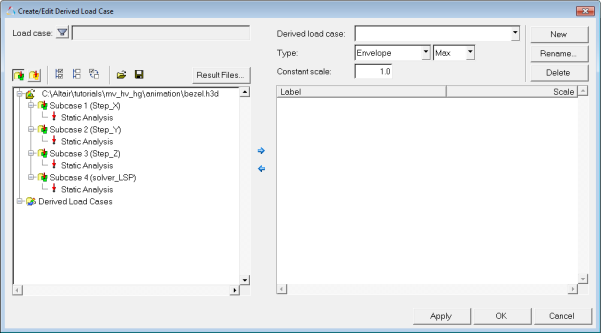
 , to append the selected loadsteps to a new envelope
loadstep.
, to append the selected loadsteps to a new envelope
loadstep.