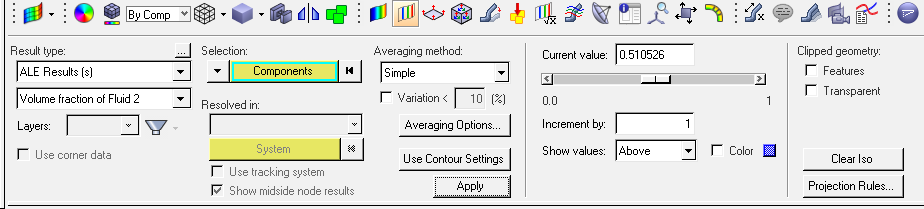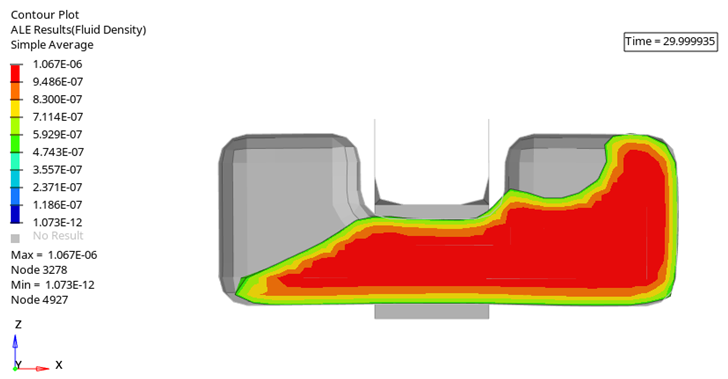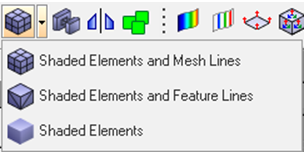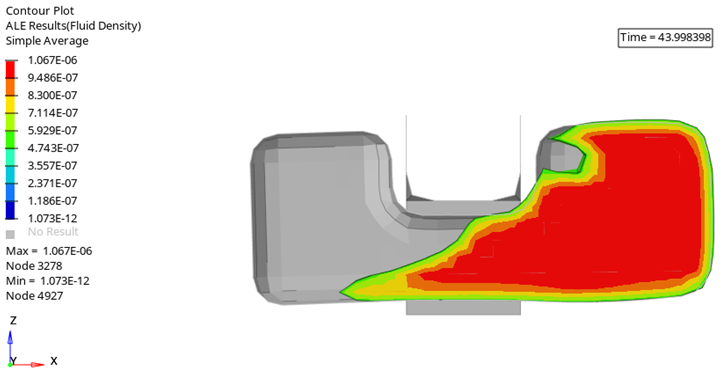HV-3025: Post Process ALE Results
Learn how to post process ALE results.
- View results on special elements such as ALE using a combination of HyperView tools and settings such as:
- Results Contour
- Iso Values
- Section Cut
- Grid Line
- Transparency
- Feature Lines
- Click the Iso panel button
 on the Result toolbar.
on the Result toolbar. OR
- Select from the menu bar.

Figure 1.
The Iso panel is generally used to display single iso values (iso surfaces for solids or iso line for shells) dependent on the results data.
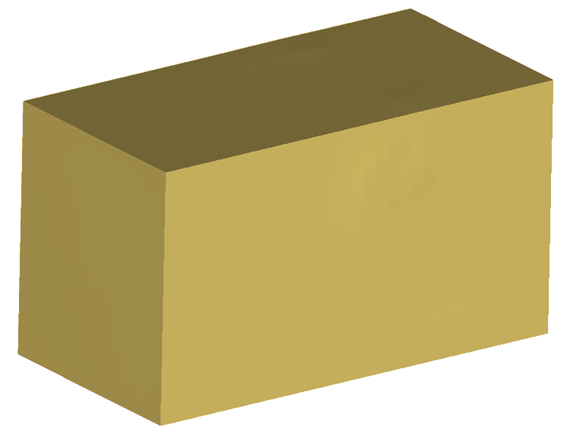
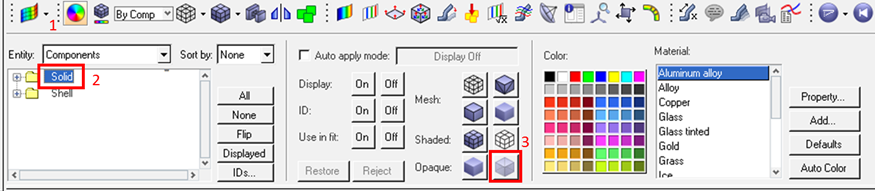
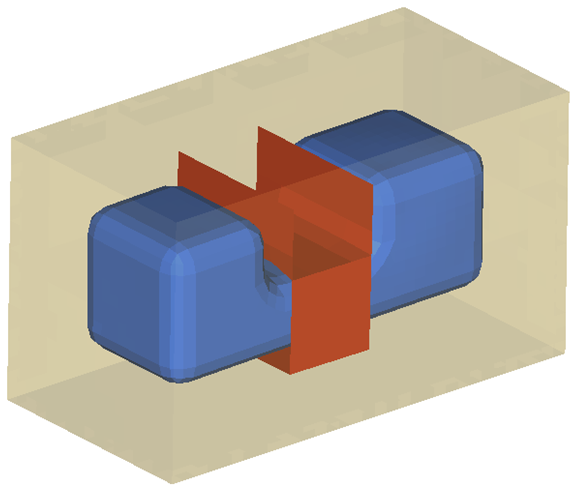
 on the Result
toolbar.
on the Result
toolbar.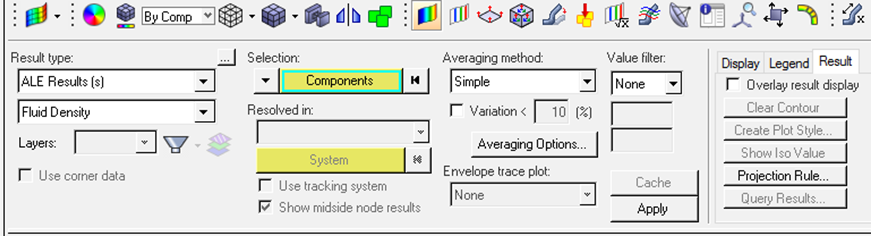
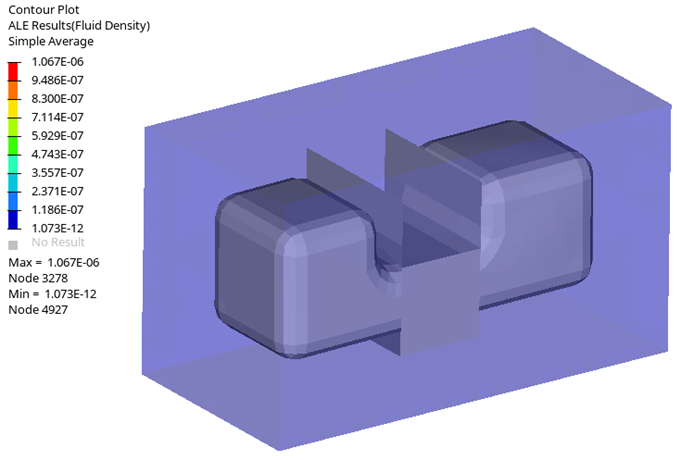
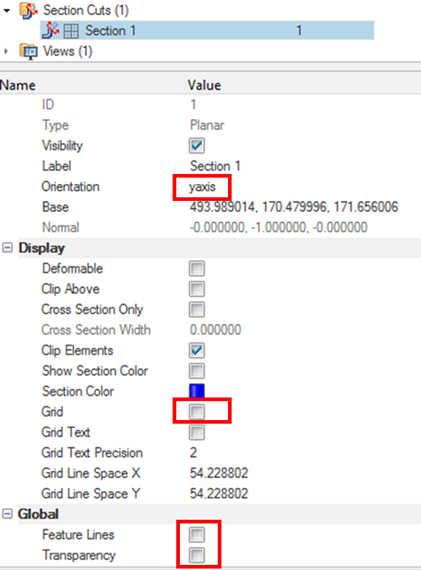
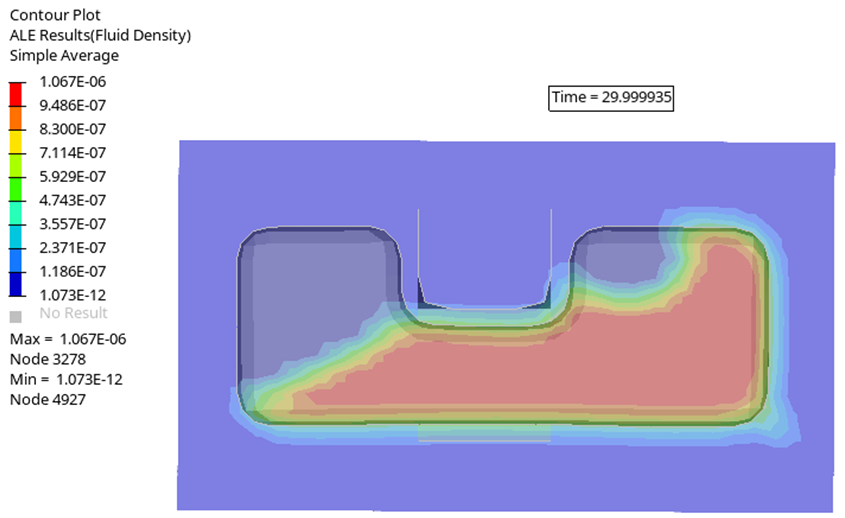
 from the Result
toolbar to enter the Iso panel.
from the Result
toolbar to enter the Iso panel.