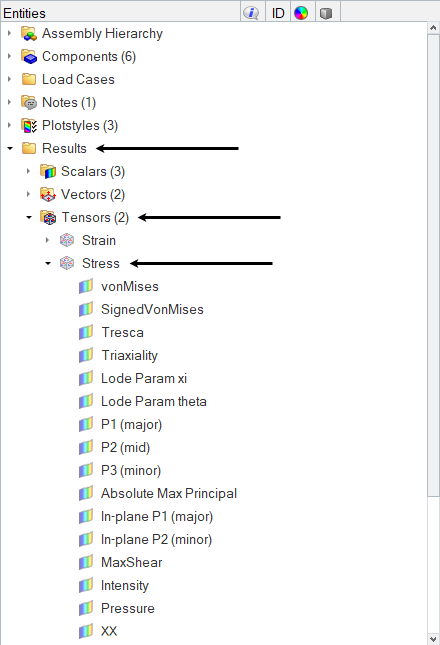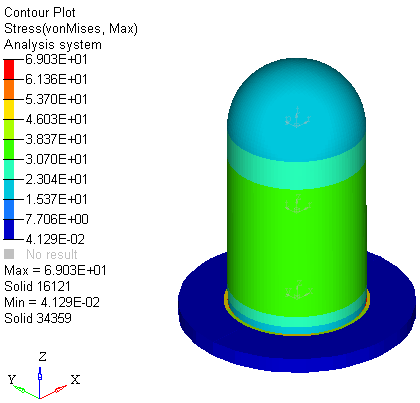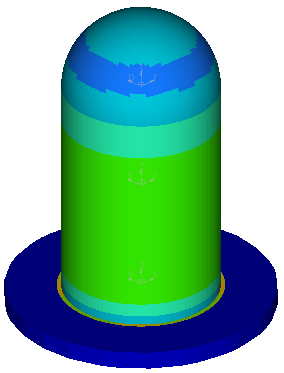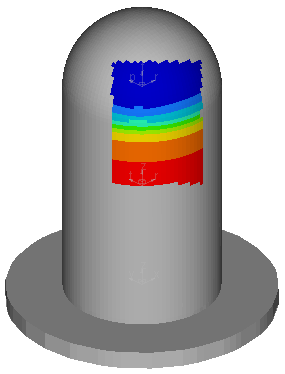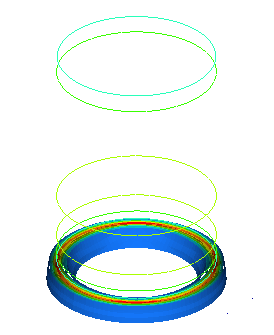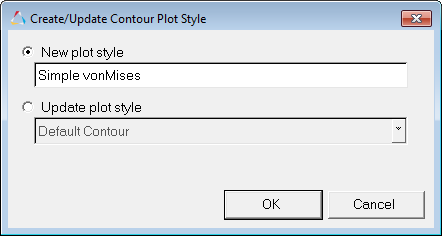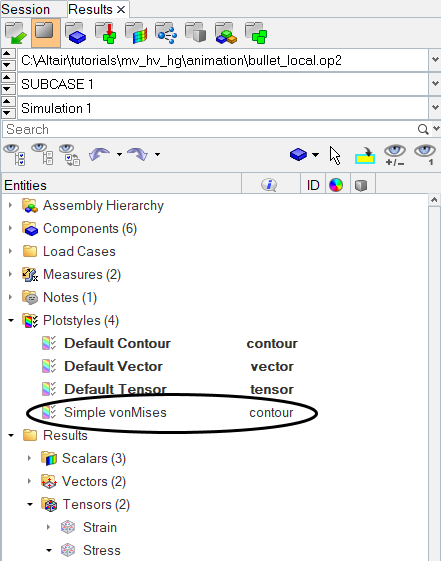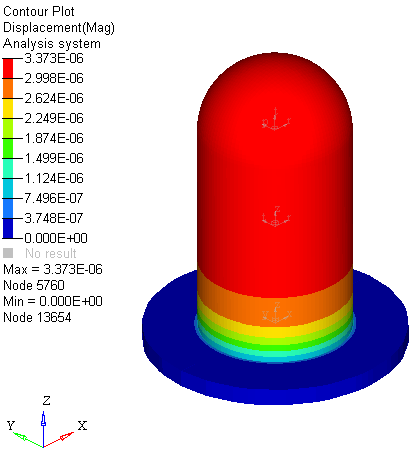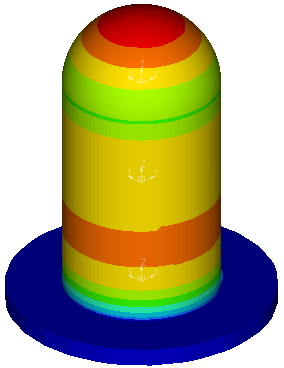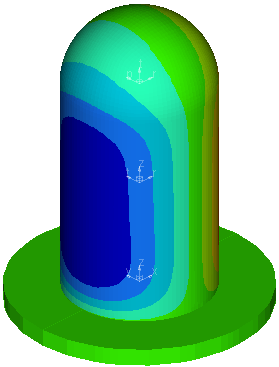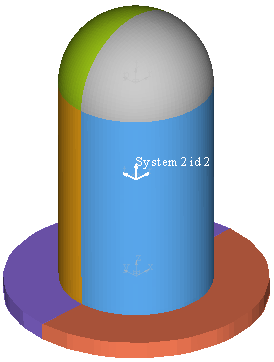HV-3000: Contour Results
Learn how to contour results.
- Create a stress contour on all components using the Results Browser
- Create a contour on specific elements using stress results
- Create an averaged stress contour and generate iso surfaces
- Create a Plot Style to be used in the Results Browser
- Contour vector and tensor results resolved in different coordinate systems
- Edit the legend
- Click the Contour panel button
 on the Result toolbar.
on the Result toolbar.
OR
- Select from the menu bar.
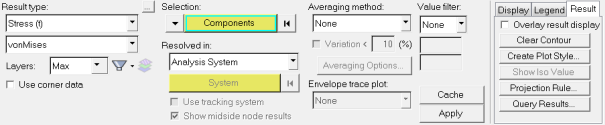
Figure 1.
The Contour panel allows you to contour a model and graphically visualize the results. In the Contour panel you can view vector, tensor, or scalar type results.
- Select from the menu bar.
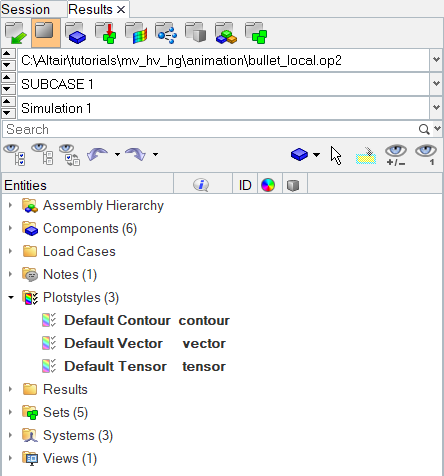
Figure 2.
Create a Stress Contour on all Components using the Results Browser
Alter the Contour Settings using the Contour Panel
The Contour panel allows you to contour a model and graphically visualize the results. In the Contour panel you can view vector, tensor, or scalar type results.
Create a Contour on Specific Elements using Stress Results
Create an Averaged Stress Contour and Generate Iso Surfaces
Contour Vector and Tensor Results Resolved in Different Coordinate Systems
For vector and tensor results, you can transform the results to a different coordinate system.