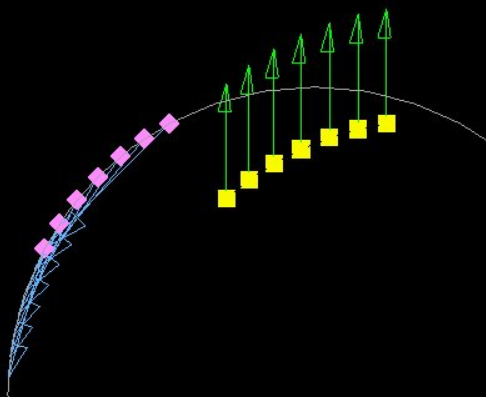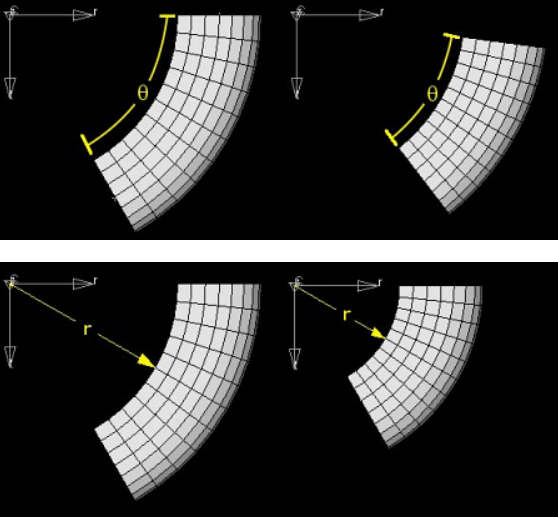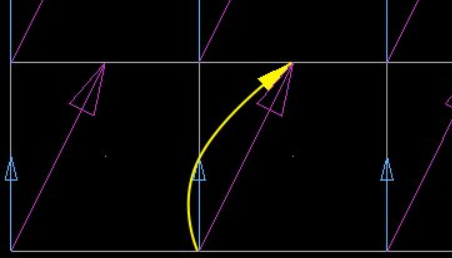Shape Panel
Use the Shape panel to create shape design variables and associate them to a shape for shape optimization.
Shapes must be defined previously using the Perturbations panel or the HyperMorph module.
| Analysis Code | Sub-Code | Remarks |
|---|---|---|
| OptiStruct, Nastran, Genesis | None, long, force, moment, temperature | For shape optimization and variable loading. |
| HyperStudy, Templex | OptiStruct, HyperForm, Nastran, Dynakey, Dynaseq, Radioss, PAM-CRASH 2G, Marc, ANSYS, Abaqus, Abaqus2D, Madymo, Madymo-XML, Fluent, Permas, Ideas | For shape parameterization with HyperStudy, Templex, and HyperOpt/Generic. |
| HyperOpt | OptiStruct, Abaqus, Nastran | For shape optimization with HyperOpt/ OptiStruct, HyperOpt/ Abaqus, and HyperOpt/ Nastran. |
Desvar Subpanel
| Option | Action |
|---|---|
| create / update | Select whether to create desvars or update existing ones. |
| desvar = | Specify a name for the
new design variable, or click the button to select an existing
one. Note: Available when creating or updating a single
desvar.
|
| initial value = | Specify the initial value for the design variable. |
| lower bound = | Specify the upper boundary for the design variable. |
| upper bound = | Specify the lower boundary for the design variable. |
| move limit default / move limit = | Choose how the
movement limit is determined. If you select move limit =, you must specify a limit value. |
| no ddval / ddval = | Choose whether or not
to use a discrete design value. If you choose ddvale =, click the button to select an existing ddvals. |
| shape = | Select a predefined
shape that you wish to apply. Note: Available when creating or
updating a single desvar.
|
| single desvar / multiple desvars /non-linear desvars | Choose a method for
creating/updating design variables. In the case of non-linear design variables, how the variable is applied (via the by constraint / by system / by mid-shape switch that displays for nonlinear desvars.) |
| shapes | Select the desired
shapes. Note: Available when multiple desvars is
selected.
|
| by constraint / by system / by mid-shape | Shapes are saved as
linear perturbations in HyperLife Weld Certification, therefore
additional information is required to determine the intended
non-linear path of each node when a shape is applied at values
other than zero and one. Some nodes move along constraints while
others travel about the z-axis of a cylindrical coordinate
system. Select the non-linear shape creation method according to
how you intend the nodes to move.
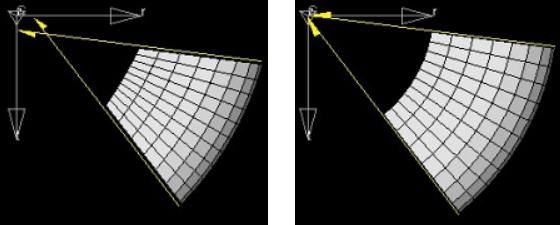 When applied during optimization, the non-linear shapes will be close to, but probably not exactly aligned with, the intended node paths. Although the generated shapes and equations have been optimized to minimize the amount of error between the intended node paths and the actual node paths it is not possible to precisely mimic every non-linear shape using a combination of linear ones. However, this feature should allow sufficient fidelity for most optimization applications. Shapes to be converted into non-linear shapes perform best when they have either a lower bound or upper bound of 0.0, but good fidelity can be achieved for shapes which have a negative lower bound and positive upper bound. However, non-linear shapes which sweep out an arc of more than 90 degrees may not give good fidelity for intermediate values. |
| designvars | Select the design
variables that you wish to alter. Note: Available when updating
multiple desvars.
|
Export Subpanel
| Option | Action |
|---|---|
| file: | Specify a file name for the exported file. |
| analysis code | Select the desired export analysis code. |
| sub-code | Select the desired export analysis sub-code. |
Command Buttons
| Button | Action |
|---|---|
| create | Create the new shape design variable. |
| reject | Undo the most recent shape design variable creation. |
| update | Update an existing shape variable to use the current input settings. |
| animate | Open the Deformed panel to post-process the results. |
| review | Click this button to display a list of existing shape design variables. Select one to display its settings in the input fields. |
| undo morphing | |
| export as | Open a standard file browser dialog to select a specific directory and/or filename. |
| return | Exit the panel. |