Sélecteur de table
Sur la gauche de la fenêtre Préparer, vous verrez un sélecteur de table qui ressemble à ce qui suit :
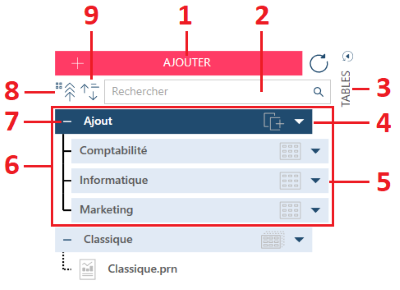
Notez que cette interface est commune à toutes les tables, que les données soit un état, XML,JSON, PDF, Excel ou une base de données. Cependant, les menus contextuels peuvent être légèrement différents et ces différences sont présentées ci-dessous.
Icônes du sélecteur de table
|
Icône |
Description |
|
1 |
Bouton Ce bouton vous permet d’ouvrir et d’ajouter de nouvelles tables à votre espace de travail. |
|
2 |
Barre de recherche Vous pouvez rechercher une table spécifique à partir de la liste des tables en saisissant le nom ou les premières lettres du nom de la table qui vous intéresse dans ce champ, puis en appuyant sur la touche ENTRÉE de votre clavier. Quand vous effectuez une recherche, tous les plans de chargement sont développés et les tables qui correspondent aux critères de recherche (ou les parties de table qui correspondent aux critères de recherche) sont mises en surbrillance. |
|
3 |
Cliquez sur cette icône pour masquer ou afficher le panneau Liste des tables |
|
4 |
Actions sur les tables Cliquez sur ce bouton pour afficher une liste d’actions que vous pouvez appliquer à votre table. Les actions que vous pouvez effectuer dépendent du type et de la source des tables. |
|
5 |
Icônes des tables Les tables de la liste sont différentiées par des icônes. En voici quelques-unes :
En cliquant sur le bouton de liste déroulante, à droite de chaque icône de table, on obtient un menu qui affiche la source et le nom de la table, les limites de lignes (s’il y a lieu) et d’autres boutons d’accès à différentes actions sur les tables. Les actions dépendent du type de table sélectionné. |
|
6 |
Plan de chargement Un plan de chargement fournit aux utilisateurs une vue hiérarchique de toutes les opérations appliquées à une table. Grâce à cette fonctionnalité, les utilisateurs peuvent facilement suivre, modifier, supprimer et reproduire des tables, en particulier les tables obtenues via les opérations de transformation des données et de combinaison. |
|
7 |
Développer/Réduire le plan de chargement Cliquez pour développer ou réduire le plan de chargement sélectionné, une représentation graphique des tables qui composent une table et des actions qui ont été réalisées pour parvenir à l’ensemble de données. |
|
8 |
Réduire/Développer tous les plans de changement Ce bouton vous permet de réduire/développer tous les plans de chargement dans votre espace de travail. |
|
9 |
Bouton de tri Cliquez sur ce bouton pour trier les tables de votre liste de tables. Vous pouvez les trier en ordre croissant ou décroissant, ou supprimer un ordre de tri appliqué précédemment. |
Actions sur les tables
Quand vous cliquez sur la flèche de menu déroulant en regard d’une table dans la liste des tables, des informations au sujet de cette table, notamment sa source, son nom et sa limite de lignes, s’affichent. Un menu d’actions est également disponible, comme l’illustre la figure ci-dessous :
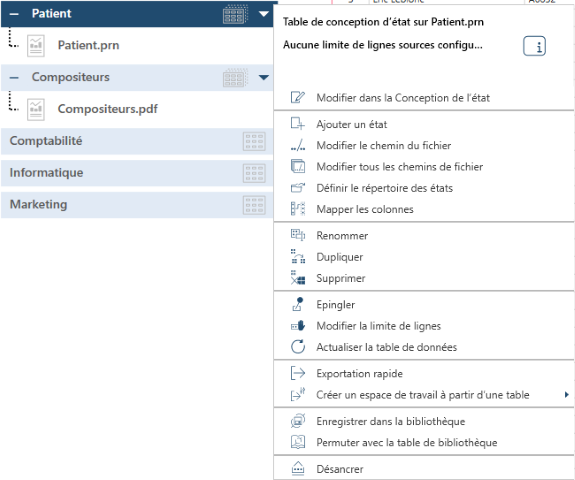
Actions pour les tables de base
Veuillez noter que les actions varient en fonction du type de table. Le tableau ci-dessous décrit les actions de base que vous pouvez effectuer sur les tables de base.
|
Action |
Description |
|
Description de l’objet |
Cliquez sur l’icône Description de l’objet pour ouvrir un champ de texte dans lequel vous pouvez saisir un commentaire ou une description de la table sélectionnée. |
|
Pour les tables MS Excel :
Pour les tables MS Access :
Pour les tables au format texte avec séparateurs :
Pour les tables HTML :
|
|
|
Vous permet de fournir les détails nécessaires pour les tables qui nécessitent des identifiants de sécurité qui ont été supprimés à l’enregistrement de l’espace de travail. |
|
|
Vous permet de modifier le chemin vers une source de données. |
|
|
Modifier tous les chemins de fichier |
Vous permet de modifier le chemin vers touts les sources de données ouvertes. |
|
Mapper les colonnes |
Vous permet de mapper les colonnes de deux tables avec des schémas différents sans corrompre une liste de changements existante. |
|
Renommer |
Vous permet de changer le nom d’une table. |
|
Reproduire |
Vous permet de créer une nouvelle occurrence de la table. Le doublon est au départ baptisé <Nom de la table>n, où « n » correspond à un chiffre indiquant le nombre d’occurrences de la table actuellement utilisées. Vous pouvez renommer la table après le redoublement. |
|
Supprimer |
Vous permet de supprimer la table sélectionnée. |
|
Épingler |
Vous permet d’épingler une table. Lorsque vous épinglez une table et que l’espace de travail est enregistré, un utilisateur qui ne dispose pas d’un accès direct à la source de la table peut ouvrir la table épinglée lorsqu’il ouvre l’espace de travail. |
|
Nombre maximum de lignes |
Vous permet d’augmenter ou de diminuer le nombre de lignes affichées par Monarch Data Prep Studio pour la table actuelle. Le fait de diminuer la limite de lignes peut réduire le temps de chargement de la table et améliorer le délai de réponse lorsque vous effectuez des opérations. Néanmoins, vous pouvez passer à côté d’exceptions ou de lignes problématiques, si ces dernières ne sont pas incluses dans l’ensemble limité de lignes. |
|
Actualiser les données à partir de la source |
Vous permet de charger les données les plus récentes à partir de votre source de données. Servez-vous de cette option si les valeurs de votre table ont été changées par le biais d’une application externe et que vous souhaitez que les changements soient pris en compte dans votre espace de travail. |
|
Exportation rapide |
Vous permet de rapidement exporter la table sélectionnée dans divers formats en utilisant la boîte de dialogue Sélectionner un type d’exportation. |
|
Créer un espace de travail à partir d’une table |
Vous permet d’exporter les tables vers un nouvel espace de travail. |
|
Enregistrer dans la bibliothèque |
Enregistre la source de données dans la bibliothèque source des données. Vous pouvez utiliser la bibliothèque source des données pour accéder en toute simplicité et inclure des sources de données fréquemment utilisées lorsque vous définissez des espaces de travail, sans avoir à ouvrir la source de données et à charger les tables. |
|
Permuter avec la table de bibliothèque |
Vous permet de remplacer la table sélectionnée par une autre issue de la bibliothèque source des données. |
|
Détacher |
Détache la table de la zone de travail Monarch Data Prep Studio pour vous permettre de :
|
Tables d’ÉTAT/PDF
Si votre table utilise un état ou un fichier PDF comme source de données, en plus des actions ci-dessus, vous pouvez aussi effectuer les actions suivantes :
|
Action |
Description |
|
Modifier dans la Conception de l’état |
Ouvre la fenêtre Conception de l’état, dans laquelle vous pouvez modifier les champs d’une table obtenue à partir d’un état au format PDF/texte. |
|
Ajouter un état |
Vous permet d’ajouter un état au nœud. |
|
Définir le répertoire des états |
Vous permet de spécifier un dossier source d’états par défaut à pour les fichiers, d’état, de modèle ou de projet Monarch. |
Tables EXCEL
Si votre table utilise une feuille de calcul comme source de données (via la logique de sélection) vous pouvez aussi effectuer les actions suivantes :
|
Action |
Description |
|
Ouvre la fenêtre Conception de de feuille de calcul, dans laquelle vous pouvez modifier les champs d’une table obtenue à partir d’une feuille de calcul. |
Tables XML et JSON
Si votre table utilise un fichier XML ou JSON comme source de données, en plus des actions ci-dessus, vous pouvez aussi effectuer les actions suivantes :
|
Action |
Description |
|
Modifier l’information de table |
Lance l’explorateur XML ou JSON Explorer et vous permet d’y sélectionner une nouvelle table à ouvrir. |
|
Ajouter un fichier |
Vous permet d’ajouter un fichier au nœud de tables. |
|
Définir le répertoire des fichiers |
Vous permet de spécifier un dossier par défaut comme source pour les fichiers JSON/XML. |
Tables de transfORMATION/COMBINAISON
Si votre table est obtenue à partir d’une opération de transformation ou de combinaison, en plus des actions ci-dessus, vous pouvez aussi effectuer les actions suivantes :
|
Action |
Description |
|
|
Modifier <la transformation>/<la combinaison> |
Vous permet de modifier la définition d’un ajout, d’une jointure ou d’une transformation. |
|
|
Rejeter <la transformation>/<la combinaison> |
Vous permet d’annuler une opération d’ajout ou de jointure ou une transformation. |
|
Plusieurs tables
Les actions sur la tables spécifiées dans le tableau ci-dessus s’appliquent à toutes les tables individuelles.
Si vous sélectionnez deux tables de la même hiérarchie, puis cliquez avec le bouton droit de la souris, les options suivantes s’affichent :
|
Action |
Description |
|
Créer une nouvelle jointure |
Ouvre la boîte de dialogue Configuration de la jointure, qui vous permet de créer une nouvelle jointure. |
|
Ouvrir l’Aide d’ajout |
Ouvre l’Aide d’ajout, qui vous permet de créer des ajouts. |
|
Ajouter des tables |
Ouvre un menu qui vous permet de :
|
|
Supprimer les tables |
Supprimez les tables sélectionnées. Cette action s’affiche uniquement quand les tables de la hiérarchie supérieure (c.-à-d. les tables uniques dans le sélecteur de table ou les tables supérieures d’un plan de chargement) sont sélectionnées. |
Si vous sélectionnez trois tables de la même hiérarchie, puis cliquez avec le bouton droit de la souris, les options suivantes s’affichent :
|
Action |
Description |
|
Ouvrir la boîte de dialogue d’ajout |
Ouvre la boîte de dialogue d’ajout, qui vous permet de créer des ajouts. |
|
Ajouter des tables |
Ouvre un menu qui vous permet de :
|
|
Supprimer les tables |
Supprimez les tables sélectionnées. Cette action s’affiche uniquement quand les tables de la hiérarchie supérieure (c.-à-d. les tables uniques dans le sélecteur de table ou les tables supérieures d’un plan de chargement) sont sélectionnées. |
Liens associés




 est une table normale
chargée à partir d’une
est une table normale
chargée à partir d’une  est une table produite
par une
est une table produite
par une  une table produite
par une opération d’ajout. Cliquez sur cette icône pour afficher
les tables qui ont été ajoutées.
une table produite
par une opération d’ajout. Cliquez sur cette icône pour afficher
les tables qui ont été ajoutées. est une table qui résulte de l’ouverture
de fichiers Monarch (modèle + projet ou fichier d’état/de
base de données) ou PDF/PRN. Le groupe de tables représentées
par cette icône porte le nom de « nœud d’état Monarch ».
est une table qui résulte de l’ouverture
de fichiers Monarch (modèle + projet ou fichier d’état/de
base de données) ou PDF/PRN. Le groupe de tables représentées
par cette icône porte le nom de « nœud d’état Monarch ».