Ajout de données
Vous pouvez ajouter autant de tables que souhaité à votre espace de travail. Une fois ajoutées, ces tables peuvent être :
L’aperçu des données est une étape importante, car elle vous permet de passer en revue vos données et d’en vérifier la qualité avant de les charger dans l’espace de travail de Monarch Data Prep Studio.
Ajout de données initiales
Procédure à suivre :
-
Sur la page Départ :
-
Sélectionnez Charger des données, puis dans la boîte de dialogue Sélectionner la source de données à ouvrir, ajoutez votre source de données.
-
Accédez à votre fichier, qu’il soit enregistré sur votre bureau ou sur un réseau, puis déposez-le sur la page Départ.
-
Ouvrez une page Web, sélectionnez les données, puis faites-les glisser vers la page Départ.
-
Prévisualisez le contenu de la table.
-
votre table dispose d’assez de lignes pour travailler,
-
les valeurs dans les colonnes ont du sens,
-
votre table ne contient pas de valeurs nulles ou blanches.
-
Procédez de l’une des manières suivantes :
-
Chargez les tables dans votre espace de travail en les sélectionnant et en cliquant sur Charger les tables sélectionnés.
-
Ajoutez plusieurs tables en sélectionnant les tables de votre choix, puis en cliquant sur Ajouter des tables. Consultez Présentation de la fonction Ajouter des tables pour en savoir plus.
-
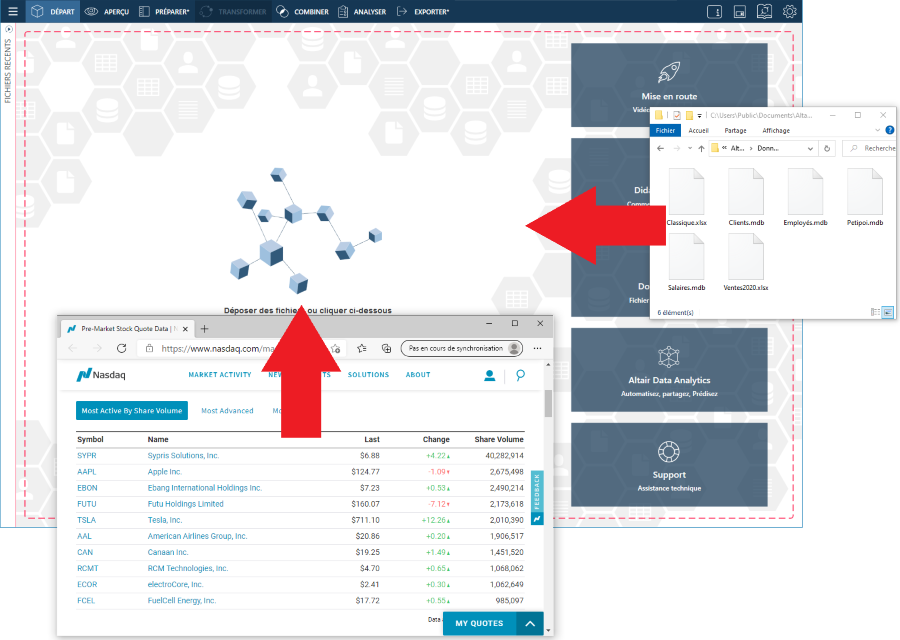
Procédez de l’une des manières suivantes :
Notez que quand certains types de fichiers, notamment Microsoft Access et Excel, sont utilisés comme source de données, une boîte de dialogue (aussi appelée explorateur) s’affiche et vous demande de spécifier d’autres options avant de charger les données dans votre espace de travail.
Voici par exemple l’explorateur Access :
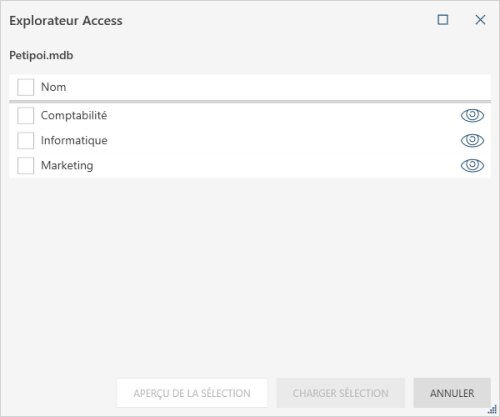
Pour continuer à charger vos tables, saisissez les détails nécessaires, puis cliquez sur Charger sélection.
La fenêtre Préparer s’affiche.
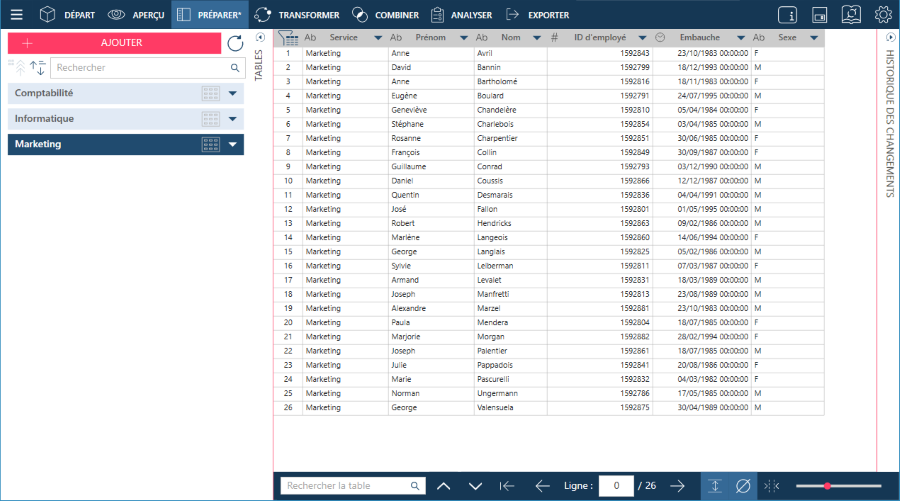
Cette étape vous permet d’inspecter vos données avant de charger la table. Par exemple, vous pourrez vérifier rapidement que :
Pour inspecter vos données, cliquez sur l’icône Aperçu :
 sur la table que vous souhaitez prévisualiser.
sur la table que vous souhaitez prévisualiser.
Reportez-vous à la rubrique Aperçu des données pour plus d’étapes et d’informations.
Les tables que vous avez chargées sont disponibles dans les fenêtres Combiner et Préparer.
ATTENTION : Les phrases de plus de 64 caractères sont tronquées lorsque vous ouvrez des tables de fichiers Excel dont les noms de colonne dépassent 64 caractères, dans la mesure où le pilote Access utilisé pour lire ces fichiers impose une limite de 64 caractères.
Ajout de données supplémentaires
Si vous souhaitez ajouter plus de tables à votre espace de travail, procédez de l’une des manières suivantes :
-
Choisissez Ajouter plus dans la fenêtre Aperçu ou de Préparer, accédez à l’emplacement du fichier désiré et ouvrez-le. Vous pouvez consulter l’aperçu et charger les données comme d’habitude.
-
Faites glisser un fichier vers la fenêtre Préparer. Cette action charge immédiatement les données dans la fenêtre Préparer.
Ajout d’une source de données depuis le Web
Procédure à suivre :
-
Sélectionnez Ouvrir depuis le Web :

-
Saisissez l’URL où se trouvent vos données, puis cliquez sur OK.
Une boîte de dialogue apparaît, vous demandant d’entrer une URL valide pour télécharger une source de données.
Ajout de fichiers de source de données par glisser-déplacer
Vous pouvez glisser et déplacer un fichier depuis votre poste de travail ou votre réseau.
Procédure à suivre :
-
Accédez à l’emplacement du fichier que vous souhaitez ouvrir.
-
Glissez-déplacez le fichier vers la page Départ, la fenêtre Aperçu ou la fenêtre Préparer.
-
Si vous avez ouvert une base de données, la fenêtre Aperçu s’affiche. Monarch Data Prep Studio affiche automatiquement toutes les tables (ou toutes les feuilles de travail) de votre base de données.
-
Si vous avez ouvert un document, la fenêtre de conception de l’état s’affiche. Vous pouvez y définir les champs souhaités.
Ajout de sources de données à partir d’autres espaces de travail
Vous pouvez des tables enregistrées dans des espaces de travail à votre espace de travail.
Procédure à suivre :
-
Cliquez sur l’icône du menu d’application en haut à gauche de l’écran, puis sélectionnez Importer les tables d’un espace de travail dans les options qui s’affichent.
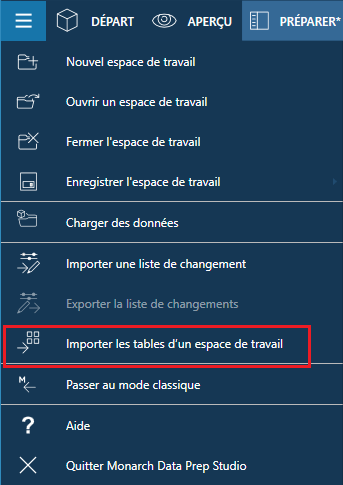
Vous pouvez aussi, à la page de départ ou dans la fenêtre Aperçu ou Préparer, sélectionner Ouvrir les données (à la page de départ) ou Ajouter(dans les fenêtres Aperçu ou Préparer) pour ouvrir la boîte de dialogue Sélectionner la source de données à ouvrir. Dans cette boîte de dialogue, sélectionnez |Fichier Monarch> Espace de travail Monarch > Obtenir les données.
-
Une fenêtre d'ouverture apparaît. Dans cette fenêtre, cherchez et sélectionnez l'espace de travail contenant les tables que vous voulez ajouter à votre table.
-
Si l'espace de travail contient une seule table (enfant), cette table (ainsi que ses tables parents) est ajoutée à votre espace de travail Sinon, la boîte de dialogue Importer des tables à partir d’un espace de travail s’ouvre. Dans cette boîte de dialogue, sélectionnez les tables de l’espace de travail que vous souhaitez ajouter à votre espace de travail actuel.
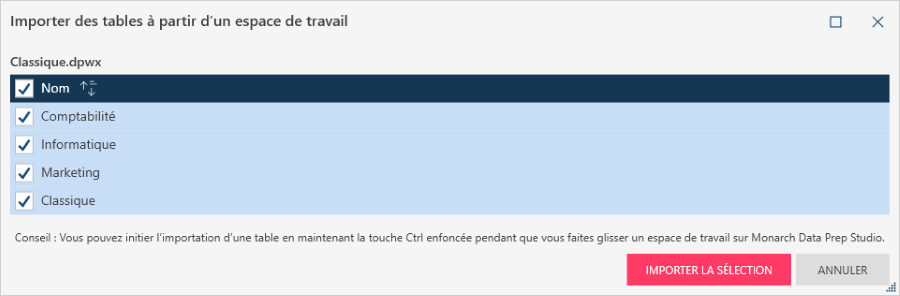
-
Lorsque vous avez terminé, cliquez sur le bouton Importer la sélection.
Les tables que vous avez sélectionnées sont ajoutées à votre espace de travail.
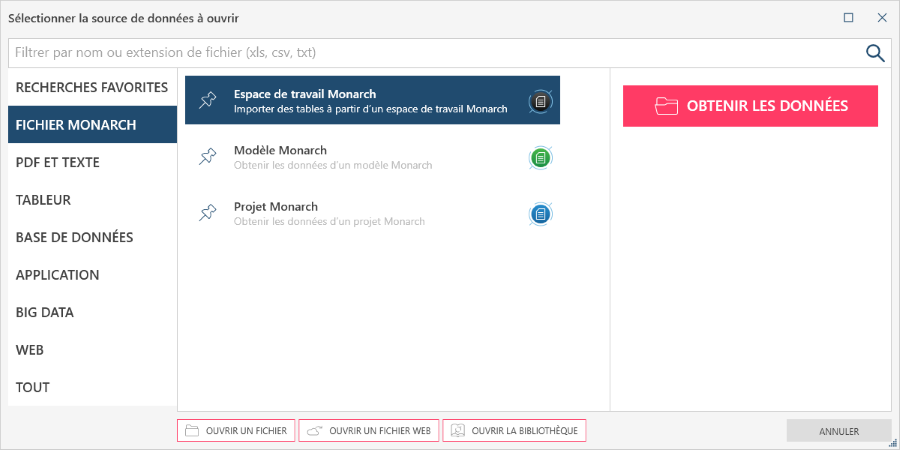
Téléchargement de données depuis une page Web
Procédure à suivre :
-
Accédez à la page Web souhaitée.
-
Surlignez et sélectionnez les informations à utiliser.
-
Glissez-déplacez la sélection vers la page Départ, la fenêtre Aperçu ou la fenêtre Préparer.
Fermeture des tables
Procédure à suivre :
-
Sélectionnez les tables que vous souhaitez retirer.
-
Sélectionnez Fermer tout dans la barre d’outils de la fenêtre Aperçu.
Si vous souhaitez fermer tous les tables d’un groupe, sélectionnez l’icône Supprimer les tables de ce groupe :

Regroupement de tables dans la fenêtre Aperçu
Monarch Data Prep Studio vous permet de grouper les tables en fonction du Nom de la source de données ou du Type de source de données. Le groupement vous permet d’organiser les tables dans la fenêtre Aperçu et vous aidera à repérer des tables spécifiques plus rapidement.
Procédure à suivre :
-
Cliquez sur le menu déroulant Grouper par pour afficher une liste d’options de groupement.
-
Sélectionnez une option. Les tables sont groupées en fonction de l’option que vous avez sélectionnée.

Cet exemple présente des tables groupées par type de source de données :
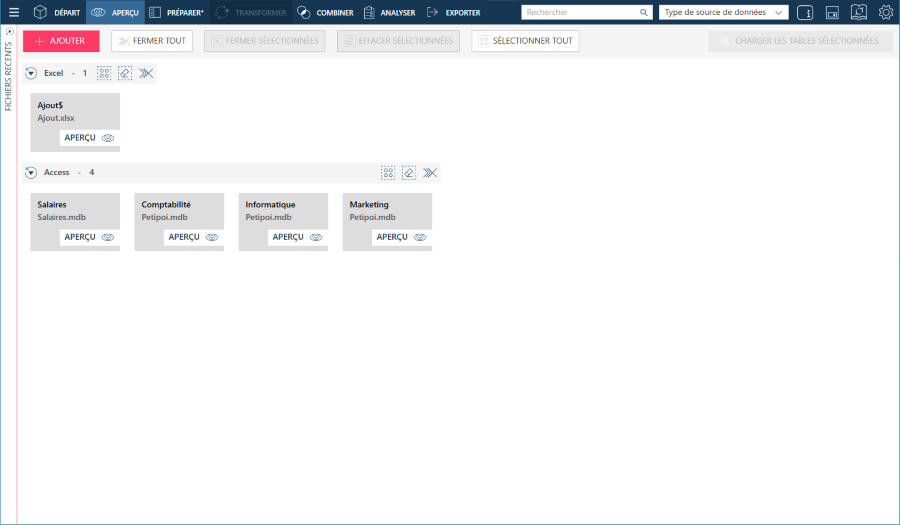
Pour annuler l'option de groupement, sélectionnez Aucune dans la liste déroulante.
Recherche de sources de données
Si vous ouvrez beaucoup de sources de données ou si vos sources de données contiennent beaucoup de tables, la fenêtre Aperçu peut s’encombrer rapidement. Monarch Data Prep Studio vous permet de rechercher facilement une table ou une source de données dans la fenêtre Aperçu depuis l’outil Recherche situé en haut de la fenêtre :

Procédure à suivre :
-
Entrez un nom dans la zone de recherche.
-
Cliquez sur l’icône Rechercher pour lancer la recherche. Seules les tables dont le nom répond à vos critères s’affichent dans la fenêtre Aperçu.
Au fur et à mesure que vous entrez le nom, seuls les tables qui correspondent à ce nom s’affichent dans la Liste des tables.
Pour effacer les critères de recherche, sélectionnez l’icône  dans la zone de recherche.
dans la zone de recherche.
Liens associés


