Aperçu des données
L’aperçu des données est une étape importante de la préparation des données, car elle vous permet de passer en revue vos données et d’en vérifier la qualité avant de les charger dans l’espace de travail de Monarch Data Prep Studio.
Par exemple, vous pourrez vérifier rapidement que :
-
votre table dispose d’assez de lignes pour travailler,
-
les valeurs dans les colonnes ont du sens,
-
votre table ne contient pas de valeurs nulles ou blanches.
Aperçu des données
-
Après avoir ajouté des données dans la fenêtre Aperçu, cliquez sur l’icône Aperçu :
 sur la table que vous souhaitez prévisualiser.
sur la table que vous souhaitez prévisualiser.
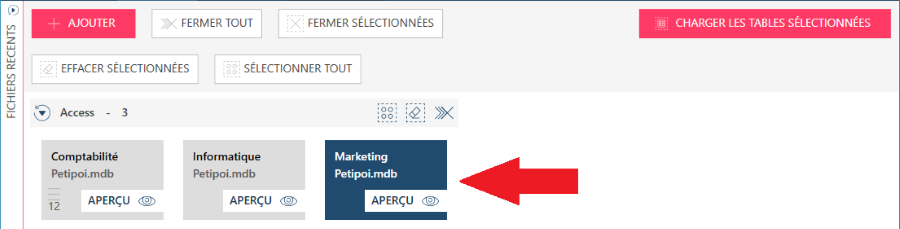
Un ensemble de panneaux s'affiche, contenant des informations sur les colonnes de la table, y compris un aperçu des lignes de la table :
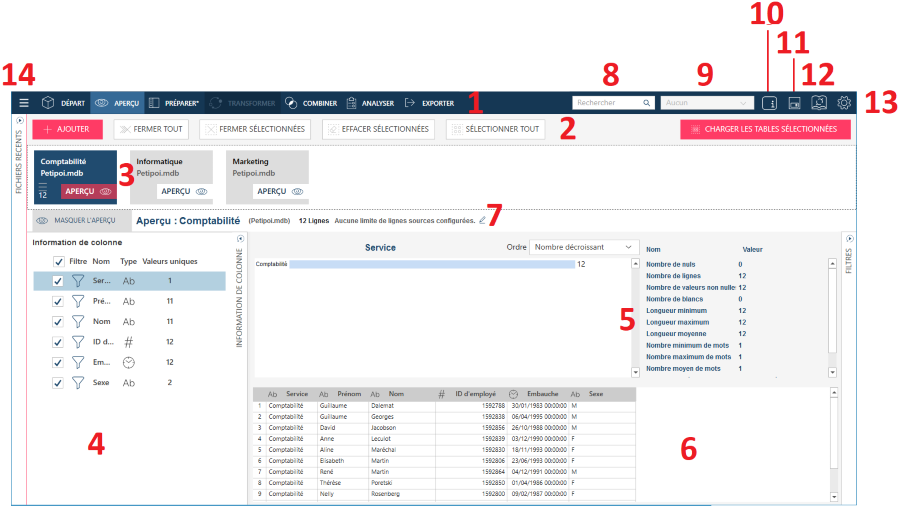
Vous retrouverez la description de chacun des panneaux numérotés ci-dessus en cliquant ici.
-
Consulter les statistiques de colonne.
Pour consulter les informations relatives à une colonne, sélectionnez la colonne sur le panneau Information de colonne (panneau numéro 4 du diagramme) :
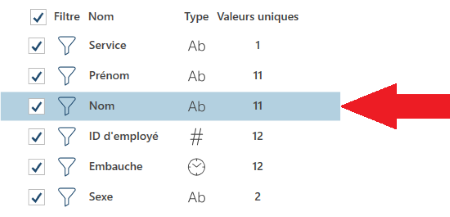
Les informations relatives à la colonne s’affichent sur le panneau Statistiques (panneau numéro 5 du diagramme) :

Pour contrôler l'affichage des valeurs, sélectionnez une option de tri dans la liste Trier par du panneau Statistiques :
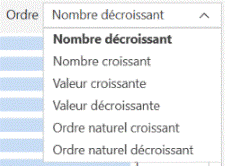
-
Afficher les erreurs de données
Pour retrouver des erreurs potentielles dans vos données, faites défiler le panneau Information de colonne (panneau numéro 4 du diagramme) à la recherche des colonnes assorties de l’icône d’avertissement :
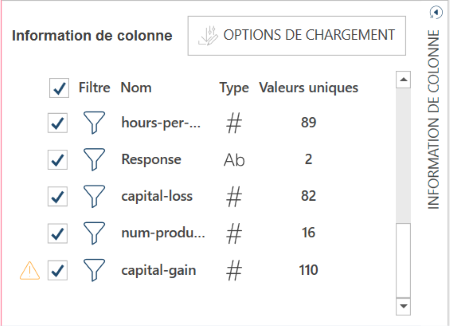
Placez le curseur de votre souris sur l'icône pour consulter l'avertissement ou l'erreur.
-
Pour charger des tables dans votre espace de travail, sélectionnez les tables, puis cliquez sur Charger les tables sélectionnées (bouton numéro 7 du diagramme) ou sur Ajouter les tables sélectionnées (bouton numéro 8 du diagramme).
Les tables que vous avez chargées sont disponibles dans les fenêtres Combiner et Préparer.
Fixer des limites de lignes
Vous pouvez limiter le nombre de lignes à exploiter en cliquant sur l’icône Modifier en regard de Aucune limite de lignes sources configurées :
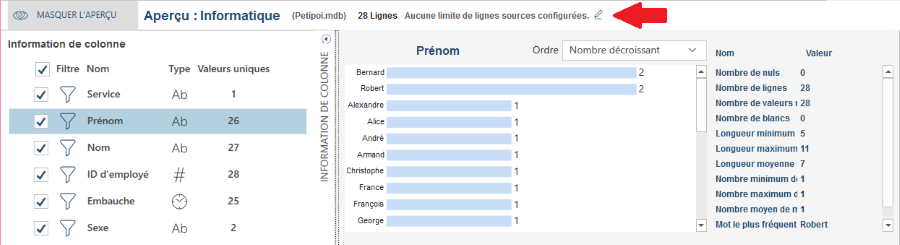
pour afficher la boîte de dialogue Modifier la limite de lignes sources :
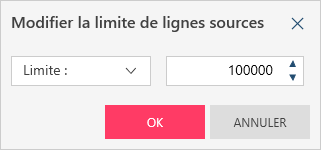
Cliquez sur la liste déroulante Limite, sélectionnez Limite :, entrez la limite de ligne que vous souhaitez appliquer, puis cliquez sur OK.
Filtrage des colonnes de texte
Monarch Data Prep Studio vous permet de filtrer les données dans les colonnes de texte d’une table qui s’affichent sur le panneau Aperçu des données (panneau numéro 6 du diagramme). Cette fonctionnalité peut vous servir à retrouver rapidement les enregistrements qui correspondent à certains critères.
Procédure à suivre :
-
Sélectionnez l’icône de filtre en regard d’une colonne de texte pour afficher le panneau Filtrer sur la droite de la fenêtre Aperçu.
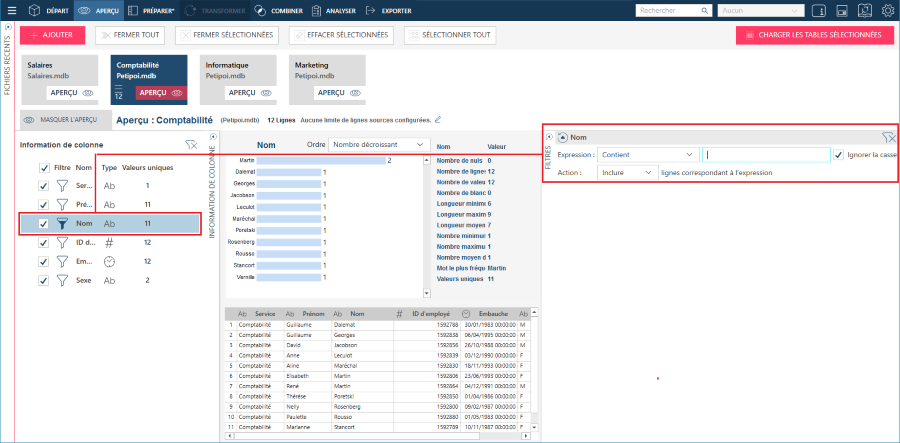
La colonne que vous avez sélectionnée s’affiche automatiquement dans le champ Colonne. Si vous voulez modifier cette colonne, utilisez le menu déroulant sur la droite du champ.
-
Sélectionnez un opérateur de filtrage dans le menu déroulant à droite du champ Expression. Vous avez le choix entre les opérateurs suivants :
-
Contient – Cet opérateur de filtrage vous permet de filtrer les enregistrements avec des valeurs de champ qui contiennent une série de caractères spécifique.
-
Sélection multiple – Cet opérateur de filtrage vous permet de filtrer les enregistrements contenant une ou plusieurs chaînes uniques.
-
Est égal à – Cet opérateur de filtrage renvoie les enregistrements contenant une chaîne spécifique.
-
N’est pas égal à – Cet opérateur de filtrage renvoie tous les enregistrements sauf ceux qui contiennent la chaîne spécifiée.
-
Commence par – Cet opérateur de filtrage vous permet de sélectionner les enregistrements contenant les valeurs de colonne qui commencent par une série de caractères spécifique.
-
Se termine par – Cet opérateur de filtrage vous permet de sélectionner les enregistrements contenant les valeurs de colonne qui se terminent par une série de caractères spécifique.
-
Est nul – Cet opérateur de filtrage renvoie tous les enregistrements avec des valeurs nulles dans le champ sélectionné.
-
N’est pas nul – Cet opérateur de filtrage renvoie tous les enregistrements sans valeurs nulles dans le champ sélectionné.
-
-
Dans le champ à droite du champ Expression, saisissez vos critères de filtre.
-
Cochez la case Ignorer la casse pour que Monarch Data Prep Studio ignore la casse pendant la recherche d’enregistrements à renvoyer.
-
Utilisez le menu déroulant à droite du champ Action pour inclure ou exclure les critères de filtre que vous avez spécifiés à l’étape 3 dans la table de sortie.
L’exemple ci-dessous montre les modifications de la colonne consultée en aperçu quand le filtre indiqué est appliqué.
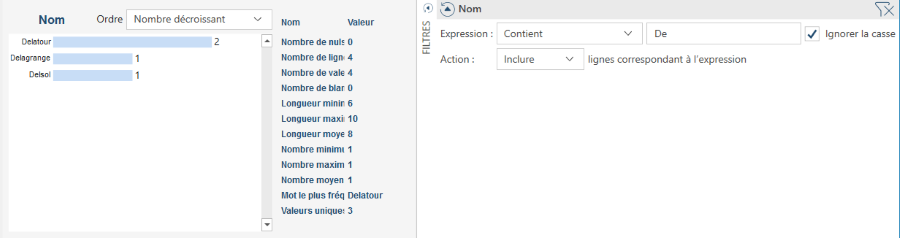
Filtrage des colonnes numériques
Dans la fenêtre Aperçu, les filtres pour les champs numériques sont créés de la même façon que les filtres pour les champs de texte.

Quand vous créez des filtres numériques, vous pouvez appliquer les opérateurs suivants :
-
Est égal à – Cet opérateur de filtrage renvoie les enregistrements contenant une valeur de champ spécifique.
-
N’est pas égal à – Cet opérateur de filtrage renvoie tous les enregistrements sauf ceux qui contiennent la valeur de champ spécifiée.
-
Sélection multiple – Cet opérateur de filtrage vous permet de filtrer les enregistrements contenant une ou plusieurs valeurs de champ uniques.
-
Inférieur à – Cet opérateur de filtrage vous permet de filtrer les enregistrements inférieurs à une valeur spécifiée.
-
Supérieur à – Cet opérateur de filtrage vous permet de filtrer les enregistrements supérieurs à une valeur spécifiée.
-
Inférieur ou égal à – Cet opérateur de filtrage vous permet de filtrer les enregistrements inférieurs ou égaux à une valeur spécifiée.
-
Supérieur ou égal à – Cet opérateur de filtrage vous permet de filtrer les enregistrements supérieurs ou égaux à une valeur spécifiée.
-
Entre – Cet opérateur de filtrage vous permet de définir des plages numériques. Quand il est sélectionné, vous devez aussi sélectionner un opérateur dans chacun de ces jeux d’opérateurs (c.-à-d.supérieur à/supérieur à ou égal à et inférieur à/inférieur à ou égal à) pour identifier la plage à filtrer.
-
Est nul – Cet opérateur de filtrage renvoie tous les enregistrements avec des valeurs nulles dans le champ sélectionné.
-
N’est pas nul – Cet opérateur de filtrage renvoie tous les enregistrements sans valeurs nulles dans le champ sélectionné.
Filtrage des colonnes de date/heure
Vous pouvez filtrer les valeurs de date/heure et choisir de ne voir que les enregistrements contenant des valeurs de colonne qui se situent à l’intérieur d’une plage donnée, ou qui se situent avant ou après une valeur de date précise :

Quand vous créez des filtres de date/heure, vous pouvez appliquer les opérateurs suivants :
-
Est égal à – Cet opérateur de filtrage renvoie les enregistrements contenant une date/heure spécifique.
-
N’est pas égal à – Cet opérateur de filtrage renvoie tous les enregistrements sauf ceux qui contiennent la date/heure spécifiée.
-
Sélection multiple – Cet opérateur de filtrage vous permet de filtrer les enregistrements contenant une ou plusieurs dates/heures uniques.
-
Inférieur à – Cet opérateur de filtrage vous permet de filtrer les enregistrements antérieurs à une date/heure spécifiée.
-
Supérieur à – Cet opérateur de filtrage vous permet de filtrer les enregistrements postérieurs à une date/heure spécifiée.
-
Inférieur ou égal à – Cet opérateur de filtrage vous permet de filtrer les enregistrements antérieurs ou égaux à une date/heure spécifiée.
-
Supérieur ou égal à – Cet opérateur de filtrage vous permet de filtrer les enregistrements postérieurs ou égaux à une date/heure spécifiée.
-
Entre – Cet opérateur de filtrage vous permet de définir des plages date/heure. Quand il est sélectionné, vous devez aussi sélectionner un opérateur dans chacun de ces jeux d’opérateurs (c.-à-d.supérieur ou égal à ou inférieur ou égal à) pour identifier la plage à filtrer.
-
Est nul – Cet opérateur de filtrage renvoie tous les enregistrements avec des valeurs nulles dans le champ sélectionné.
-
N’est pas nul – Cet opérateur de filtrage renvoie tous les enregistrements sans valeurs nulles dans le champ sélectionné.
Quand vous créer des filtres de date/heure, vous pouvez spécifier des valeurs de calendrier et/ou de format d’heure. Pour ce faire, cliquez sur les boutons de menu déroulant en regard des champs de date/heure dans la boîte de dialogue Filtre de (date/heure), puis cliquez sur Calendrier ou Heure.
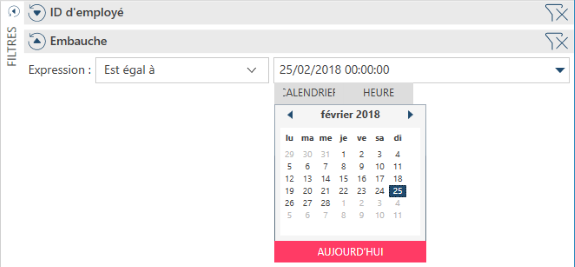
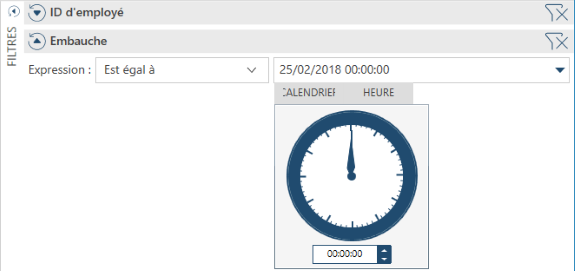
Suppression de filtres dans la fenêtre Aperçu
Pour supprimer un filtre appliqué à une colonne quand vous consultez l’aperçu d’une table, placez votre curseur sur l’icône de filtre correspondant à cette colonne pour activer la commande Supprimer ce filtre. Cliquez sur l’icône de filtre pour supprimer ce filtre de la colonne.
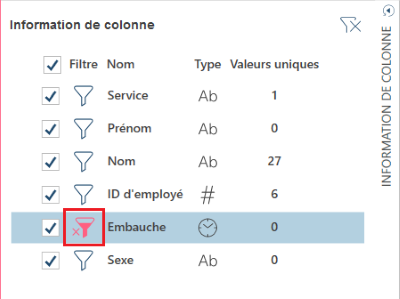
Si vous voulez supprimer plusieurs filtres à la fois, cliquez sur l’icône Effacer les filtres sur la droite du panneau Information de colonne.
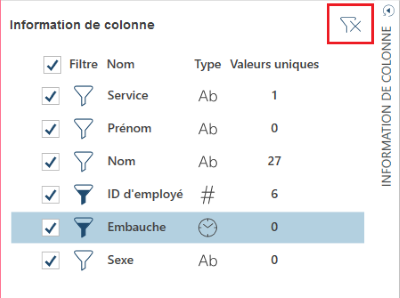
Liens associés


