L’étape Combiner
L’étape Combiner vous permet de joindre deux tables ou plus. Vous pouvez sélectionner l’opération à effectuer dans un menu déroulant quand vous cliquez sur l’outil Combiner.
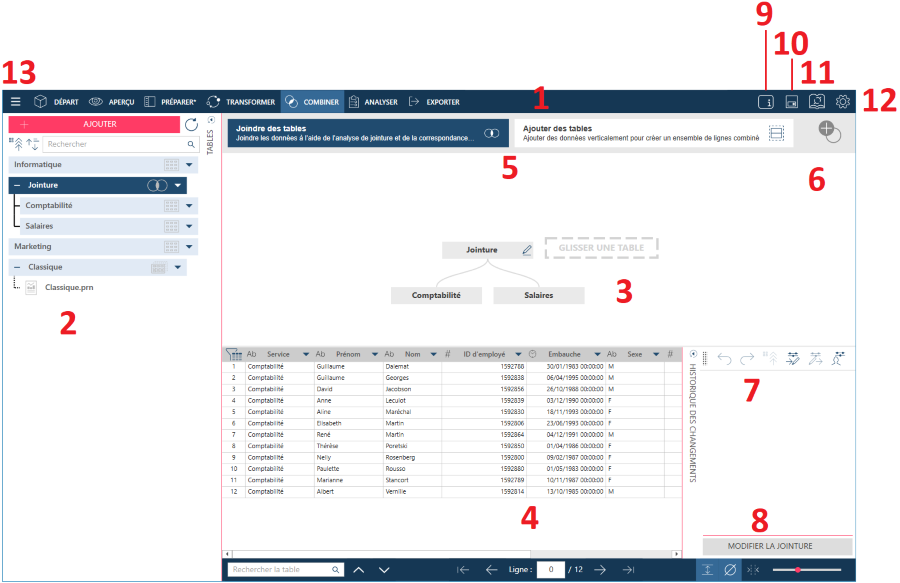
Les panneaux de l’étape Combiner
|
Panneau |
Description |
|
1 |
La barre d’outils Monarch Data Prep Studio standard Sélectionnez un outil à déplacer vers la page Départ, la fenêtre Préparer, la boîte de dialogue Sélectionner un type de transformation ou la fenêtre Exporter. |
|
2 |
Liste de tables Propose une liste de :
Veuillez noter que les tables de la liste sont identifiées à l'aide des icônes suivantes :
|
|
3 |
L’étape Joindre (Ajouter) Vous permet de joindre (ajouter) des tables. Reportez-vous à la rubrique Combiner des données pour plus d’informations. |
|
4 |
Aperçu des données Affiche un échantillon de lignes de la table sélectionnée. Le panneau Aperçu des données vous permet de confirmer visuellement les données de vos tables. Les icônes de l'en-tête indiquent le type de données des colonnes.
|
|
5 |
Créer une nouvelle jointure (ajout) Ce bouton supprime tous les composants de jointure précédents de l’étape de jointure et permet la définition d’une nouvelle jointure. |
|
6 |
Analyse de jointure Cliquez sur ce bouton pour analyser deux tables et identifier les champs qui produiront le meilleur résultat. Reportez-vous à la rubrique Joindre des tables pour plus de détails sur l'utilisation de cette fonction. |
|
7 |
Panneau de l'historique des changements Cliquez pour masquer ou non le panneau de l’historique des changements et travailler avec cette fonction. |
|
8 |
Barre d’action Les boutons proposés sur la barre d’action varient suivant la table active affichée dans la fenêtre Préparer. Ces boutons permettent l’exécution d’opérations rapides sur la table, comme la modification des chemins de fichier ou l’ajout de colonnes de métadonnées. |
|
9 |
Description de l’objet Cliquez sur cette icône pour ouvrir un champ de texte dans lequel vous pouvez saisir un commentaire ou une description de l’espace de travail. |
|
10 |
Enregistrer l'espace de travail Servez-vous de cette icône pour enregistrer automatiquement votre espace de travail. |
|
11 |
Bibliothèque de sources de données Vous pouvez enregistrer vos espaces de travail et tables dans la Bibliothèque de sources de données. Cette icône donne accès à la boîte de dialogue Bibliothèque. |
|
12 |
Paramètres Cliquez pour définir les paramètres de l’espace de travail actuel ou les paramètres par défaut de l’application. |
|
13 |
Menu de l’application Cliquez sur ce bouton pour afficher un menu contenant d'autres options de Monarch Data Prep Studio. Vous pouvez :
|
Liens associés




 une table normale chargée à partir d’une
une table normale chargée à partir d’une  une table produite par une
une table produite par une  une table produite par une opération d’ajout.
une table produite par une opération d’ajout. une table qui résulte de
l’ouverture de fichiers Monarch (modèle + état ou projet) ou PDF.
Le groupe de tables représentées par cette icône porte le nom
de « nœud Monarch ».
une table qui résulte de
l’ouverture de fichiers Monarch (modèle + état ou projet) ou PDF.
Le groupe de tables représentées par cette icône porte le nom
de « nœud Monarch ». Date/heure
Date/heure Nombre
Nombre Texte
Texte