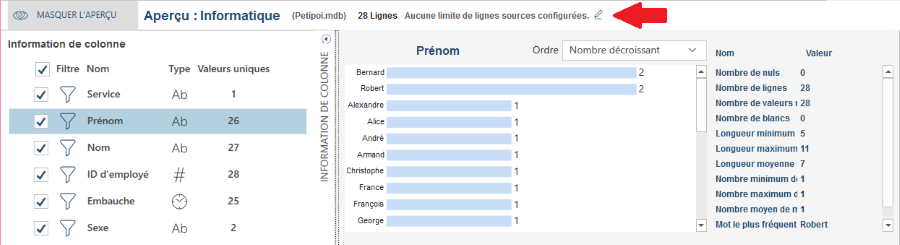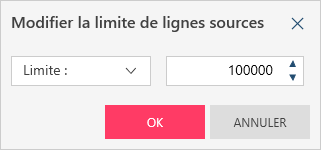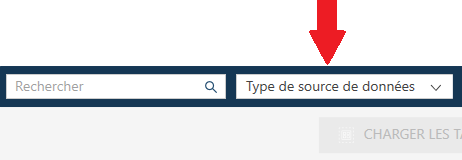La fenêtre Aperçu
La fenêtre Aperçu permet les opérations suivantes :
-
d’ouvrir un fichier de source de données,
-
de prévisualiser et de confirmer les données de la source de données,
-
de charger une table dans votre espace de travail, afin d'en combiner ou d'en transformer les données,
-
de combiner les enregistrements de tables similaires avant de les charger dans votre espace de travail.
La fenêtre Aperçu affiche initialement une liste de tables des sources que vous avez ouvertes :
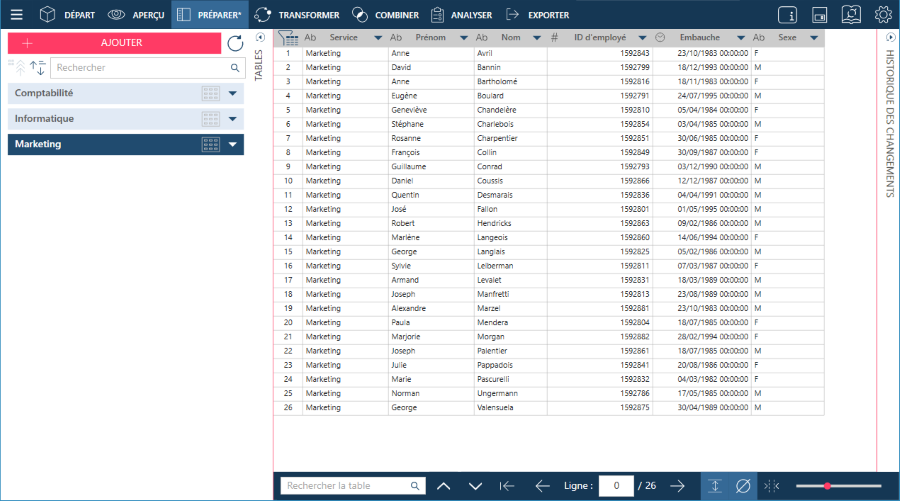
Ces tables peuvent être :
-
contenues dans la source de données que vous venez de charger,
-
le produit d’une opération de préparation de documents que vous avez effectuée,
-
les tables d'une page Web que vous avez sélectionnée.
Depuis cette fenêtre, vous pouvez prévisualiser des tables ou sélectionner les tables avec lesquelles vous souhaitez travailler.
Pour prévisualiser une table et inspecter vos données, cliquez sur l'icône
Aperçu :  .
.
La fenêtre se présentera comme suit :
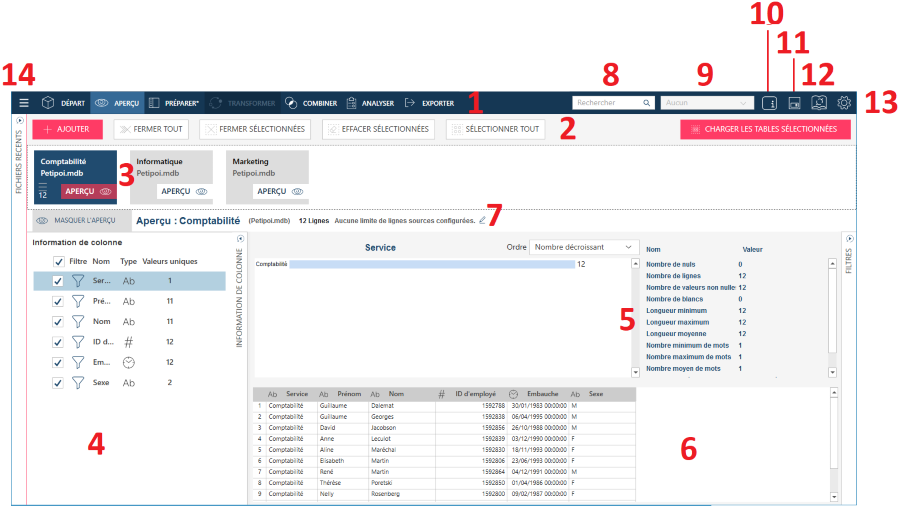
Les panneaux de la fenêtre Aperçu
|
Panneau |
Description |
|
1 |
La barre d’outils Monarch Data Prep Studio standard Sélectionnez un outil à déplacer vers la page Départ, la fenêtre Préparer, la boîte de dialogue Sélectionner un type de transformation, l’étape Combiner ou la fenêtre Exporter. |
|
2 |
Outils d’aperçu Sélectionnez un outil pour sélectionner ou désélectionner une table avant de la charger. Vous pouvez aussi sélectionner :
|
|
3 |
Liste des tables La liste des tables contient toutes les sources de données que vous avez ajoutées à l’espace de travail actuel. |
|
4 |
Information de colonne Ce panneau affiche une liste des colonnes de la table se trouvant dans l'aperçu. Il présente les noms des colonnes, le type de données de chaque colonne, et le nombre de valeurs uniques de chaque colonne. Remarque :
Options de chargement ouvre la boîte de dialogue Options de chargement HTML, dans laquelle vous pouvez spécifier si la première ligne de la table inclut les noms de colonne et préciser n lignes à omettre avant de capturer la ligne suivante comme première ligne de votre table. Visualiseur de texte ouvre une boîte de dialogue dans laquelle s’affiche le code de style HTML de la table.
Cliquez sur l'icône pour consulter l'avertissement ou l'erreur. Reportez-vous à la rubrique Aperçu des données pour plus d'informations. |
|
5 |
Statistiques de colonne Ce panneau présente les statistiques d'une colonne sélectionnée. Sélectionnez une colonne dans le panneau Information de colonne (4 dans l’illustration de la fenêtre Aperçu ci-dessus) pour afficher diverses statistiques en fonction du type de données. Pour les colonnes de texte, les statistiques suivantes s’affichent :
Pour les colonnes de date/heure, les statistiques suivantes s’affichent :
Pour les colonnes numériques, les statistiques suivantes s’affichent :
Si vous souhaitez organiser les lignes d’une colonne sélectionnée en fonction des statistiques, sélectionnez une option de la liste Trier par :
|
|
6 |
Aperçu des données Affiche un échantillon de lignes de la table sélectionnée. Le panneau Aperçu des données vous permet de confirmer visuellement les données de vos tables. Les icônes de l'en-tête indiquent le type de données des colonnes.
|
|
7 |
Nombre de lignes et limite de lignes Affiche le nombre de lignes de la source de données. Vous pouvez limiter le nombre de lignes à exploiter en cliquant sur l’icône Modifier
pour afficher la boîte de dialogue Modifier la limite de lignes sources :
|
|
8 |
Rechercher une source de données
Utilisez ce champ pour rechercher une source de données. Vous pouvez rechercher une source de données en précisant son nom, ou rechercher toutes les sources de données qui correspondent à un type donné. |
|
9 |
Menu déroulant Groupement
Vous permet de grouper les tables en fonction du type de source de données ou du nom de la source de données. Par défaut, les tables ne sont pas groupées. Sélectionnez une valeur dans le menu déroulant pour définir le groupement. |
|
10 |
Description de l’objet Cliquez sur cette icône pour ouvrir un champ de texte dans lequel vous pouvez saisir un commentaire ou une description de l’espace de travail. |
|
11 |
Enregistrer l'espace de travail Servez-vous de cette icône pour enregistrer automatiquement votre espace de travail. |
|
12 |
Bibliothèque de sources de données Vous pouvez enregistrer vos espaces de travail et tables dans la bibliothèque de sources de données. Cette icône donne accès à la boîte de dialogue Bibliothèque. |
|
13 |
Paramètres Cliquez pour définir les paramètres de l’espace de travail actuel ou les paramètres par défaut de l’application. |
|
14 |
Menu de l’application Cliquez sur ce bouton pour afficher un menu contenant d'autres options de Monarch Data Prep Studio. Vous pouvez :
|
Liens associés



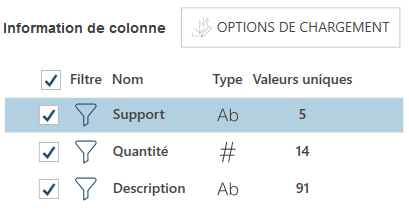
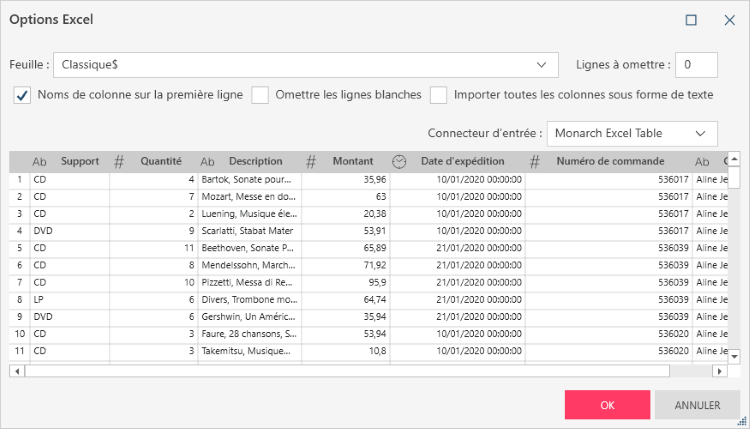
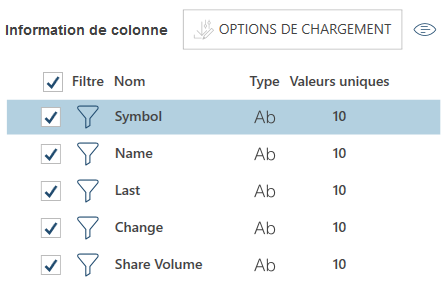



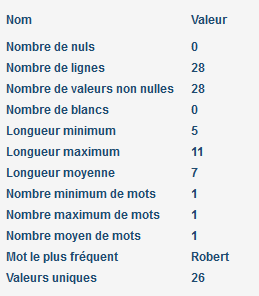
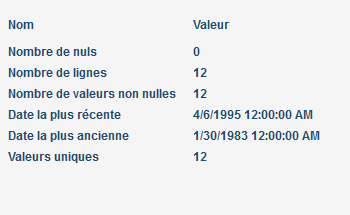
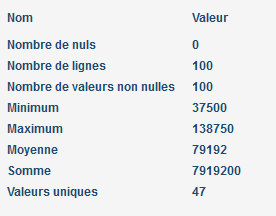
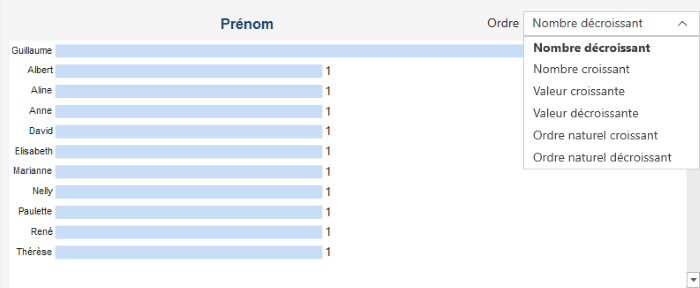
 Date/heure
Date/heure Nombre
Nombre Texte
Texte