Exporter des données dans Data Prep Studio
Vous pouvez exporter une ou plusieurs tables après les avoir combinées et transformées.
Vous pouvez exporter une table dans Data Prep Studio de deux façons :
-
Exportations nommées – Ces exportation sont configurées dans la fenêtre d’exportation et enregistrées dans l’espace de travail.
-
Exportations rapides – Ces exportation sont configurées dans la fenêtre Préparer via le menu contextuel de liste de tables ou en cliquant sur une table avec le bouton droit dans la fenêtre d’exportation. Les exportations rapides ne sont pas enregistrées dans l’espace de travail.
Pour configurer une exportation nommée
Procédure à suivre :
-
Cliquez sur Exporter dans la barre d’outils de Data Prep Studio.
La fenêtre d’exportation s’ouvre à l’écran :
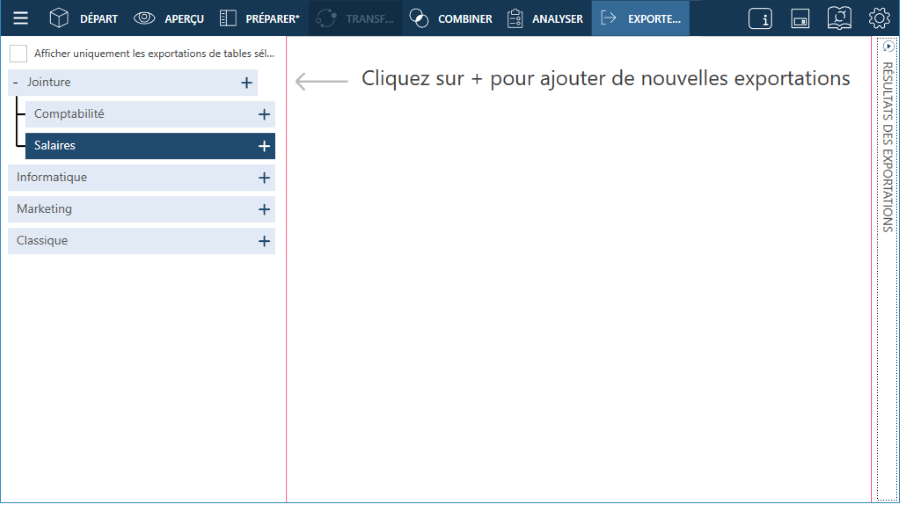
-
Cliquez sur le bouton Ajouter une exportation
 à droite de la table que vous
voulez exporter et, dans les options qui s’affichent, sélectionnez
un format d’exportation.
à droite de la table que vous
voulez exporter et, dans les options qui s’affichent, sélectionnez
un format d’exportation.Vous pouvez exporter des tables aux formats suivants :
-
Microsoft Excel
-
Microsoft Access
-
CSV
-
JSON
-
Altair Knowledge Hub
-
Microsoft Power BI
-
IBM Cognos Analytics
-
SAS
-
Altair Knowledge Studio
-
Tableau TDE
-
Tableau Server
-
Qlik
-
-
Altair Panopticon
-
Si vous le souhaitez, renommez l’exportation en cliquant sur le bouton Éditer
 sur la gauche du nom de
l’exportation (dans la figure ci-dessus, « Join – Microsoft Excel »),
puis en saisissant un nouveau nom dans le champ.
sur la gauche du nom de
l’exportation (dans la figure ci-dessus, « Join – Microsoft Excel »),
puis en saisissant un nouveau nom dans le champ. -
Spécifiez des paramètres d’exportation généraux. Les options d’exportation dépendront du type d’exportation. Ces paramètres sont décrits dans le tableau ci-dessous.
Champ
Pour le type d’exportation
Description
Nom
Tout
Un nom est affecté à chaque exportation en utilisant la convention <Nom de la table> – <Format d’exportation>. Cliquez sur le bouton Éditer de ce champ pour modifier le nom de votre exportation si vous le souhaitez.
Type d’exportation
Tout
Ce champ est pré-rempli avec la valeur que vous avez saisie dans le menu déroulant Type d’exportation.
Exporter sous/Destination d’exportation
-
Excel
-
CSV
-
Access
-
Panopticon Designer
-
Qlik
-
Tableau TDE
-
SAS
-
Angoss
-
JSON
Ce paramètre décrit l’emplacement où sera enregistré le fichier d’exportation et le nom qu’il portera. Indiquez le chemin d’accès et le nom du fichier d’exportation.
Nom de la table/feuille
-
Excel
-
Access
-
Panopticon Designer
-
IBM Cognos Analytics
-
Power BI
-
Knowledge Hub
Ce paramètre spécifie le nom de la feuille ou de la table dans laquelle seront exportées les données. Entrez le nom de la table dans laquelle vous souhaitez exporter les données.
Quand le fichier existe
-
CSV
-
Excel
-
Access
-
Panopticon Designer
-
Angoss
-
JSON
Ce paramètre spécifie ce que doit faire Data Prep Studio si un fichier du même nom existe déjà dans le dossier que vous avez spécifié dans le champ Exporter sous. Choisissez une action si le fichier d’exportation existe déjà :
-
Remplacer le fichier.
-
Ajouter les enregistrements au fichier existant.
-
Ignorer l’opération d’exportation.
Quand la table existe
-
Excel
-
Access
-
Panopticon Designer
-
Qlik
Ce paramètre spécifie ce que doit faire Data Prep Studio si une table ou une feuille du même nom existe déjà dans le fichier que vous avez spécifié dans le champ Exporter sous. Choisissez une action si la table d’exportation existe déjà :
-
Remplacer la table.
-
Ajouter les enregistrements à la table existante.
-
Ignorer l’opération d’exportation.
Inclure les titres de colonne
-
CSV
-
Excel
-
Panopticon Designer
En cochant ce paramètre, vous demandez à Data Prep Studio d’inclure les titres de colonne dans le fichier d’exportation. Ce titre deviendra la première ligne dans le fichier d’exportation.
Remplacer la table/le fichier existant
-
Qlik
-
Tableau
-
IBM Cognos Analytics
-
Power BI
En cochant ce paramètre, vous demandez à Data Prep Studio de remplacer la table ou le fichier d’exportation si elle ou il existe déjà.
Si vous ne choisissez pas de remplacer, mais que le fichier existe déjà, un message s’affichera, vous informant que l’opération d’exportation sera ignorée.
Séparateur
-
CSV
Ce paramètre spécifie le séparateur de données pour les fichiers CSV. Choisissez un séparateur dans la liste déroulante. Le séparateur sera utilisé pour séparer les valeurs des colonnes.
Identificateur de texte
-
CSV
Ce paramètre spécifie l’identificateur de texte pour les fichiers CSV. Choisissez un identificateur de texte dans la liste déroulante. L’identificateur de texte vous indique où les valeurs de texte commencent et s’arrêtent. Cela s’avère utile lorsque vous avez des valeurs de texte qui peuvent renfermer le caractère séparateur que vous avez sélectionné précédemment.
Type de codage
-
CSV
Ce paramètre spécifie quel type de codage appliquer au fichier CSV. Actuellement, les types de codage Page de code, UTF-8, UTF-16LE et UTF-16BE sont acceptés.
Page de code
-
CSV
Quand le type de codage sélectionné est Page de code, ce paramètre spécifie la page de code à appliquer au fichier CSV.
Exporter toutes les lignes/certaines lignes
Tout
Ce paramètre spécifie si votre limite de lignes définies doit être respectée lors de l’exportation de tables. Cochez la case appropriée pour demander à Data Prep d’exporter toutes les lignes ou seulement les lignes qui se trouvent dans la limite que vous avez configurée.
-
-
Si vous voulez exporter d’autres tables, configurez-les en répétant les étapes 2-4.
-
Si vous voulez limiter les exportations affichées dans le panneau de gestion des exportations à celles créées à partir de tables sélectionnées spécifiques uniquement, cochez la case Afficher uniquement les exportations de tables sélectionnées en haut du sélecteur de table.
-
Dans le panneau de gestion des exportations, cochez les cases des tables que vous voulez exporter, puis cliquez sur Exporter sélection quand vous avez terminé.
Si vous voulez exporter toutes les tables du panneau, cliquez sur le bouton Tout exporter. Dans ce cas, il est inutile de sélectionner les tables.
La table que vous avez sélectionnée s’affiche dans le panneau de gestion des exportations et ses propriétés s’affichent dans le panneau des propriétés d’exportation.
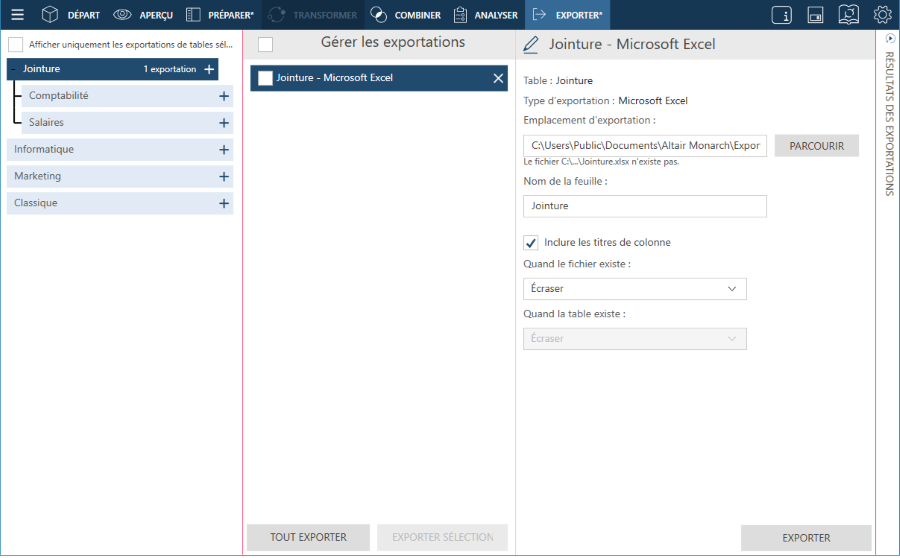
Pour configurer une exportation rapide
Procédure à suivre :
-
Dans la fenêtre Préparer, cliquez sur la flèche de menu déroulant à droite d’une table que vous voulez exporter, puis sélectionnez Exporter la table dans les options du menu contextuel.
Vous pouvez aussi sélectionner la table dans la fenêtre d’exportation, cliquer avec le bouton droit et sélectionner Exporter la table.
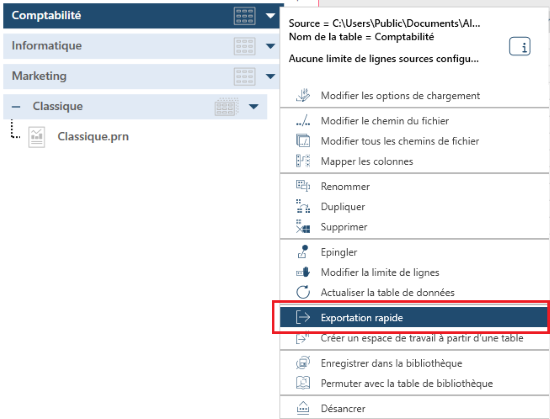
La boîte de dialogue Sélectionner un type d’exportation s’ouvre.
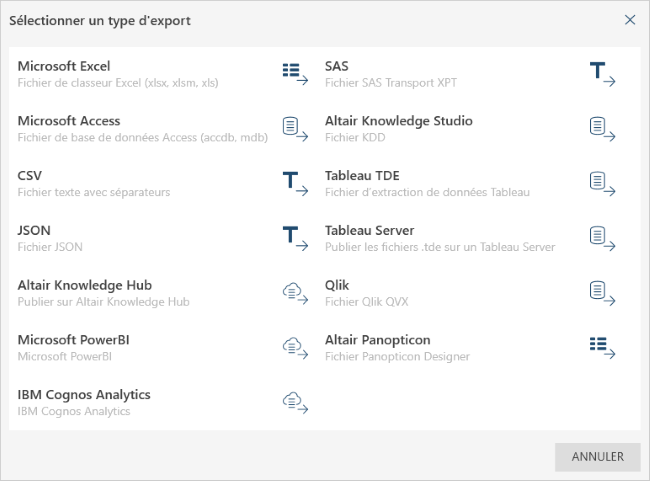
-
Choisissez le type de fichier vers lequel exporter votre table.
Une boîte de dialogue de propriétés de l’exportation s’ouvre.
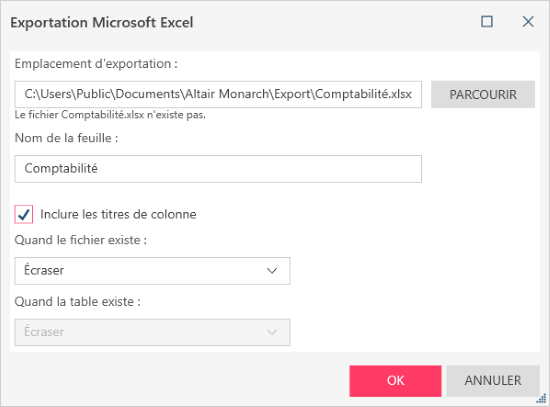
-
Modifiez les propriétés de votre exportation en utilisant la table ci-dessus comme guide, puis cliquez sur OK quand vous avez terminé.
Pour suivre les résultats de l’exportation
Les résultats de l’exportation s’affichent dans un panneau sur la droite de la fenêtre d’exportation. Ce panneau est masqué par défaut, mais il s’ouvre automatiquement à la fin d’une opération d’exportation.
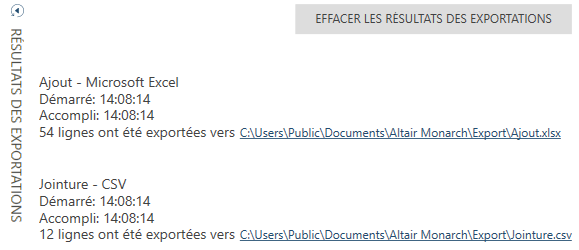
Vous pouvez effacer les résultats de toutes les exportations de ce panneau en cliquant sur le bouton Effacer les résultats des exportations en haut à droite du panneau.
Pour annuler une opération d’exportation
Vous pouvez annuler une opération d’exportation à partir du panneau des résultats de l’exportation tant que l’opération n’est pas terminée.
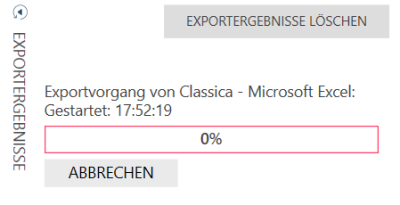
Cliquez sur le bouton Annuler pour annuler une opération d’exportation qui n’est pas encore terminée.
Pour consulter les résultats de l’exportation
Pour consulter le fichier d’exportation, cliquez sur le lien d’exportation dans le panneau des résultats de l’exportation. Cela copie le chemin indiqué et vous pouvez coller ce chemin dans votre explorateur de fichiers pour naviguer jusqu’à l’emplacement du fichier.
Rubriques associées


