Mapper les colonnes
Dans une session de préparation de données, vous pouvez apporter des modifications à une table (table A) que vous voulez aussi appliquer à une autre table (table B). Un moyen simple est d’ouvrir la table B dans Data Prep Studio et d’y copier l’historique des changements de la table A par glisser-déplacer.
Dans l’exemple suivant, la table A inclut un enregistrement des ventes quotidiennes pour le premier trimestre de l’année. Dans cette table, les colonnes utilisées s’appellent Sales/Day (ventes quotidiennes), January (janvier), February (février), March (mars) et April (avril). La colonne Total Sales (ventes totales) est obtenue en additionnant les ventes quotidiennes pour ces mois.
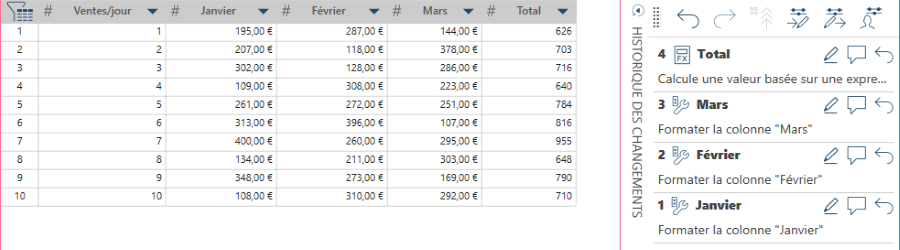
La table B contient exactement les mêmes détails que la table A, mais les mois inclus sont avril, mai et juin. Comme les changements concernent essentiellement les noms de colonne, les changements de la table A ne s’appliqueront pas à la table B, même si tout le reste des tables est identique.
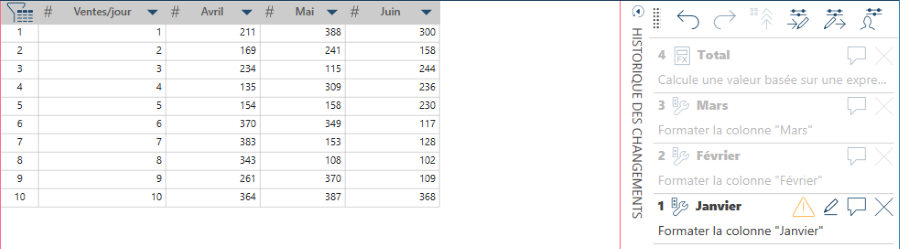
Data Prep Studio gère ce problème en vous permettant de mapper les colonnes de la table B avec celles de la table A, en indiquant à l’application que la colonne 1 de la table A correspond à la colonne X de la table B, la colonne 2 de la table A correspond à la colonne Y de la table B et ainsi de suite. Vous pouvez mapper les colonnes manuellement, automatiquement par nom ou automatiquement par ordre.
Mapper les colonnes manuellement
Procédure à suivre :
-
Supposons qu’une table A qui a été modifiée est ouverte dans Data Prep Studio : cliquez avec le bouton droit sur cette table, puis sélectionnez Modifier le chemin du fichier dans les options qui s’affichent.
-
Dans la boîte de dialogue Modifier le chemin du fichier, cherchez la source de données de la table B et sélectionnez-la.
La boîte de dialogue Mapper les colonnes s’affiche.
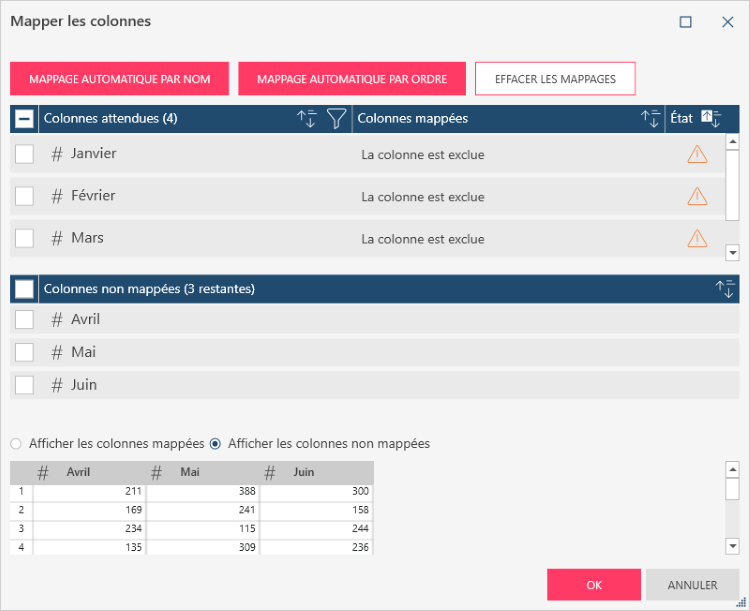
La section supérieure de la boîte de dialogue décrit les colonnes attendues dans le schéma d’entrée (table A) et la section inférieure décrit les colonnes disponibles dans la table B. Vous pouvez aussi consulter les colonnes dont le mappage a réussi ou échoué dans un aperçu qui se trouve sous ces deux sections.
-
Dans la section supérieure de la boîte de dialogue, sélectionnez une colonne de la table A à mapper avec une autre colonne dans la table B. Cela active le champ adjacent sous Colonnes mappées. Cliquez sur le bouton de liste déroulante qui s’affiche et sélectionnez une colonne de la table B à mapper.
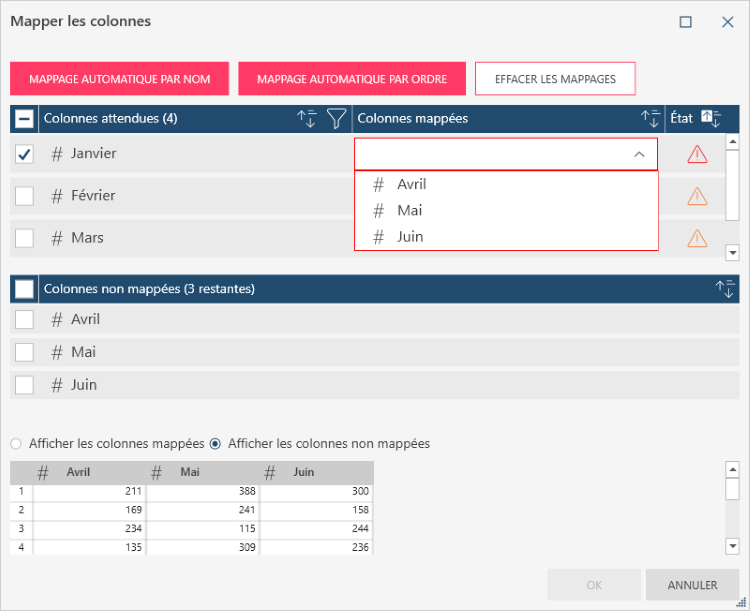
-
Procédez de même pour les autres colonnes à mapper. Si le mappage de la table B avec la table A réussit, vous voyez une coche verte pour tous les noms d’en-tête dans la colonne Statut.
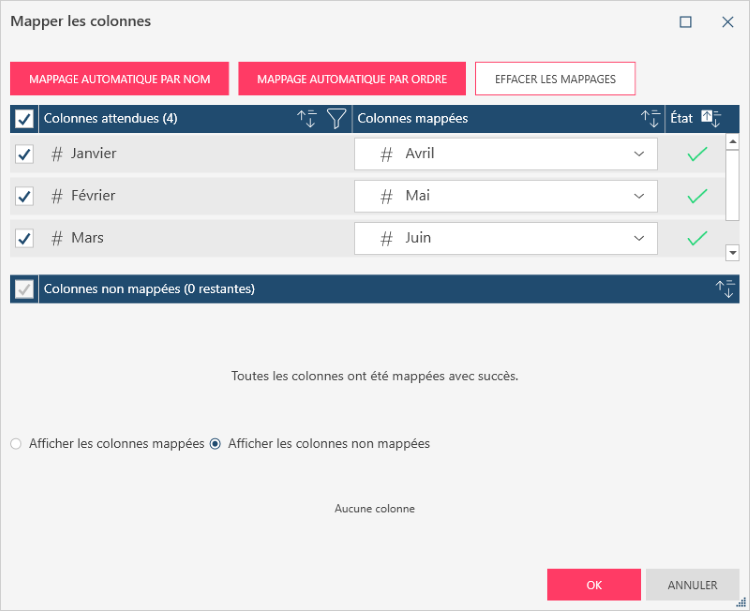
Notez que la section inférieure de la boîte de dialogue et l’aperçu qui s’affiche quand vous cliquez sur le bouton Afficher les colonnes non mappées sont désormais vides.
-
Si vous voulez supprimer tous les mappages définis et recommencer, cliquez sur le bouton Effacer les mappages, puis sur Oui dans la fenêtre contextuelle qui s’affiche.
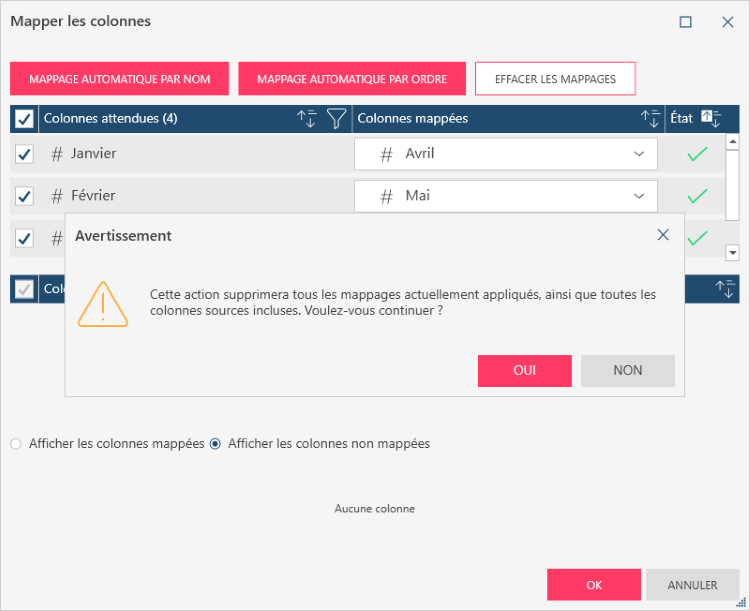
-
Lorsque vous avez terminé, cliquez sur OK.
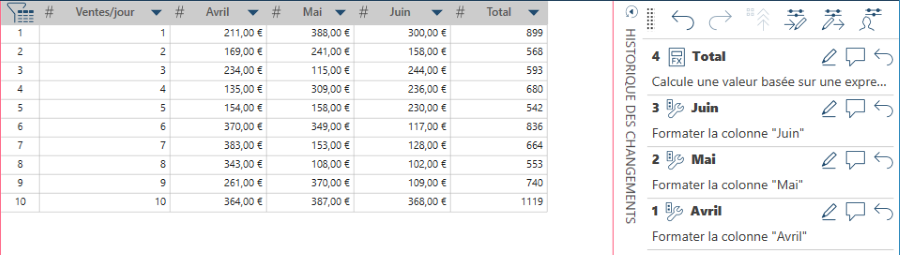
L’historique des changements de la table A est correctement appliqué au contenu de la table B.
Mapper les colonnes automatiquement
Vous pouvez mapper les colonnes automatiquement par nom ou par ordre. Pour ce faire, cliquez sur le bouton correspondant dans la boîte de dialogue Mapper les colonnes.
-
Si vous sélectionnez Mappage automatique par nom, Data Prep Studio mappe toutes les colonnes de la table A avec toutes les colonnes de la table B pour lesquelles un nom correspondant est trouvé.
-
Si vous sélectionnez Mappage automatique par ordre, Data Prep Studio mappe toutes les colonnes de la table A avec toutes les colonnes de la table B dans l’ordre des types de données trouvés.
Notez que si vous sélectionnez l’une de ces deux options, toutes les définitions de mappage précédentes sont supprimées.


