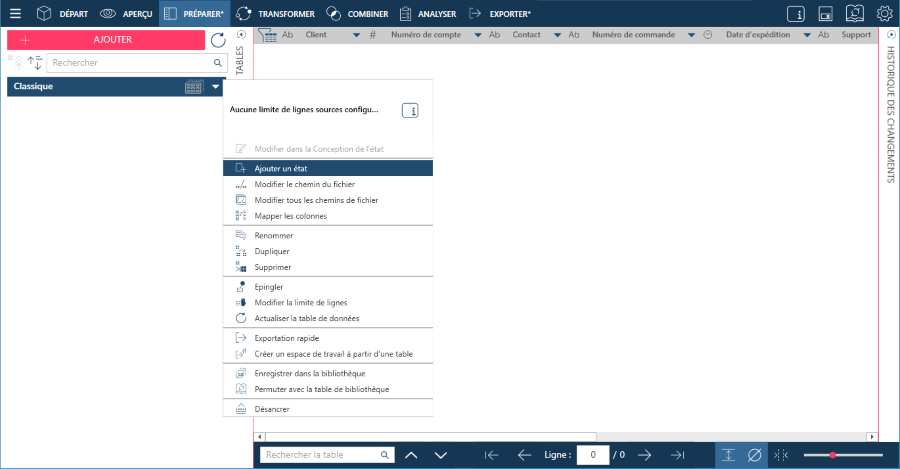Exportation de tables sous la forme d’espaces de travail
Dans les versions précédentes de l’application, les tables utilisées dans un espace de travail (par ex. Espace de travail A) ne pouvaient pas être utilisées dans un autre espace de travail (par ex. Espace de travail B) sauf si vous les ajoutiez à partir de leur source de données d’origine. Cependant, les tables ajoutées à l’espace de travail B de cette façon ne reflétaient pas les modifications qui y avaient été apportées dans l’espace de travail A. Cette limite a été résolue dans Monarch 2020.
Exportation de tables sous la forme d’espaces de travail
Vous pouvez exporter des tables, y compris toutes les modifications qui y ont été apportées ainsi qu’à leurs tables parents, dans un nouvel espace de travail.
Procédure à suivre :
-
Dans le sélecteur de table, cliquez avec le bouton droit sur une table que vous voulez exporter dans un espace de travail et choisissez Créer un espace de travail à partir d’une table dans les options qui s’affichent.
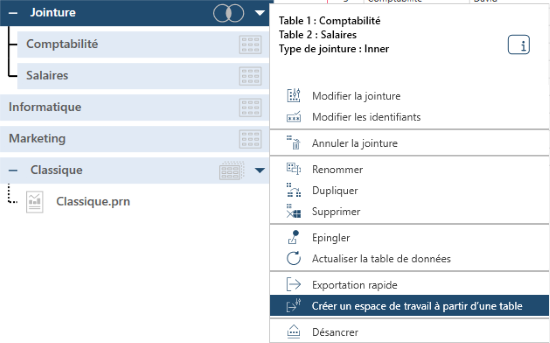
-
Utilisez la boîte de dialogue Enregistrer sous pour donner un nom à l’espace de travail et choisir où l’enregistrer.
-
Quand vous avez terminé, cliquez sur Enregistrer.
Exportation de nœuds de modèle sous la forme d’un espace de travail
Lors du chargement d’un fichier d’état dans Data Prep Studio, vous devez spécifier ou créer un modèle pour en extraire les données. Dans un plan de chargement, le modèle s’affiche en haut de l’état. Le modèle et l’état constituent ce que nous appelons un nœud de modèle.
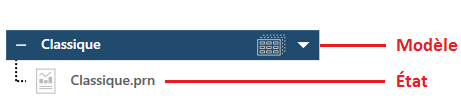
Dans Data Prep Studio, vous pouvez enregistrer dans un nouvel espace de travail un nœud de modèle créé dans un espace de travail pré-existant en incluant ou sans inclure le fichier d’état.
Procédure à suivre :
-
Dans le sélecteur de table, cliquez avec le bouton droit sur une table basée sur un état que vous voulez exporter dans un espace de travail et choisissez Créer un espace de travail à partir d’une table > Avec fichiers pour inclure le ou les fichiers d’état ou Créer un espace de travail à partir d’une table > Sans fichiers pour exclure les fichiers d’état pendant l’exportation.
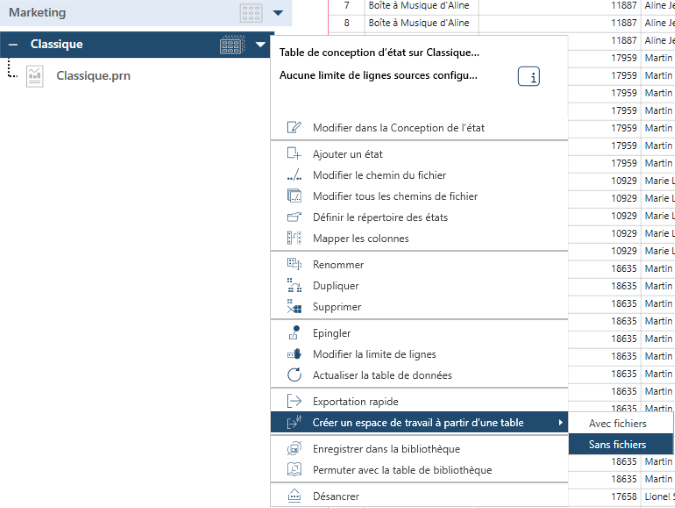
-
Utilisez la boîte de dialogue Enregistrer sous pour donner un nom à l’espace de travail et choisir où l’enregistrer.
-
Quand vous avez terminé, cliquez sur Enregistrer.
Si vous choisissez d’exporter le nœud de modèle dans un espace de travail sans inclure le ou les fichiers d’état, vous devrez fournir un fichier d’état lorsque vous ouvrirez l’espace de travail afin d’effectuer des opérations de préparation des données.