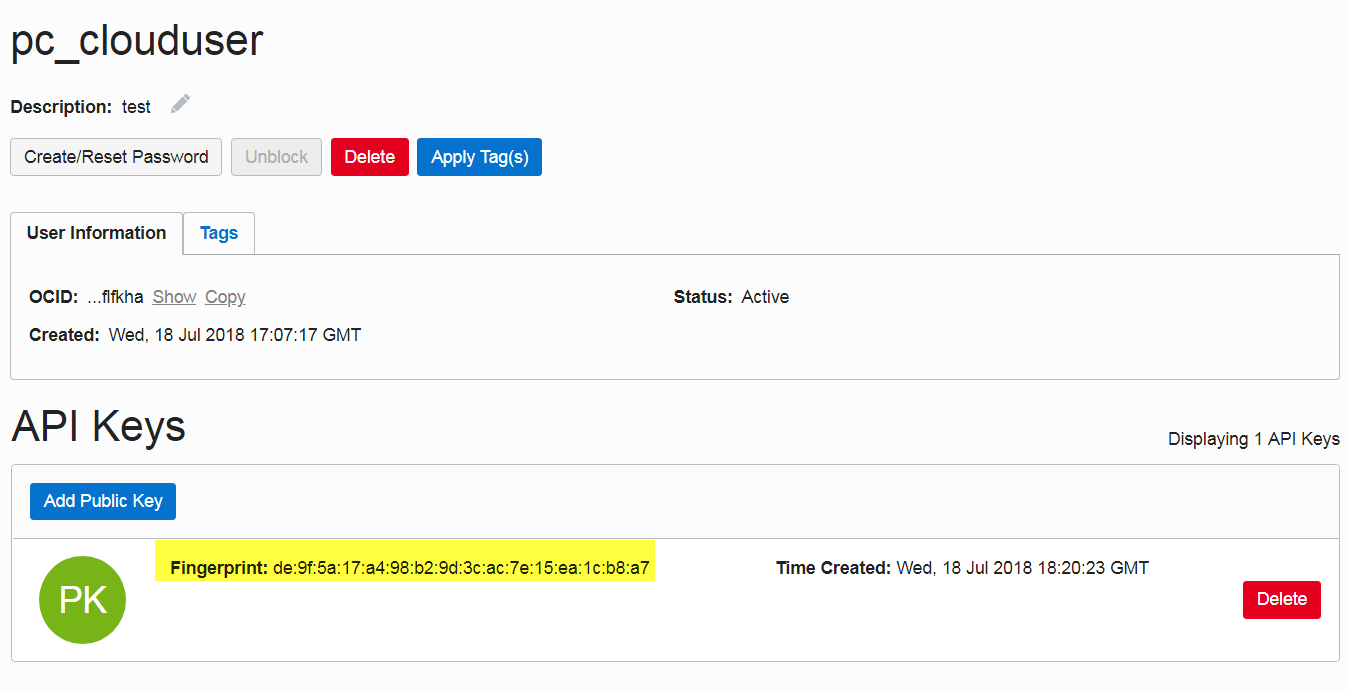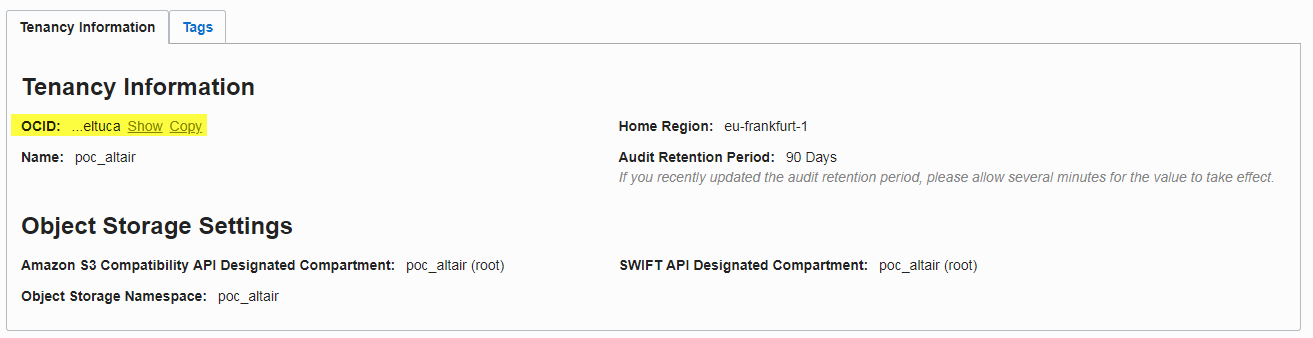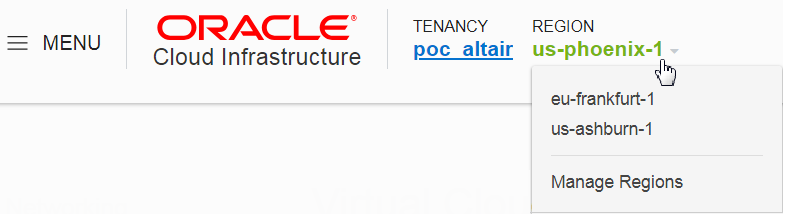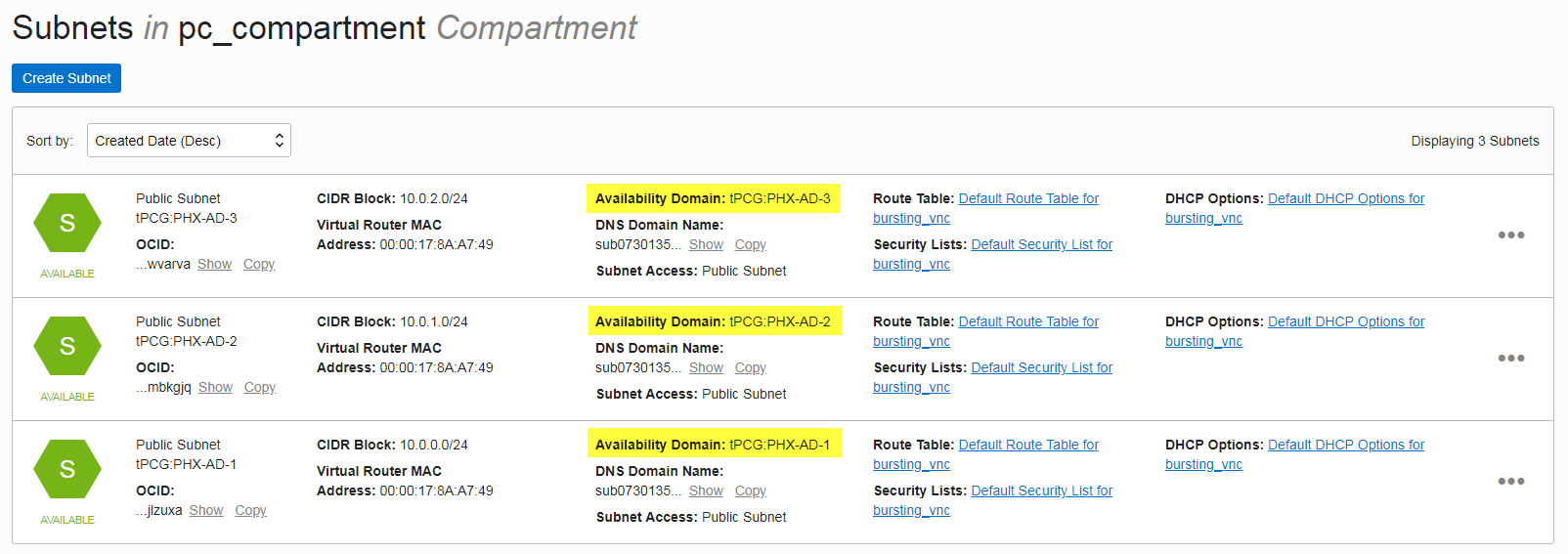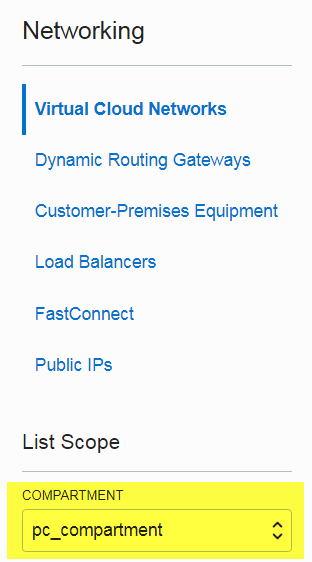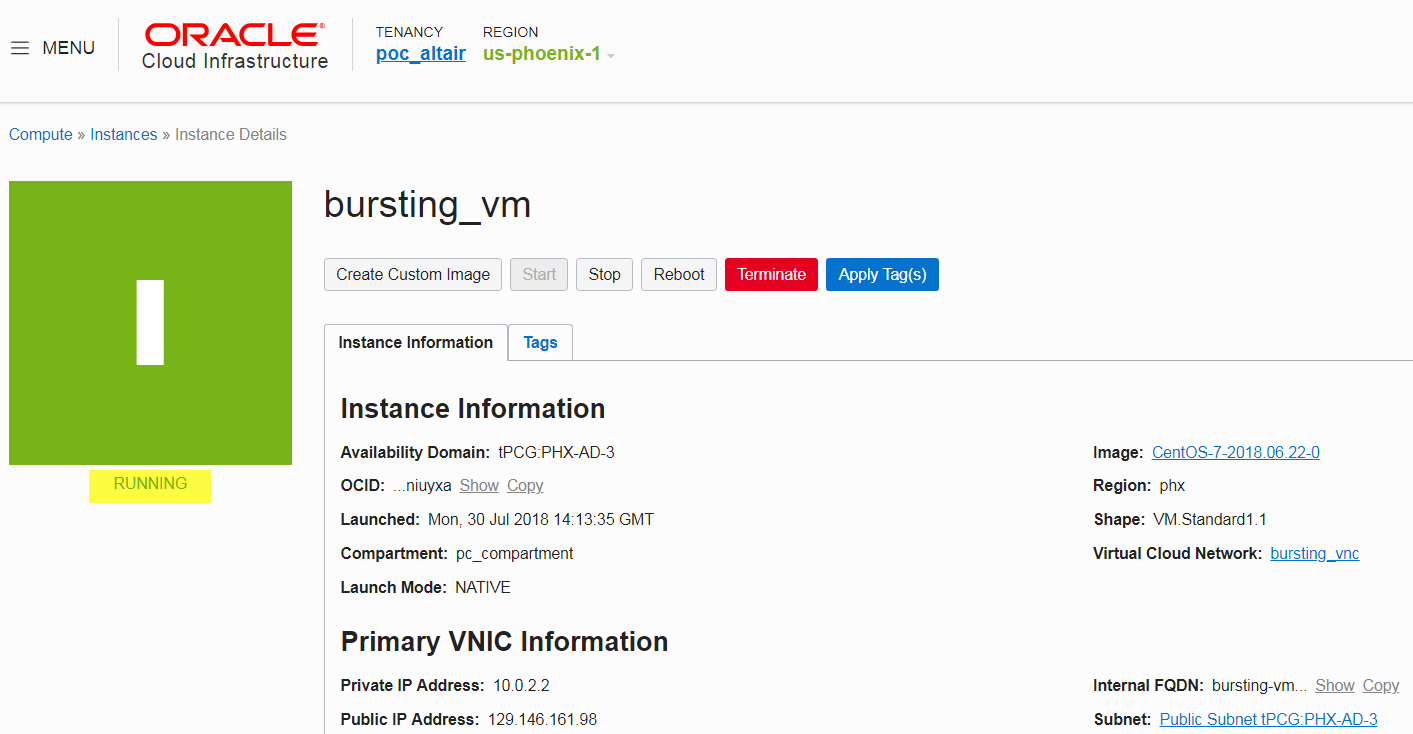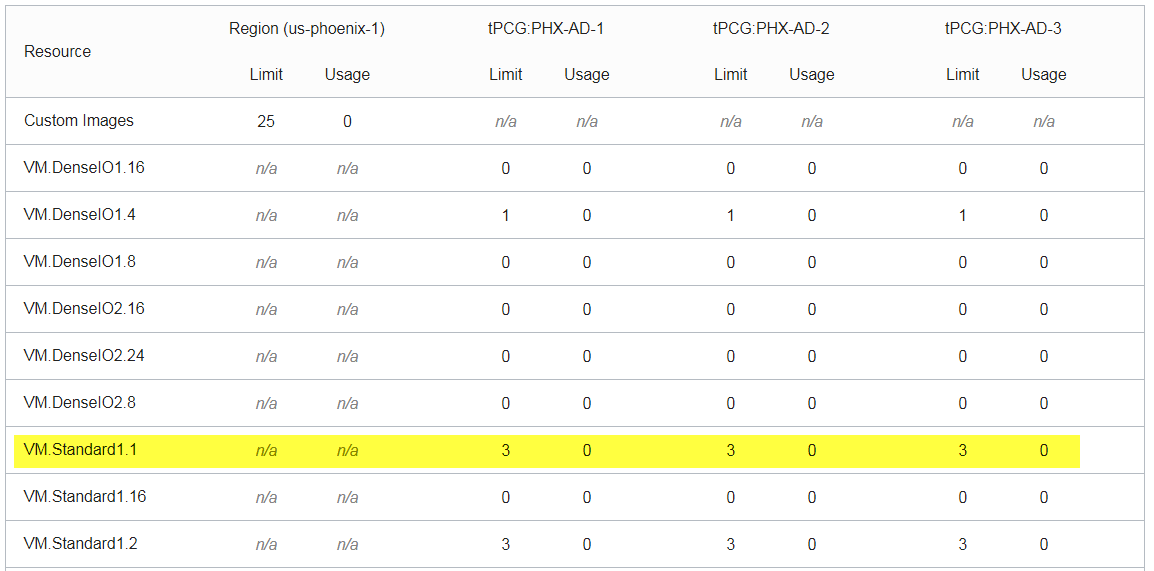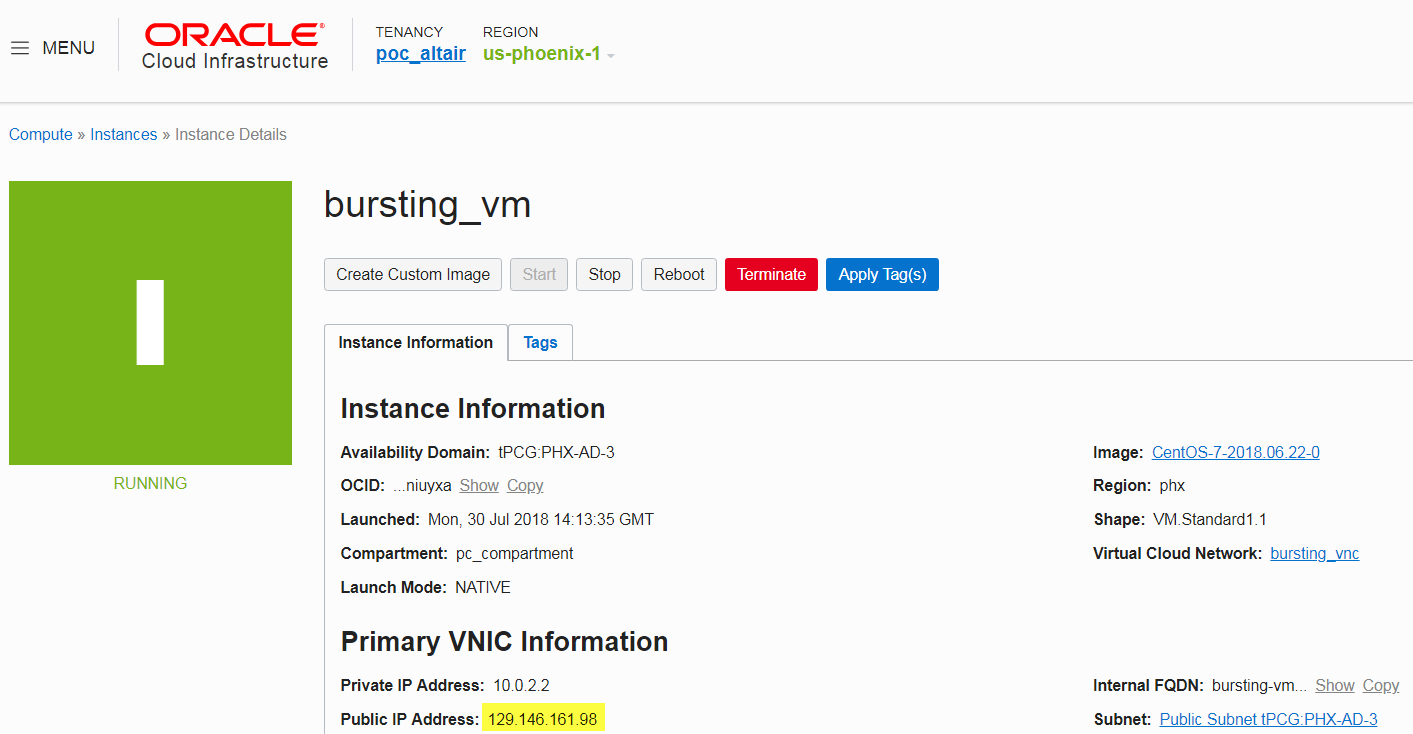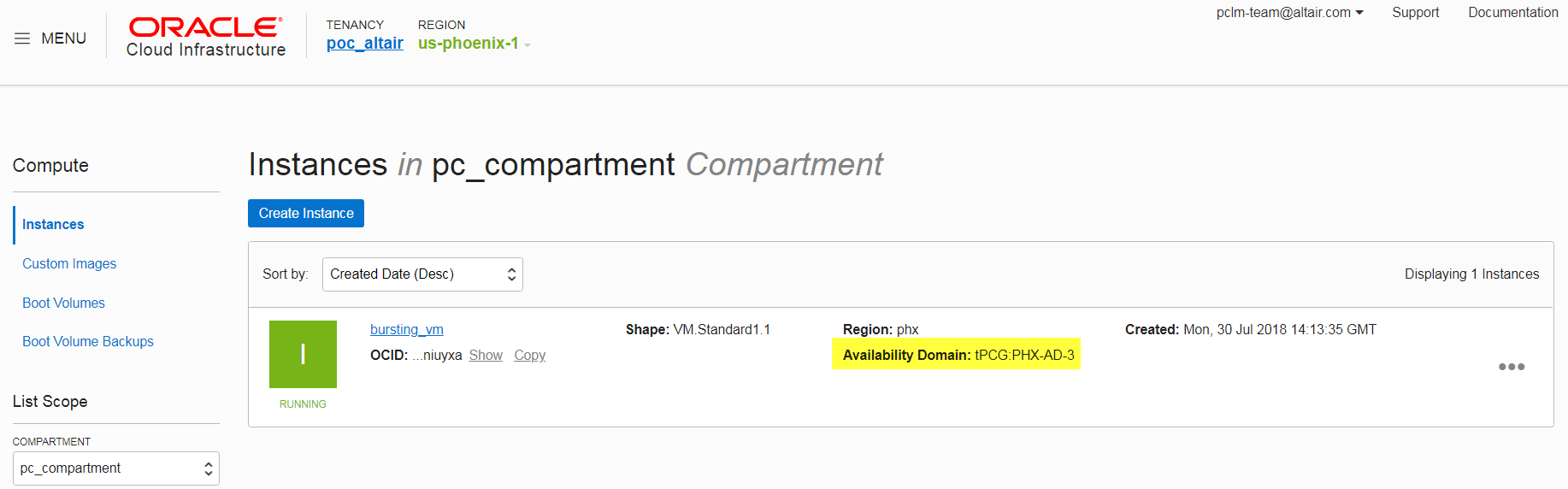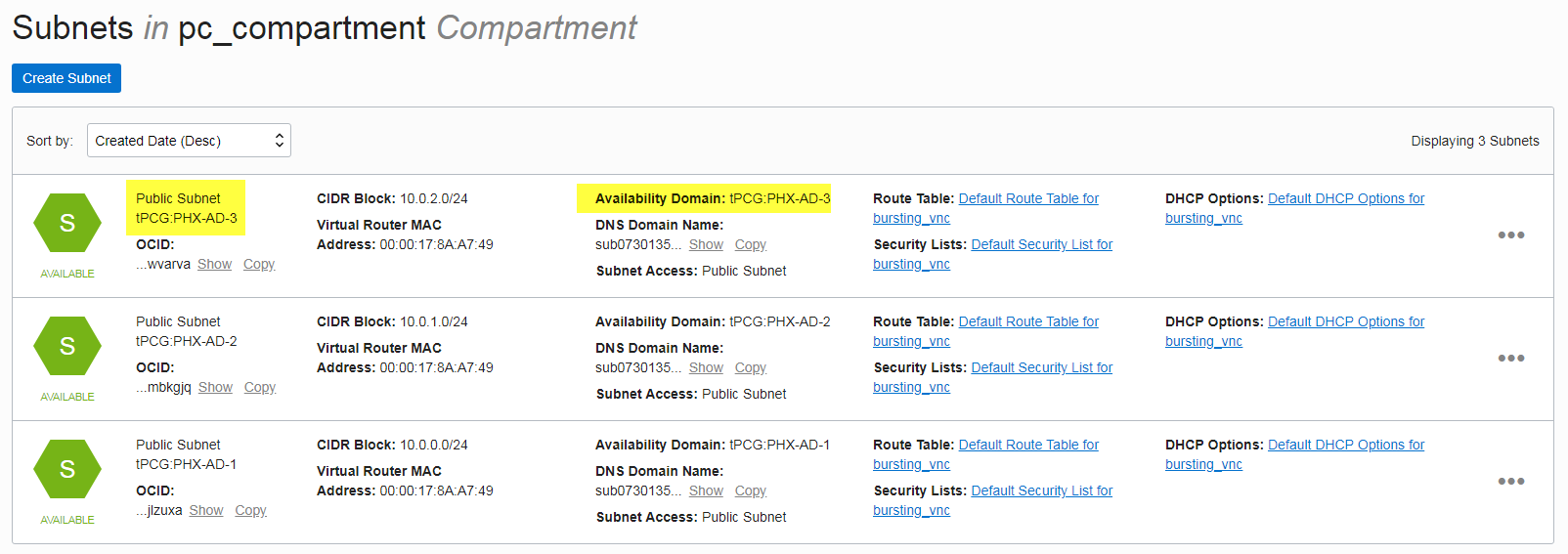Configure Oracle Cloud Platform Cloud Bursting
Create the necessary components in Oracle Cloud that are required for cloud bursting and then create a Control cloud bursting scenario.
Create an Oracle Cloud User Account
Create an Oracle Cloud user account so that you can later create a cloud account in Control.
Oracle documentation can be found at Adding Users and Resource Identifiers.
- The user account's Oracle Cloud ID (OCID).
Generating an SSH Public for the Oracle Cloud User
Use OpenSSL to create a private and public key in a PEM format for the previously created Oracle Cloud user.
- The RSA public key's fingerprint.
Obtain the Root Compartment Identifier
Obtain the Oracle Cloud identifier of the root compartment so that you can later create a cloud account in Control.
Oracle documentation can be found at Understand Compartments.
- The compartment's Oracle Cloud ID (OCID).
Obtain the Tenancy Identifier
Obtain the Oracle Cloud identifier of the tenancy that you can later create a cloud account in Control.
- The tenancy's Oracle Cloud ID (OCID).
Add an Oracle Cloud Account
Add an existing Oracle Cloud account to Control so that you can create a cloud bursting scenario or an appliance.
- User OCID generated when creating the Oracle user.
- Tenancy OCID.
- Root compartment OCID.
- Fingerprint of the public key generated for the Oracle user.
- RSA private key that was generated for the Oracle user.
This information is necessary to create a cloud account in Control. If you do not have this information see Create an Oracle Cloud User Account, Generating an SSH Public for the Oracle Cloud User, Obtain the Root Compartment Identifier and Obtain the Tenancy Identifier.
- Login to Control.
- Click the Cloud tab.
- Click Cloud from the Infrastructure menu located on the left-hand side of the web page.
-
Click
 .
.
-
Enter the following to add a cloud account:
- Click Create account.
Create a Virtual Cloud Network
Create a Virtual Cloud Network (VCN) so that you can perform cloud bursting.
Oracle documentation can be found at Overview of Networking and Creating a Virtual Cloud Network.
Creating a Virtual Machine
Create a CentOS 7 virtual machine (VM) in Oracle Cloud.
Virtual machines are hosted in availability domains (data centers) located in a region and are based on predefined VM shapes. Before proceeding, determine the VM shape that your site requires for cloud bursting based on the number of CPUs, memory, disk space, network bandwidth, and virtual network interface cards. While selecting the shape for a VM, consider the nature of the applications that you plan to deploy on the instance, the number of users that you expect to use the applications, and also how you expect the load to scale in the future. Remember to also factor in the CPU and memory resources that are necessary for the operating system.
Next, verify that your Oracle tenancy has the appropriate service limits for the VM shape and the region's availability domains Check Tenancy Service Limits.
Check Tenancy Service Limits
Check the service limit for your tenancy before creating the components necessary for cloud bursting.
When you sign up for Oracle Cloud Infrastructure, a set of service limits are configured for your tenancy. The service limit is the quota or allowance set on a resource. For example, your tenancy is allowed a maximum number of compute instances (virtual machines) per availability domain. These limits are generally established with your Oracle sales representative when you purchase Oracle Cloud Infrastructure. Oracle documentation can be found at Service Limits and Regions and Availability Domains.
When you reach the service limit for a resource, you receive an error when you try to create a new resource of that type. You cannot create a new resource until you are granted an increase to your service limit or you terminate an existing resource.
Installing and Configuring the PBS MoM on the VM
Install the PBS MoM on the virtual machine and configure the VM per your site's environment.
A startup script is provided during the creation of the bursting scenario. This script is ran after a cloud node is burst and is used to set up the system environment so that nodes burst in the cloud can communicate with the PBS Server. A service specifically designed for cloud instance initialization is cloud-init and is utilized by Control when booting cloud nodes, therefore it must be installed on the VM. For more information about installing cloud-init, refer to the Cloudinit Documentation.
Create an OS Image
Create an image of the virtual machine configured per your site's requirements.
Oracle documentation can be found at Managing Custom Images.
Create an Oracle Cloud Bursting Scenario
Create an Oracle bursting scenario so that PBS execution nodes can be burst in the cloud.
A startup script is provided during the creation of the bursting scenario. This script is ran after a cloud node is burst and is used to set up the system environment so that nodes burst in the cloud can communicate with the PBS Server. Use a cloud-init script for the startup script. For more information about writing cloud-init scripts, refer to the Cloudinit Documentation and Cloud Bursting Startup Script.
Enter information about the Oracle resources necessary to burst in the cloud.