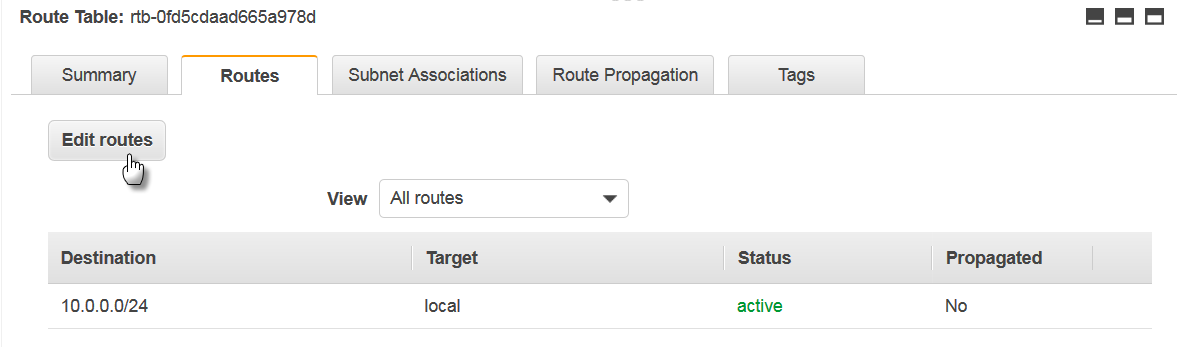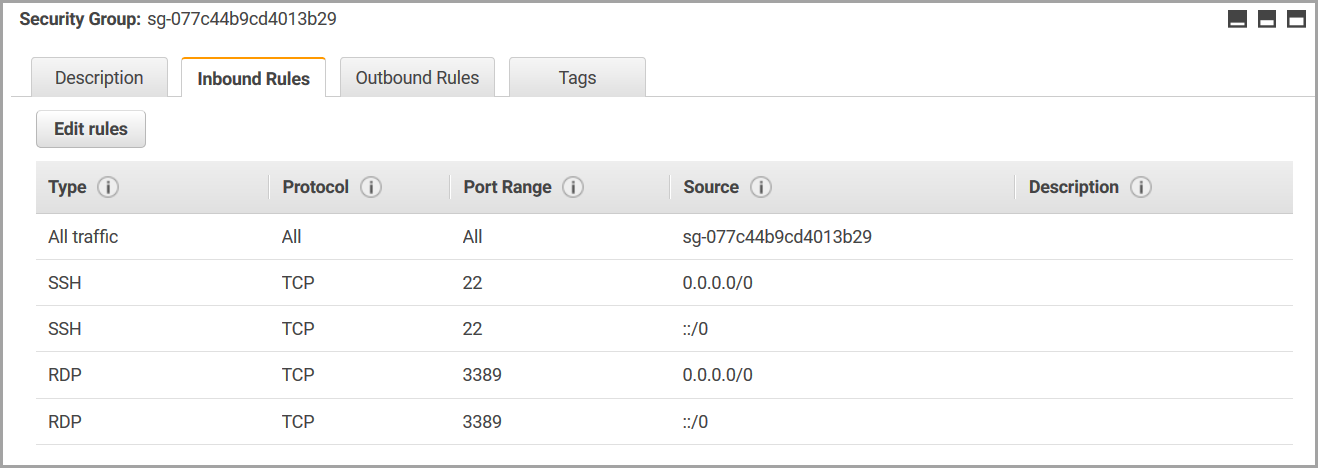Configure Amazon Web Service Cloud Bursting
Create the necessary components in AWS that are required for cloud bursting and then create a Control cloud bursting scenario.
Create an Amazon Web Service User Account
Create an Amazon Web Service (AWS) user account so that you can later create a cloud account in Control.
AWS documentation can be found at Creating an IAM User in Your AWS Account.
- Access key ID
- Secret access key
Add an Amazon Web Service Cloud Account
Add an existing AWS user account to Control so that you can create a cloud bursting scenario.
- Login to Control.
- Click the Cloud tab.
- Click Cloud from the Infrastructure menu located on the left-hand side of the web page.
-
Click
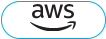 .
.
-
Enter the following to add a cloud account:
- Enable Use AWS China, to create a cloud account AWS China.
- Click Create account.
Multi-Availability Zone Management on AWS
Configure the bursting scenario so that cloud nodes can be burst in several Availability Zones.
- An AWS virtual private cloud (VPC) must be created.
- A subnet for each Availability Zone must be created and each subnet must belong to the same VPC.
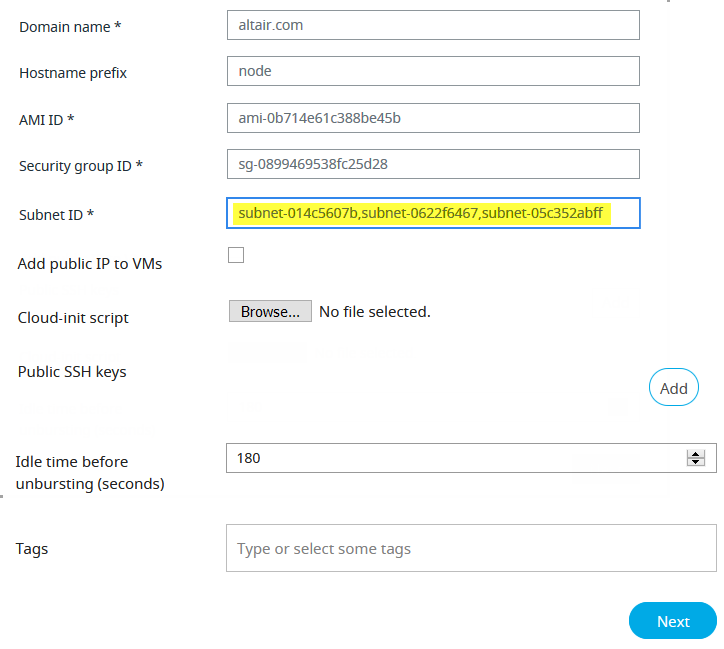
Figure 1. List of Subnets
Control attempts to burst cloud nodes in the first subnet in the list. If there is no availability in that subnet, then it will attempt to burst cloud nodes in the next subnet in the list and will continue until a subnet is found where the cloud nodes can be burst or until all subnets are exhausted (i.e. bursting fails). The cloud bursting hook attempts to burst all requested cloud nodes in a single subnet. Cloud nodes are not burst across subnets. This same process is followed each bursting cycle until there is availability for the cloud nodes.
Example
10 cloud nodes are requested for bursting.
- The cloud bursting hook attempts to burst all 10 nodes in subnet-014c5607b.
- If there is no availability in subnet-014c5607b, the hook attempts to burst all 10 cloud nodes in subnet-0622f6467.
- If there is no availability in subnet-0622f6467, the hook attempts to burst all 10 cloud nodes in subnet-05c352abff.
- If there is no availability in subnet-05c352abff, then cloud bursting fails.
Create a Virtual Private Cloud Network
Create a Virtual Private Cloud (VPC) so that you can later create a virtual machine for cloud bursting.

Figure 2. AWS Region
To configure the bursting scenario so that cloud nodes can be burst in several Availability Zones, create a subnet for each Availability Zone that you want to burst in. For more information see Multi-Availability Zone Management on AWS.
Create a virtual private cloud.
Create subnets for the VPC:
Create an Internet Gateway
Create an internet gateway and attach it to the bursting VPC.
An internet gateway must be created so that you can later SSH into the virtual machine that is used for cloud bursting.
Update the VPC Route Table
Add a rule to the VPC route table that allows all internet access and associate the route table to the bursting subnet.
Add a rule that allows all traffic access to the internet gateway:
Associated the route table to the bursting subnet:
Add Inbound Rules to the VPC Security Group
Add inbound rules to the VPC security group so that a connection can be established with an AWS VM using SSH or RDP.
Create a Virtual Machine
Create a virtual machine in AWS Elastic Compute Cloud (EC2).

Figure 5. Bursting Virtual Machine
Install the PBS MoM on the VM
Install the PBS Professional MoM on the virtual machine and configure the VM per your site's environment.
Install the PBS MoM on the Linux VM
Install the PBS Professional MoM on the Linux virtual machine and configure the VM per your site's environment.
You will need the .pem file downloaded while creating the VM to establish a connection.
A startup script is provided during the creation of the bursting scenario. This script is ran after a cloud node is burst and is used to set up the system environment so that nodes burst in the cloud can communicate with the PBS Server. A service specifically designed for cloud instance initialization is cloud-init and is utilized by Control when booting cloud nodes, therefore it must be installed on the VM. For more information about installing cloud-init, refer to the Cloudinit Documentation.
The PBS Professional installer package will need to be copied to the virtual machine. Use SCP to copy the tarball file from the PBS Server to the virtual machine. For more information, see Transferring Files to Linux Instances from Linux Using SCP .
Installing the PBS MoM on the Windows VM
Install the PBS Professional MoM on the Windows virtual machine and configure the VM per your site's environment.
You will need the .pem file downloaded while creating the VM to establish a connection.
The PBS Professional installer package will need to be copied to the virtual machine. Use RDP to map a local drive to gain access to the installer package. For more information, see Transfer Files to Windows Instances.
Create an OS Image
Create an image of the virtual machine configured per your site's requirements.
AWS documentation can be found at Create an AMI from an Amazon EC2 Instance.
Create an AWS Cloud Bursting Scenario
Create an AWS bursting scenario so that PBS Professional execution nodes can be burst in the cloud.
A startup script is provided during the creation of the bursting scenario. This script is ran after a cloud node is burst and is used to set up the system environment so that nodes burst in the cloud can communicate with the PBS Server. On Windows platforms, the startup script must be a PowerShell script. For more information see PowerShell Scripting. On Linux platforms, use a cloud-init script. For more information about writing cloud-init scripts, refer to the Cloudinit Documentation and Cloud Bursting Startup Script.