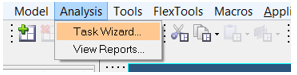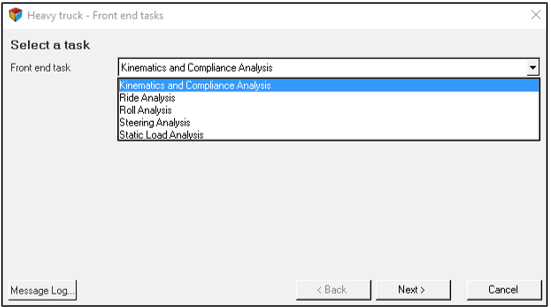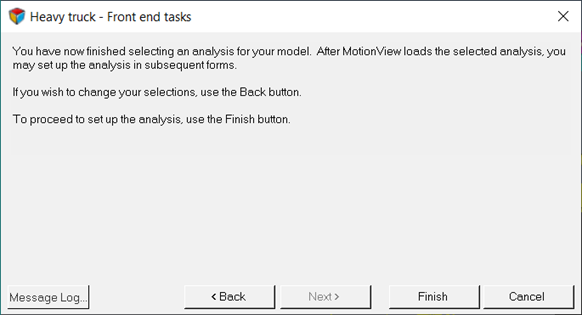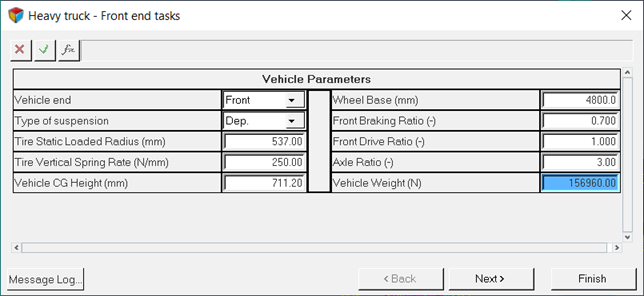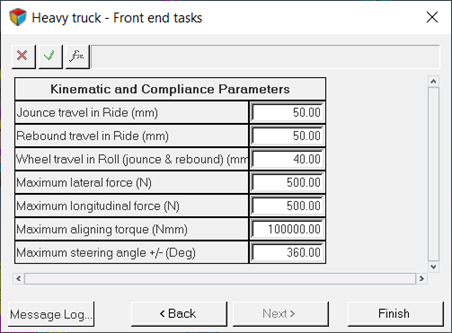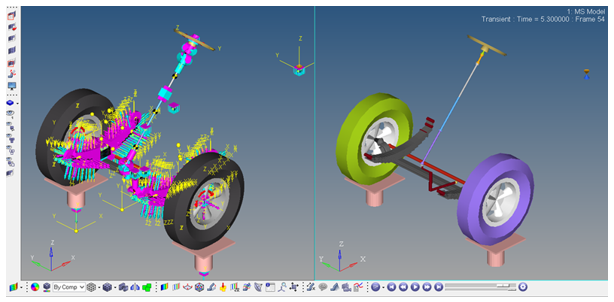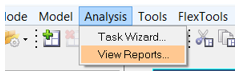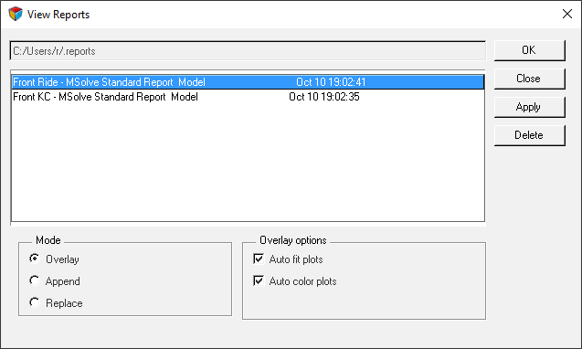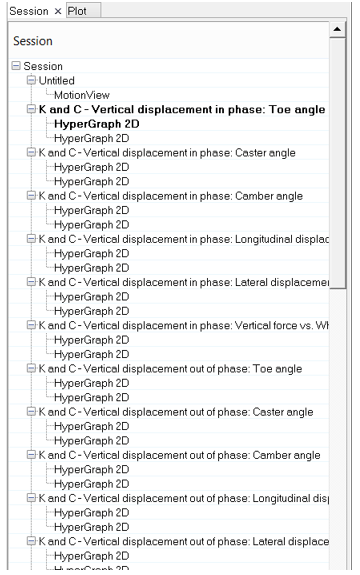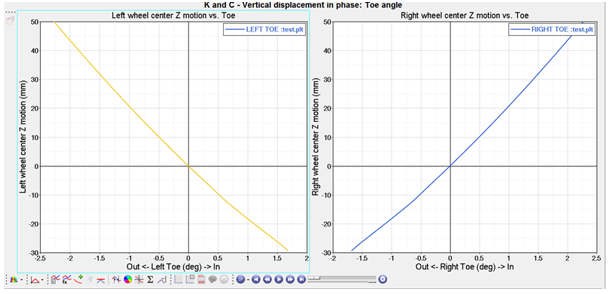フロントサスペンションおよびシステムのモデルの構築
このセクションでは、トラックライブラリに構築したモデルに関するレポートを生成する方法について簡単に説明します。
例えば、Front end of truckセクションでの手順に従い、Assembly Wizardを使用してフロントサスペンションモデルを構築します。これで、完全なフロントサスペンションが構築されました。
モデルにある各フィーチャー
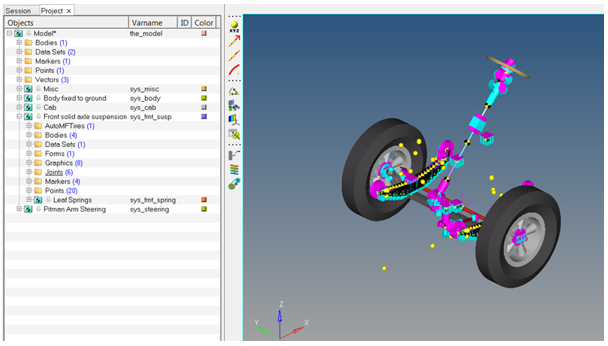
Figure 1.
- フロントソリッドアクスルサスペンションには、サブシステムとしてリーフスプリングが取り付けられています。ストラット、スタビライザーバー、ジャウンスシステム、およびリバウンドシステムは、サスペンションシステムの下でグループ化されています。
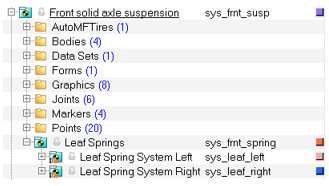
Figure 2. - ピットマンアームステアリングは、サブシステムとしてステアリングコラムを備えて独立したシステムです。
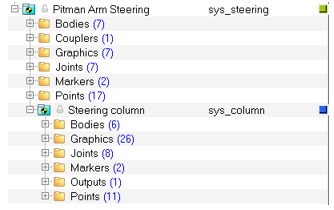
Figure 3. - 個々のシステムは、ブラウザを使用して表示のオンとオフを切り替えることができます。
- ブラウザまたはグラフィカルウィンドウでオプションを選択して、これらのフィーチャーのプロパティを更新できます。
イベント
Reports
レポートの表示や表形式の結果の調査を実行するには: