Compare Time History
Compare Time History診断ツールは、2つのページで構成されています。最初のページでは、プロット、結果、FEファイルなどの入力データファイル群が選択されます。2番目のページには、参照ファイル群と比較ファイル群を比べるために必要なデータが含まれます。
入力データファイル
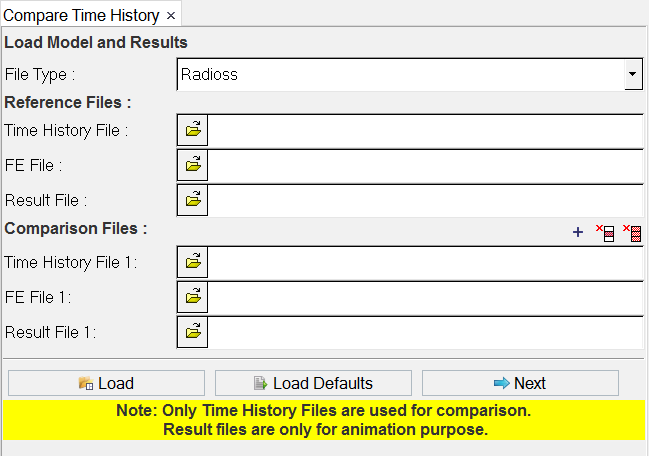
- Load Model and Results
- この診断ツールは、RadiossとLS-DYNAの2つのソルバーをサポートします。File type:ドロップダウンリストから、比較したいソルバーファイルの種類を選択します。
- Reference Files
- このセクションからは、プロットファイル(Time History File)、FE(モデル)FileおよびResult Fileを選択します。プロットファイルは必須です。
- Comparison Files
- このセクションからは、プロットファイル(Time History File)およびResult Fileを選択します。プロットファイルは必須です。

- 複数の比較ファイルのセット(時刻歴ファイルと結果ファイル)を追加するには、この追加ボタンをクリックします。

- 比較ファイルのセットを1つ削除するには、削除したいファイルのセットの横にあるチェックボックスをアクティブにし、この単独削除ボタンをクリックします。

- GUIからすべての比較ファイルエントリを削除するには、すべての比較ファイルのセットの横にあるチェックボックスをアクティブにし、この全部削除ボタンをクリックします。
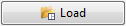
- 入力ファイルを選択した後、Loadをクリックします。セッションに1つのページが追加され、同じページ上に3つのウィンドウが生成されます。
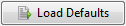
- Load Defaultsをクリックし、モデル比較のデフォルト(*.def)ファイル群を選択します。
- Next
- Compare Time Historyツールのページに進むには、Nextをクリックします。
- Close
- ツールを閉じるには、Closeをクリックします。
Compare Data

- Result Type
- Result Typeドロップダウンリストから、ページ1で指定された参照ファイルに使用可能なY-Typesを選択します。
- Result Request
- 表示されるリストから、比較のための1つまたは複数のY-Requestsを選択します。
- Result Component
- ドロップダウンリストからY-Componentを選択します。Y-Requestsリストボックスからアイテムを選択すると、選択されたY-Typeに対応してリストが自動的に更新されます。
- Threshold Limit
- 参照ファイルデータを比較ファイルデータを比べるために、しきい値を入力します。
- Comparison Results
- 比較中にY-Requestのいくつかがしきい値の限界値を超えた場合、ツリー構造が表示されます。図 6.

- Parts missing in comparison file
- 表示されるファイル群は、参照ファイル内でY-Requestsと比較される際に比較ファイルから欠けているY-Requestsです。
- Back
- ページ1に戻るには、Backをクリックします。
- Save Defaults
- ページ1とページ2からのデータを保存するには、Save Defaultsをクリックします。注: Y-requestsをデフォルトのファイルに保存するには、リクエストリストボックスからアイテムを選択します。
- Load Defaults
- Load Defaultsをクリックすると、ファイルブラウザウィンドウから*.defファイルが読み込まれます。
- Close
- ツールを閉じるには、Closeをクリックします。
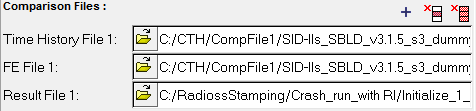
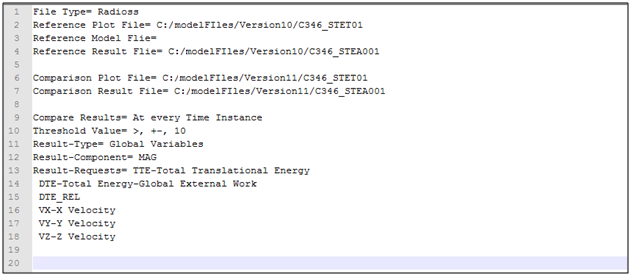
 をクリックします。
をクリックします。 をクリックします。
をクリックします。 をクリックします。
をクリックします。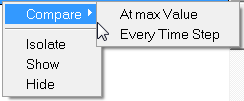
 をクリックすると、GUIからリクエストリストボックスが切り離されます。
をクリックすると、GUIからリクエストリストボックスが切り離されます。