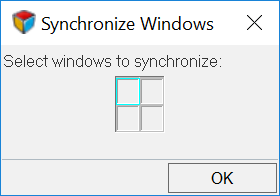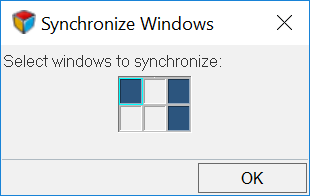ウィンドウの同期
Synchronize Windows機能では、複数ウィンドウ内の複数のプロットを同時に操作することが可能です。ダイアログにアクセスするには、Page ControlsツールバーからSynchronize Windowアイコン![]() をクリックします。
をクリックします。
詳細については、ページとウィンドウをご参照ください。
同期は、ズーム、パンおよび軸の属性にのみ適用されます。背景色や前景色といったその他のプロット属性は、同期され得ません。
- ズーム / パン
- 目盛 / グリッド
- 軸のフォーマット
- 軸の単位
- 更新は、2次軸にも適用されます(該当する場合)。選択されているウィンドウがモデル、テキスト、もしくはビデオウィンドウである場合は無視されます。
- プロットについて、Synchronize Windows機能は、AxisパネルのFit Rangeオプション(Scales and Ticsタブ上)を覆します。
- 軸の数が同じであるウィンドウのみが同期されます。
- 軸のスケーリングと単位の変更は、他のプロットの同期された軸に使用されます。
- Start Synchronization
- 同期化の設定および同期の開始を行うことができるSynchronize Windowsダイアログを表示します。
- Stop Synchronization
- 全てのウィンドウ / ページについての同期を停止します。ビューの同期を停止するには、Page Controlsツールバー上のアクティブなSynchronize Windowsアイコン
 をクリックします。 注: このオプションにポップアップダイアログは関連付けされていません。
をクリックします。 注: このオプションにポップアップダイアログは関連付けされていません。