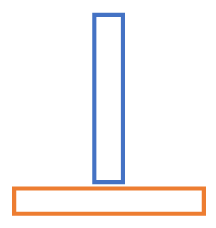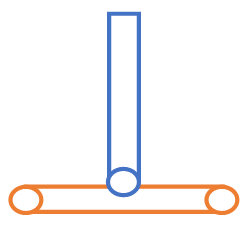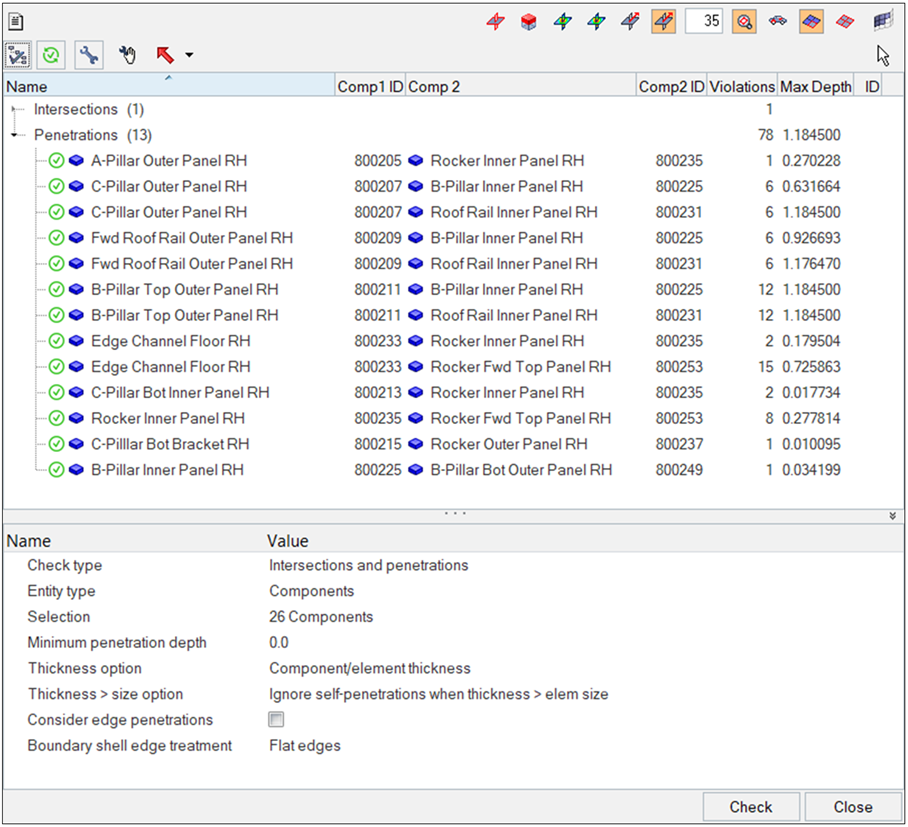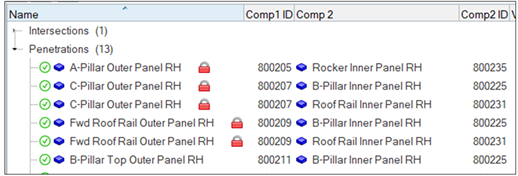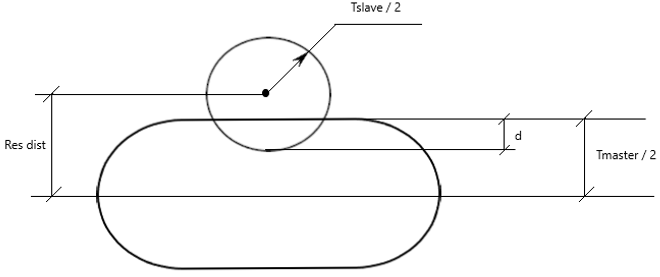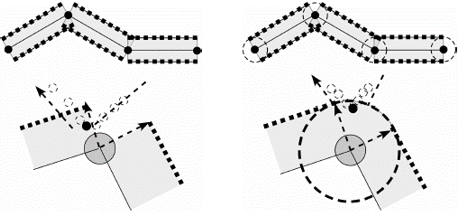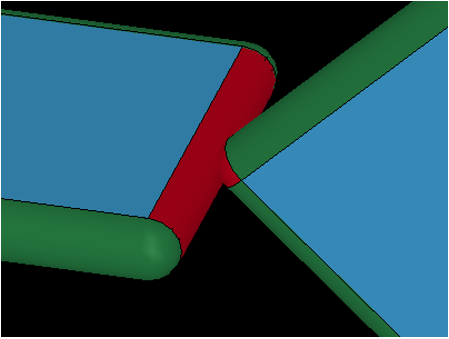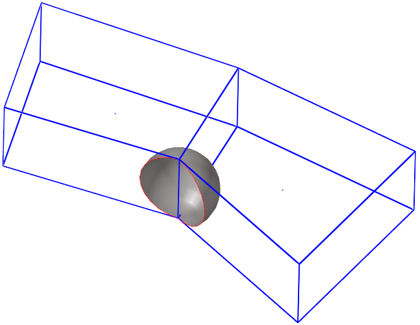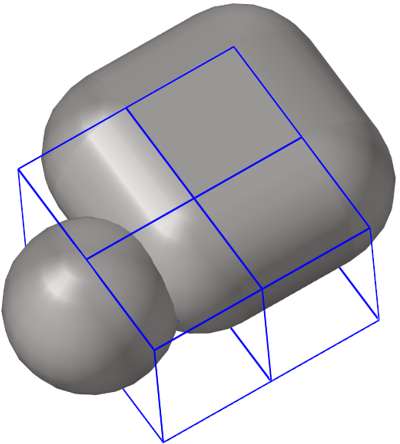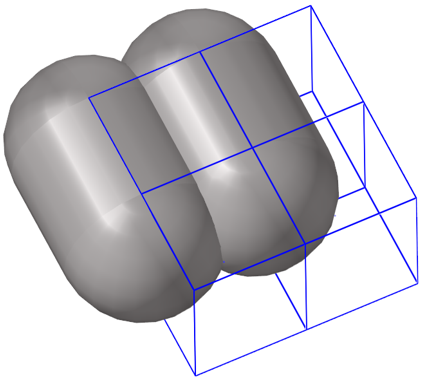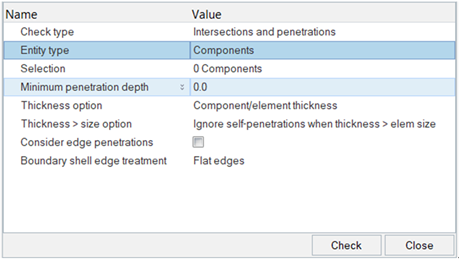貫通 / 交差の管理
Penetration Checkツールで、貫通および交差する要素のコンポーネントまたはグループをチェックします。
貫通および交差は、個々に、もしくはまとめて使用することができます。貫通とは、シェル要素の材料板厚の重なりとして定義され、交差とは、互いに通過している要素として定義されます。
Penetration Checkブラウザ
Penetration Checkブラウザのユーザーインターフェースの概要。
Collisionツールバー
| オプション | 説明 |
|---|---|
| 衝突設定ウィジェットを起動します。これを使用して、Penetration Checkを設定し、交差 / 貫通をチェックできます。 | |
| 衝突チェックを再度実行します。衝突チェックをコントロールする属性を変更した場合やメッシュを変更した場合は、これを実行することをお勧めします。 | |
| Optionsダイアログ内の設定に基づいて、ブラウザ内で選択した交差 / 貫通の自動修正を試みます。 ブラウザにリストされているすべての交差 / 貫通の修正を実行できますが、貫通の自動修正を実行する前に、すべての交差を解決することを強くお勧めします。 |
|
| 交差 / 貫通を手動で修正できます。選択すると、自動ではなく手動で貫通を修正するために使用できる追加ツールがブラウザ内に表示されます。 | |
| 衝突実行の結果を.txtまたは.csvファイルにエクスポートします。 節点ペアおよび節点と要素のペアがサポートされています。 |
|
| グラフィックス領域に複数の衝突が表示されている場合、グラフィックス領域で選択を行った後、このボタンをクリックすると、Collisionブラウザでその衝突ペアが特定されます。 | |
| 選択した貫通の節点リストが表示され、貫通するすべての節点の貫通深さ(板厚から残りの距離を引いた値)、板厚、相対貫通(貫通深さを板厚で割った値)、および残りの距離がレポートされます。 |
ビューコントロール
| ボタン | 動作 |
|---|---|
| ブラウザでユーザーが1つのコンポーネントを選択した際、貫通または交差が生じるすべての要素がハイライト表示されます。 | |
| ブラウザでユーザーが選択したコンポーネントと干渉する要素(ソリッド色で表示される)以外のすべての要素を透明(ワイヤーフレーム)で表示します。 | |
| 選択されたコンポーネント内の貫通要素のカラー階調度を表示し、関与している要素の貫通の度合いを示します。 このモードは、深さを決定できないため、交差については適用できません。 |
|
| 要素の相対的な貫通の度合いを示すカラー階調度を表示します。 | |
| ブラウザ内でユーザーが選択したコンポーネント内の各貫通要素について個々のベクトルを表示します。これらのベクトルは、選択されたコンポーネントおよびその交差するコンポーネントの両方について、貫通の方向と深さを示します。 このモードは、深さを決定できないため、交差については適用できません。 |
|
| 不合格要素をその画面サイズに合わせて表示します。 この機能は、モデルサイズが大きい場合、微小な貫通の細かい領域の検出や表示において大変役立ちます。この機能は、モデルサイズが大きい場合、微小な貫通の細かい領域の検出や表示において大変役立ちます。このオプションがアクティブである場合、自動的に、ブラウザ内でユーザーがクリックしたコンポーネントの貫通要素のみを対象にフィット表示されます。このオプションを再度クリックすると、このフィットモードは非アクティブとなります。 |
|
| モデル内のすべての要素のマスクを解除することで、すべての要素を表示しますが、モデル形状など他のマスクされたエンティティはマスク解除しません。 | |
| 貫通または交差を有するコンポーネントを除き、モデル内のすべてをマスクします。これは、貫通チェックを実行したコンポーネントのみに適用されます。したがって、他のコンポーネントにおいて干渉が存在する場合でも、そのコンポーネントがチェックの対象となっていなければ、認識できていないため、その干渉については表示されず、マスクされます。 | |
| 貫通または交差している特定の要素を除き、干渉コンポーネントを含むモデル内のすべてをマスクします。 | |
|
|
貫通または交差している特定の要素とその周辺を除き、干渉コンポーネントを含むモデル内のすべてをマスクします。 |
Manual Fixツール
| ボタン | 動作 |
|---|---|
| Select Elements By Tree。有効な場合、ブラウザの最下位レベルのコンポーネントをクリックすると、その不合格要素がすべて選択されます。 | |
| Select Elements Manually。有効な場合、ブラウザの最下位レベルのコンポーネントに属する各要素をクリックすることができます。不合格ではない要素や不合格要素のサブセットを選択することも可能です。 | |
| Select Nodes By Tree。有効な場合、ブラウザの最下位レベルのコンポーネントをクリックすると、その不合格要素内の貫通節点がすべて選択されます。Select Elements By Treeとの違いは、貫通を修正(不合格要素の形状を変更)するために、要素群全体ではなく個々の節点を移動できる点にあります。 | |
| Select Nodes Manually。有効な場合、ブラウザの最下位レベルのコンポーネントに属する各節点をクリックすることができます。不合格ではない要素の個々の節点や不合格要素に属する節点のサブセットを選択することも可能です。 | |
選択した節点または要素を手動で移動する方向を特定します。下部の隅にある小さな三角形をクリックし、次のいずれかを選択します:
|
|
| 選択した節点 / 要素を、数値テキストボックスで指定した量だけ、指定された方向と逆に移動します。 | |
| 選択した節点 / 要素を、数値テキストボックスで指定した量だけ、指定された方向に移動します。 |
概要
HyperMeshの新しいPenetration Checkツールは、手元にある有限要素ソルバーを最大限真似るように設計されています。そのため、特定される初期貫通は、ソルバー自体で検出される初期貫通とほとんど同じです。
有限要素ソルバーのほとんどで2種類の衝突、貫通と交差が発生します。
Penetrations
貫通自体は、大きく分けて、節点-セグメント間貫通とエッジ間貫通の2つのカテゴリに分類されます。市販の有限要素ソルバーのほとんどは、節点-セグメント間のみ、エッジ間のみ、または節点-セグメント間とエッジ間の組み合わせ(通常はこの組み合わせとなります)であるインターフェースを提供しています。
- 節点-セグメント間貫通
-
セカンダリー節点がメインセグメントの板厚内に空間的に配置されていると、節点からセグメントへの貫通が存在することになります。図 7.
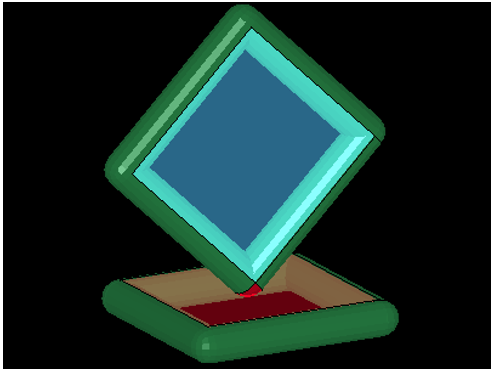
- エッジ間貫通
-
エッジ間貫通は、セグメントの2つの異なる仮想エッジ円筒(共通節点を共有しない)が互いに干渉する場合に発生する貫通です。図 12.
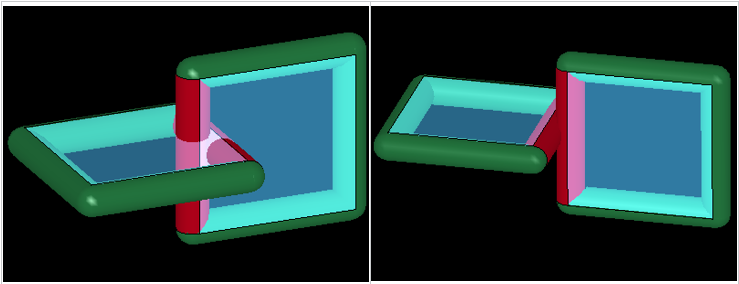
- 特殊な使用例
- 極端に厚いセグメントが原因の自己貫通。一部のインターフェースには、分厚いセグメント(セグメントのエッジ長と比較して)が含まれています。実行する貫通チェックのタイプによっては、同じコンポーネント内で貫通が発生する場合があります。
Intersections
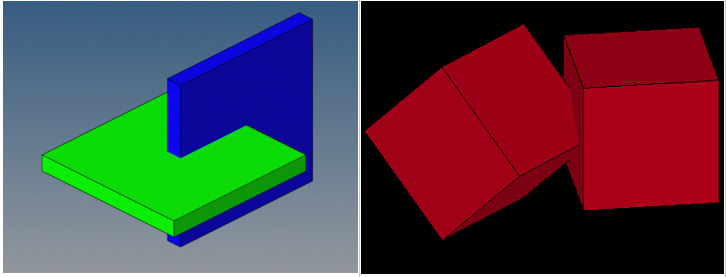
交差チェックは、ソルバーパラメータの関数ではないため、ユーザープロファイルに依存しません。
交差はほとんどのソルバーで報告されません。ただし、交差が存在すると、解析中に深刻な問題を引き起こすため、何としても避ける必要があります。
コンポーネントとグループ(接触)のチェック
Penetration Checkツールは、Radioss、LS-DYNA、およびPAM-CRASHユーザープロファイルのコンポーネントをチェックする場合に便利です。
貫通チェックの実行
このタスクでは、Penetration Checkツールを使用して貫通チェックを実行する方法を学習します。
サポートされるソルバー接触とパラメータ
LS-DYNA、PAM-CRASH、Radiossソルバーカードの接触とパラメータ情報。
LS-DYNAソルバー接触
| Group Type | Node to Surface | Edge to Edge | N2S Treatment when thickness > edge length |
|---|---|---|---|
| SINGLE_SURFACE | Yes | No | オプション、最小エッジ長さの40% |
| AUTOMATIC_GENERAL | Yes | Yes | オプション、最小エッジ長さの40% |
| NODES_TO_SURFACE | Yes | No | None |
| SURFACE_TO_SURFACE | Yes | No | None |
| SINGLE_EDGE | No | Yes | N/A |
PAM-CRASHソルバー接触
| Group Type | Node to Surface | Edge to Edge | N2S Treatment when thickness > edge length |
|---|---|---|---|
| CNTAC Type 33 | Yes | No | 近隣の貫通を無視 |
| CNTAC Type 34 | Yes | No | 近隣の貫通を無視 |
| CNTAC Type 36 | Yes | No | 近隣の貫通を無視 |
| CNTAC Type 37 | Yes | Yes | 近隣の貫通を無視 |
| CNTAC Type 43 | Yes | Yes | 近隣の貫通を無視 |
| CNTAC Type 46 | Yes | Yes | 近隣の貫通を無視 |
Radiossソルバー接触
| Group Type | Node to Surface | Edge to Edge | N2S Treatment when thickness > edge length |
|---|---|---|---|
| /INTER/TYPE7 | Yes | No | オプション。近隣の貫通を無視 |
| /INTER/TYPE11 | No | Yes | N/A |
| /INTER/TYPE19 | Yes | Yes | N/A |
| /INTER/TYPE24 | Yes | Yes | N/A |
LS-DYNAソルバーパラメータ
| Entity | ソルバーパラメータ |
|---|---|
| *CONTROL_CONTACT | TH, TH_SF, SSTHK |
| *CONTROL_SHELL | CNTCO |
| *CONTACT | SST, SFST, MST, SFMT, SLDTHK, SOFT, THKOPT, SHLTHK, SHLEDG, SRNDE, MSTYP, SSTYP |
| *PART | OPTT, SFT |
| *SECTION_SHELL | T1、NLOC |
| *ELEMENT_SHELL | THIC1, THIC2, THIC3, THIC4, OFFSET |
PAM-CRASHソルバーパラメータ
| Entity | ソルバーパラメータ |
|---|---|
| CNTAC / | Hcont, ITPRT |
| PART / | TCONT, H |
| SHELL / | H |
| TSHEL / | H |
Radiossソルバーパラメータ
| Entity | ソルバーパラメータ |
|---|---|
| /DEFAULT/INTER/TYPE7 | IGap, IRem_Gap |
| /DEFAULT/INTER/TYPE11 | IGap |
| /DEFAULT/INTER/TYPE19 | IGap |
| /DEFAULT/INTER/TYPE24 | IPen0, Inacti |
| /INTER/TYPE7 | IGap, GapMin, GapMax, FScaleGap, IRem_Gap, %Mesh_Size |
| /INTER/TYPE11 | IGap, GapMin |
| /INTER/TYPE19 | IGap, GapMin, GapMax, FScaleGap |
| /INTER/TYPE24 | IPen0, Grnod_Ids, GapMax_S, GapMax_M, PenMax, Inacti |
| /PART | Thick |
| /PROP | Thick |
| /SHELL | Thick |
| /SH3N | Thick |
選択した貫通の節点リスト
貫通チェック後、選択された貫通の節点リストで、貫通したセカンダリ節点に関する詳細情報を確認することができます。
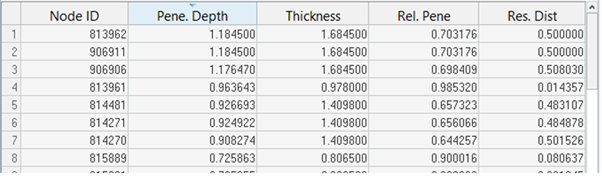
- Node ID
- 貫通しているセカンダリ節点のID。
- Pene.Depth
- リスト内の各セカンダリー節点の最大貫通深さです。
- Thickness
- リスト内の各セカンダリ節点のすべての貫通深さの最大値に対するギャップ(または厚み)の値。
- Rel.Pene
- リスト内のセカンダリ節点の相対貫通値です。相対貫通 = 貫通深さ / 板厚。
- Res.Dist
- メインセグメントの中立面とセカンダリ節点の球中心との間の残りの距離(または物理的な距離)です。
- 複数のエンティティに複数回侵入しているにもかかわらずセカンダリ節点は1回しか表示されません。
- それに関してリストされる情報はすべての貫通深さの最大値に相当します。
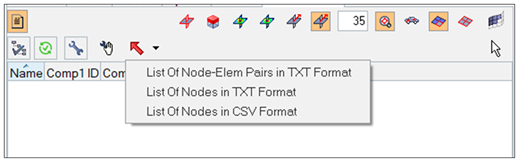
プレーンテキストレポートでは、節点-サーフェス間貫通とエッジ間貫通が区別されないことに注意してください。いずれの場合も、セカンダリ節点とその影響を受けるメインのエレメントのペアを出力します。ソリッドのメイン要素については、影響を受けたフェイスの結果も含まれています。