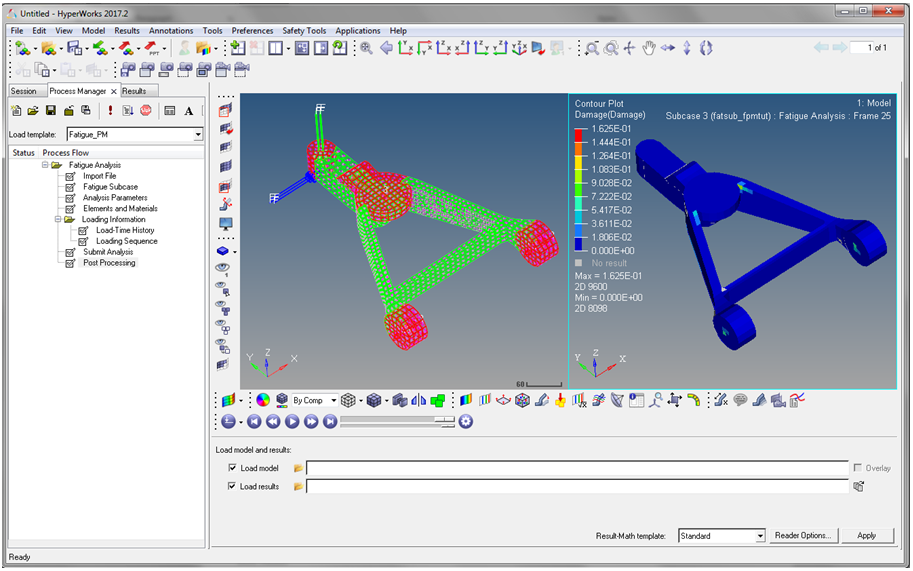Fatigue Process
疲労解析セットアッププロセスを作成し、開きます。
疲労プロセステンプレートは、ワークフローベースのプロセスマネージャフレームワークです。HyperWorks Desktop環境でサポートされます。これにより、人の介在を最小限に抑えながら疲労シミュレーション用のクイックOptiStructソルバーデックをセットアップできます。また、ローカルワークステーション上でOSジョブをサブミットすることもできます。さらに、同じ環境内での寿命と破壊などの疲労結果のポストプロセッシングがサポートされます。
- モデルのインポート
- 疲労サブケースの作成
- 疲労解析パラメータの定義
- 疲労要素とSN/ENプロパティの定義
- 荷重-時間履歴と荷重シーケンスの定義
- ジョブのサブミット
- 結果サマリーの表示とポストプロセッシング用のHyperViewの起動
新しいセッションの作成
この手順では、新しい疲労プロセスセッションを作成します。
-
メニューバーで、Tools > Fatigue Process > Create Newの順にクリックします。
Create New Sessionダイアログが表示されます。図 1.
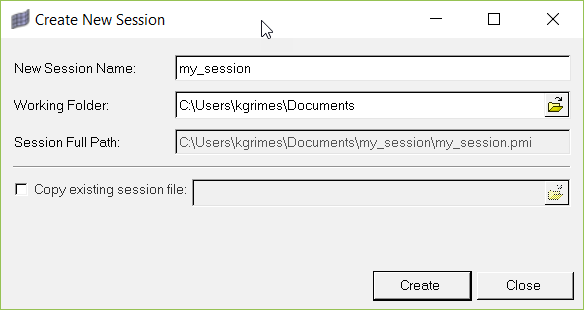
- 新しい疲労解析セットアッププロセスの名前を入力し、それを作業ディレクトリに保存します。
-
Createをクリックします。
下の図のようなパネル領域が表示されます。図 2.

-
Model file path欄で、モデルファイルの場所を参照してから、Importボタンをクリックします。
モデルがグラフィックス領域内に表示されます。
-
適用をクリックして、プロセス内の次の手順に進みます。
Process ManagerブラウザはFatigue Subcase手順に移動し、下の図のようなパネルが表示されます。図 3.

既存セッションの読み込み
新しい疲労プロセスセッションを作成する方法として、保存済みの既存のセッションを読み込むという方法もあります。
-
メニューバーで、Tools > Fatigue Process > Load Existingの順にクリックします。
Process Manager ブラウザが開きます。
-
Openダイアログで、既存の疲労解析プロセスファイル(*.pmi)を選択し、 Openをクリックします。
セッションがモデルファイルと一緒に読み込まれます。
-
適用をクリックして、プロセス内の次の手順に進みます。
Process Managerブラウザは、Fatigue Subcaseステップに移動し、パネルには下図のように表示されます。図 4.

疲労サブケースの作成
この手順では、疲労サブケースの作成が要求されます。疲労サブケースは、疲労荷重、イベント、および解析パラメータを疲労シミュレーション用にリンクするために使用されます。このサブケースはアクティブのまま残るため、以降の手順で作成された他の疲労カードがこのアクティブな疲労サブケースに結び付けられます。
- Create new fatigue subcase欄に、新しいサブケースの名前を入力します。
-
Createをクリックします。
新しいサブケースは、Select exiting fatigue subcase欄に表示されます。後でこのサブケースを再利用する場合は、ドロップダウン矢印をクリックして、該当するサブケースを選択します。
-
適用をクリックして、プロセス内の次の手順に進みます。
Process ManagerブラウザはAnalysis Parameters手順に移動し、下の図のようなパネルが表示されます。図 5.

解析パラメータの定義
この手順では、疲労解析に必要なすべてのパラメータを定義します。パラメータには、疲労解析タイプ、応力の合成方法、応力テンソル単位などが含まれます。パネル領域に表示されるパラメータはどの疲労タイプが選択されたかによって異なります。
SN疲労単軸
この手順では、SN Fatigue Uniaxialオプションのパラメータを設定します。
-
Fatigue Processパネルの上部にあるSN Fatigueオプションを選択してから、MethodとしてUni Axialを選択します。下の図のようなパネルが表示されます。
図 6.
 一部のパラメータは、ドロップダウンメニューから選択する必要があり、それ以外のパラメータは、該当するチェックボックスを選択してから、それぞれのボタンをクリックする必要があります。下の表に基づいて選択します。パラメータの定義については、OptiStructリファレンスガイドをご参照ください。
一部のパラメータは、ドロップダウンメニューから選択する必要があり、それ以外のパラメータは、該当するチェックボックスを選択してから、それぞれのボタンをクリックする必要があります。下の表に基づいて選択します。パラメータの定義については、OptiStructリファレンスガイドをご参照ください。パラメータ名 値 Method Uni AxialまたはMulti Axial Stress Combination Max. Principal、Min Principal、Abs.Max. Principal、Von Mises、Signed Von Mises、Tresca、Signed Tresca、Signed Max. Shear、XYZ Normal、XY Shear、YZ Shear、またはZX Shear FE Model Units MPA、PA、PSI、またはKSI Mean Stress Correction None、Goodman、Gerber、Gerber2、Soderbe、FKM、またはFKM2 Create Skin for 3D Elements CheckedまたはUnchecked Certainty of Survival <値> Rainflow Type LoadまたはStress Gate (0.0 <= Gate < 1.0) <値> Seam Weld Options 選択または選択解除後にボタンをクリック - Method:Volvo
- Mean Stress Correction:NoneまたはFKM
- Certainty of Survival:<値>
- Thickness Correction:YesまたはNo
Spot Weld Options 選択または選択解除後にボタンをクリック - Method:Rupp
- Mean Stress Correction:NoneまたはFKM
- Certainty of Survival:<値>
- Thickness Correction:YesまたはNo
- No. of Angles on Sheet:<値>
Damage Model Options 選択または選択解除後にボタンをクリック - DM1~DM4:DIRLIK、LALANNE、NARROW、またはTHREE
Random Response Fatigue Options 選択または選択解除後にボタンをクリック - Upper Limit of Stress Range (FACSREND):<値>
- Upper Limit of Stress Range (SREND):<値>
- Width of Stress Ranges (NBIN):<値>
- Width of Stress Ranges (DS):<値>
- Static Subcase (STSUBID): サブケースを選択
Sweep Fatigue Analysis 選択または選択解除後にボタンをクリック - NF_OPTION: 選択または選択解除
- NF:NFREQ
- DF:<値>
- Static Subcase (STSUBID): サブケースを選択
-
Applyをクリックして、プロセス内の次の手順に進みます。
Process ManagerブラウザはElements and Materials手順に移動し、下の図のようなパネルが表示されます。図 7.

SN疲労多軸
この手順では、SN Fatigue Multiaxialオプションのパラメータを設定します。
-
Fatigue Processパネルの上部にあるSN Fatigueオプションを選択してから、MethodとしてMulti Axialを選択します。下の図のようなパネルが表示されます。
図 8.
 一部のパラメータは、ドロップダウンメニューから選択する必要があり、それ以外のパラメータは、該当するチェックボックスを選択してから、それぞれのボタンをクリックする必要があります。下の表に基づいて選択します。パラメータの定義については、OptiStructリファレンスガイドをご参照ください。
一部のパラメータは、ドロップダウンメニューから選択する必要があり、それ以外のパラメータは、該当するチェックボックスを選択してから、それぞれのボタンをクリックする必要があります。下の表に基づいて選択します。パラメータの定義については、OptiStructリファレンスガイドをご参照ください。パラメータ名 値 Method Uni AxialまたはMulti Axial Stress Combination デフォルトでMax. Abs.Principalに設定 FE Model Units MPA、PA、PSI、またはKSI Mean Stress Correction デフォルトでGoodmanに設定 Create Skin for 3D Elements CheckedまたはUnchecked Certainty of Survival <値> Rainflow Type LoadまたはStress Gate (0.0 <= Gate < 1.0) <値> Seam Weld Options 選択または選択解除後にボタンをクリック - Method:Volvo
- Mean Stress Correction:NoneまたはFKM
- Certainty of Survival:<値>
- Thickness Correction:YesまたはNo
Spot Weld Options 選択または選択解除後にボタンをクリック - Method:Rupp
- Mean Stress Correction:NoneまたはFKM
- Certainty of Survival:<値>
- Thickness Correction:YesまたはNo
- No. of Angles on Sheet:<値>
Multiaxial Damage Model 選択または選択解除後にボタンをクリック - DM1~DM3:GOODMAN(引張損傷)、FKM(引張損傷)、またはFINDLEY(せん断損傷)
-
適用をクリックして、プロセス内の次の手順に進みます。
Process ManagerブラウザはElements and Materials手順に移動し、下の図のようなパネルが表示されます。図 9.

EN疲労単軸
この手順では、EN Fatigue Uniaxialオプションのパラメータを設定します。
-
Fatigue Processパネルの上部にあるEN Fatigueオプションを選択してから、MethodとしてUni Axialを選択します。下の図のようなパネルが表示されます。
図 10.
 一部のパラメータは、ドロップダウンメニューから選択する必要があり、それ以外のパラメータは、該当するチェックボックスを選択してから、それぞれのボタンをクリックする必要があります。下の表に基づいて選択します。パラメータの定義については、OptiStructリファレンスガイドをご参照ください。
一部のパラメータは、ドロップダウンメニューから選択する必要があり、それ以外のパラメータは、該当するチェックボックスを選択してから、それぞれのボタンをクリックする必要があります。下の表に基づいて選択します。パラメータの定義については、OptiStructリファレンスガイドをご参照ください。パラメータ名 値 Method Uni AxialまたはMulti Axial Stress Combination デフォルトでMax. Abs.Principalに設定 FE Model Units MPA、PA、PSI、またはKSI Mean Stress Correction NONE、MORROW、MORROW2、またはSWT Plasticity Correction NEUBERまたはNONE Create Skin for 3D Elements CheckedまたはUnchecked Certainty of Survival <値> Rainflow Type LoadまたはStress Gate (0.0 <= Gate < 1.0) <値> Damage Model Options 選択または選択解除後にボタンをクリック - DM1~DM4:DIRLIK、LALANNE、NARROW、またはTHREE
Random Response Fatigue Options 選択または選択解除後にボタンをクリック - Upper Limit of Stress Range (FACSREND):<値>
- Upper Limit of Stress Range (SREND):<値>
- Width of Stress Ranges (NBIN):<値>
- Width of Stress Ranges (DS):<値>
- Static Subcase (STSUBID): サブケースを選択
Sweep Fatigue Analysis 選択または選択解除後にボタンをクリック - NF_OPTION: 選択または選択解除
- NF:NFREQ
- DF:<値>
- Static Subcase (STSUBID): サブケースを選択
-
適用をクリックして、プロセス内の次の手順に進みます。
Process ManagerブラウザはElements and Materials手順に移動し、下の図のようなパネルが表示されます。図 11.

EN疲労多軸
この手順では、EN Fatigue Multiaxialオプションのパラメータを設定します。
-
Fatigue Processパネルの上部にあるEN Fatigueオプションを選択してから、MethodとしてMulti Axialを選択します。下の図のようなパネルが表示されます。
図 12.
 一部のパラメータは、ドロップダウンメニューから選択する必要があり、それ以外のパラメータは、該当するチェックボックスを選択してから、それぞれのボタンをクリックする必要があります。下の表に基づいて選択します。パラメータの定義については、OptiStructリファレンスガイドをご参照ください。
一部のパラメータは、ドロップダウンメニューから選択する必要があり、それ以外のパラメータは、該当するチェックボックスを選択してから、それぞれのボタンをクリックする必要があります。下の表に基づいて選択します。パラメータの定義については、OptiStructリファレンスガイドをご参照ください。パラメータ名 値 Method Uni AxialまたはMulti Axial Stress Combination デフォルトでMax. Abs. Principalに設定 FE Model Units MPA、PA、PSI、またはKSI Mean Stress Correction デフォルトでSWTに設定 Plasticity Correction NEUBERまたはNONE Create Skin for 3D Elements CheckedまたはUnchecked Certainty of Survival <値> Rainflow Type LoadまたはStress Gate (0.0 <= Gate < 1.0) <値> Multiaxial Damage Model 選択または選択解除後にボタンをクリック - DM1~DM4:SWT(引張損傷)、FS(せん断損傷)、BM(せん断損傷)、またはMORROW(引張損傷)
-
適用をクリックして、プロセス内の次の手順に進みます。
Process ManagerブラウザはElements and Materials手順に移動し、下の図のようなパネルが表示されます。図 13.

安全係数(FOS)
この手順では、Factor of Safety (FOS)オプションのパラメータを設定します。
-
Fatigue Processパネルの上部にあるFOSオプションを選択します。下の図のようなパネルが表示されます。
図 14.
 一部のパラメータは、ドロップダウンメニューから選択する必要があり、それ以外のパラメータは、該当するチェックボックスを選択してから、それぞれのボタンをクリックする必要があります。下の表に基づいて選択します。
一部のパラメータは、ドロップダウンメニューから選択する必要があり、それ以外のパラメータは、該当するチェックボックスを選択してから、それぞれのボタンをクリックする必要があります。下の表に基づいて選択します。パラメータ名 値 Method デフォルトでMulti Axialに設定 FE Model Units MPA、PA、PSI、またはKSI -
適用をクリックして、プロセス内の次の手順に進みます。
Process ManagerブラウザはElements and Materials手順に移動し、下の図のようなパネルが表示されます。図 15.

要素と材料の定義
この手順では、疲労計算に使用する要素と材料を特定して定義します。疲労シミュレーションで使用するスポット溶接とシーム溶接の材料プロパティを追加することもできます。
SN材料データ
この手順では、SN材料を定義します。このセクション内の情報は、前のAnalysis Parameters手順でSN疲労を選択した場合に役立ちます。
-
Elements and Materialsパネルで、Addをクリックします。
Material Dataダイアログが表示されます。図 16.
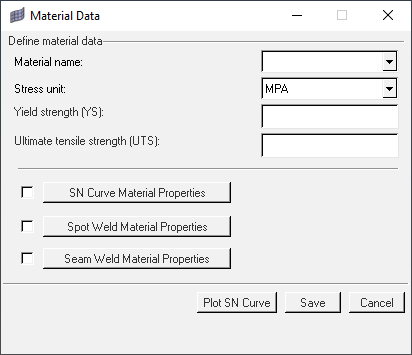
-
下の表に従って値を選択または入力します。
欄名の定義については、OptiStructリファレンスガイドをご参照ください。
欄名 値 Material Name 疲労材料プロパティで更新する材料を選択します。 Stress Unit MPA、PA、PSI、またはKSI Yield Strength (YS) <値> Ultimate Tensile Strength (UTS) <値> SN Curve Material Properties オプションを選択してから、SN Curve Material Propertiesダイアログで値を入力 Spot Weld Material Properties オプションを選択してから、Spot Weld Material Propertiesダイアログで値を入力 Seam Weld Material Properties オプションを選択してから、Seam Weld Material Propertiesダイアログで値を入力 -
Plot SN Curveをクリックします。
ダイアログボックスに入力した値によっては、下の図のようなプロットカーブが表示されます。図 17.
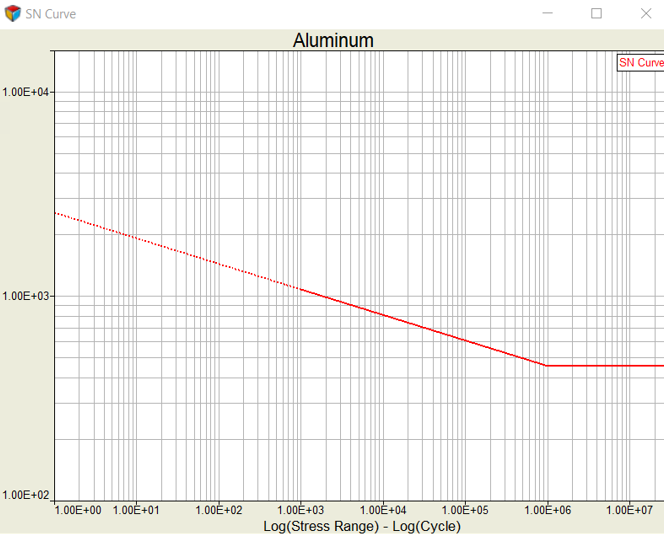
-
保存をクリックします。
選択した材料が疲労材料プロパティにより更新されます。
-
Add Propertyをクリックします。Property Dataダイアログが表示されます。
図 18.
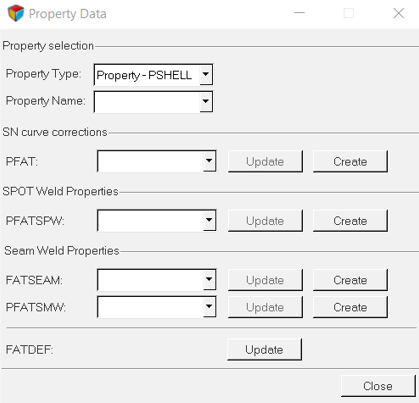
- PFAT、PFATSPW、FATSEAM、およびPFATSMWの横にあるCreateボタンをクリックして、セットアップしている疲労問題のタイプに応じてそれぞれのソルバーカードを作成します。
-
PFATカードを作成する場合は、下の表に従って値を選択または入力します。欄名の定義については、OptiStructリファレンスガイドをご参照ください。
アイテム 内容 LAYER シェル要素の領域層 FINISH 材料表面仕上げ TREATMENT 材料表面処理 KF <値> CRTDIST <値> -
PFATSPWカードを作成する場合は、下の表に従って値を選択または入力します。欄名の定義については、OptiStructリファレンスガイドをご参照ください。
アイテム 内容 SPTFAIL AUTOまたは該当するタイプ ALPHA (> 0.0> <値> HEXA_D (>= 0.0 <値> TREF (0.0) <値> TREF_N (>= 0.0) <値> SF (> 0.0) <値> -
FATSEAMカードを作成する場合は、下の表に従って値を選択または入力します。欄名の定義については、OptiStructリファレンスガイドをご参照ください。
アイテム 内容 WTYPE AUTOまたは該当するタイプ REFEID 参照要素ID、空白、または正の整数 WLDSIDE 溶接側、テキスト、または空白 PID <値> ELSET 要素セットが続いていることを示すフラグ -
PFATSMWカードを作成する場合は、下の表に従って値を選択または入力します。欄名の定義については、OptiStructリファレンスガイドをご参照ください。
アイテム 内容 BRATIO 限界曲げ率 TREF 板厚の効果を考慮する場合の参照板厚 TREF_N 板厚の効果を考慮する場合の指数 EVALDIS シーム溶接疲労解析の継ぎ目方法の評価距離 - 必要に応じて、表に基づいて疲労材料とプロパティの定義に進みます。
-
Applyをクリックして、プロセス内の次の手順に進みます。
Process ManagerブラウザはLoad-Time History手順に移動し、下の図のようなパネルが表示されます。図 19.

EN材料データ
この手順では、EN材料を定義します。このセクション内の情報は、前のAnalysis Parameters手順でEN疲労を選択した場合に役立ちます。
-
Elements and Materialsパネルで、Add Materialをクリックします。
Material Dataダイアログが表示されます。図 20.
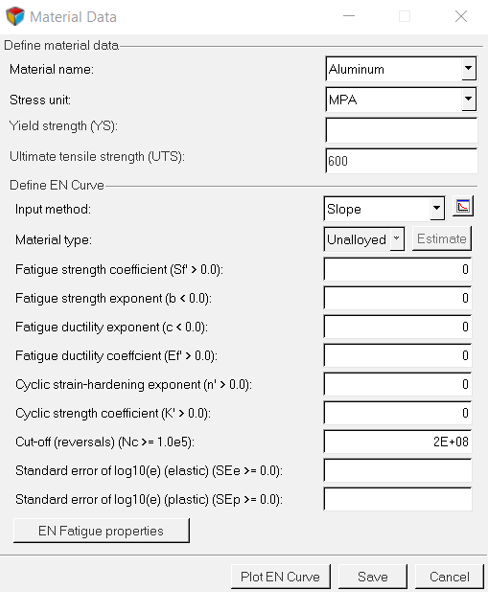
-
下の表に従って値を選択または入力します。
欄名の定義については、OptiStructリファレンスガイドをご参照ください。
欄名 値 Material Name 要素材料に基づいて自動的に決定 Stress Unit MPA、PA、PSI、またはKSI Yield Strength (YS) <値> Ultimate Tensile Strength (UTS) <値> Input Method UTSからのSlopeまたはEstimate Material Type 要素材料に基づいて自動的に決定 Fatigue Strength Coefficient <値> Fatigue Strength Exponent <値> Fatigue Ductility Exponent <値> Fatigue Ductility Coefficient <値> Cyclic Strain-Hardening Exponent <値> Cyclic Strength Coefficient <値> Cut-Off (Reversals) <値> Standard Error of Log10(e) (elastic) <値> Standard Error of Log10(e) (plastic) <値> -
Plot EN Curveをクリックします。
ダイアログボックスに入力した値によっては、下の図のようなプロットカーブが表示されます。図 21.
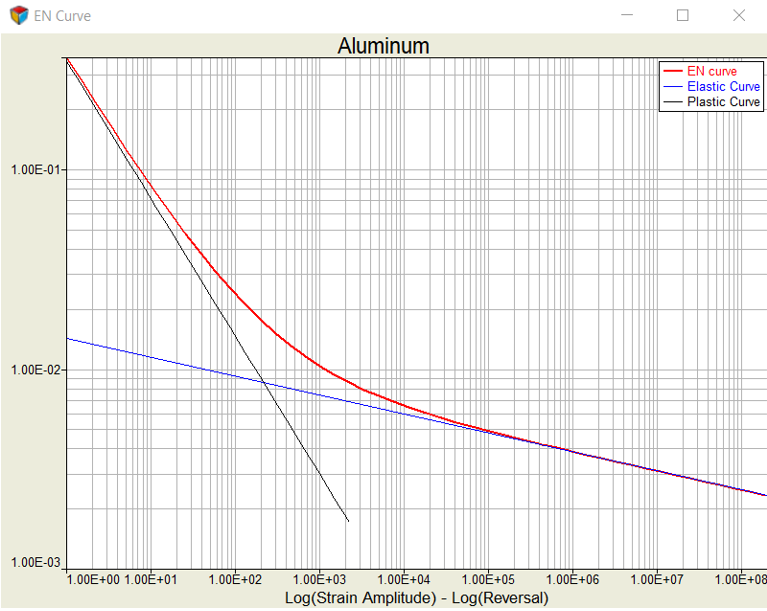
-
保存をクリックします。
選択した材料が疲労材料プロパティにより更新されます。
-
Add Propertyをクリックします。
Property Dataダイアログが表示されます。図 22.
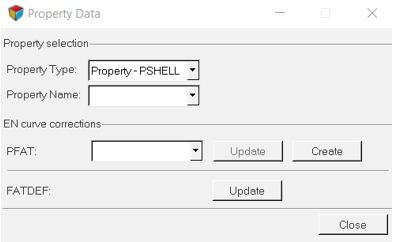
-
PFATの横にあるCreateボタンをクリックします。
PFATダイアログが開き、PFATソルバーカードを作成できます。
-
下の表に従って値を選択または入力します。欄名の定義については、OptiStructリファレンスガイドをご参照ください。
アイテム 内容 LAYER シェル要素の領域層 FINISH 材料表面仕上げ TREATMENT 材料表面処理 KF <値> CRTDIST <値> - 必要に応じて、表に基づいて疲労材料とプロパティの定義を続けます。
-
Applyをクリックして、プロセス内の次の手順に進みます。
Process ManagerブラウザはLoad-Time History手順に移動し、下の図のようなパネルが表示されます。図 23.

荷重情報
このセクションでは、さまざまなソース(.csv、DAC、RPC/RSPなど)から荷重-時間履歴データを選択してインポートし、疲労カードを作成する方法を学習します。インポートプロセス後に、シミュレーション中に適用する荷重のシーケンスを定義できます。
荷重-時間履歴の定義
この手順では、荷重-時間履歴ファイルをインポートします。

- オプション: テーブルに最小値と最大値を表示したい場合は、Show Min and Max Valuesチェックボックスを選択します。
-
RPCファイルとDACファイルを使用して荷重-時間履歴を定義するには、以下の手順を実行します:
- Read RPC & DAC files using Assignチェックボックスを選択してから、ボタンをクリックします。
- 表示されたダイアログで、特定の荷重ケースに基づいて値を入力します。
- 適用をクリックします。
-
ファイルまたはフォルダーから荷重-時間履歴をインポートするには、以下の手順を実行します:
- Add by FileボタンとAdd by Folderボタンのどちらかをクリックします。
- 表示されたダイアログで、ファイル名と場所に基づいて欄に値を入力します。
- Importをクリックして、ファイルをインポートします。
- 終了したら、Saveをクリックします。
- オプション: ファイル情報を編集する必要がある場合は、Edit by Fileボタンをクリックし、必要に応じて情報を編集します。
-
値別の荷重-時間履歴情報を追加するには、以下の手順を実行します:
- Add by Valuesボタンをクリックします。
- 表示されたパネルで、必要に応じて値を入力します。
- Createをクリックします。
- 終了したら、Returnをクリックします。
- オプション: 値情報を編集する必要がある場合は、Edit by Valuesボタンをクリックし、必要に応じて情報を編集します。
- オプション: テーブル内の荷重-時間履歴行を削除する場合は、その行を選択してから、Deleteをクリックします。
-
荷重-時間履歴をプロットする準備が整ったら、テーブル内の該当する行を選択して、Plot L-Tをクリックします。
下の図のようなLoad-Time Historyダイアログが表示されます。図 25.
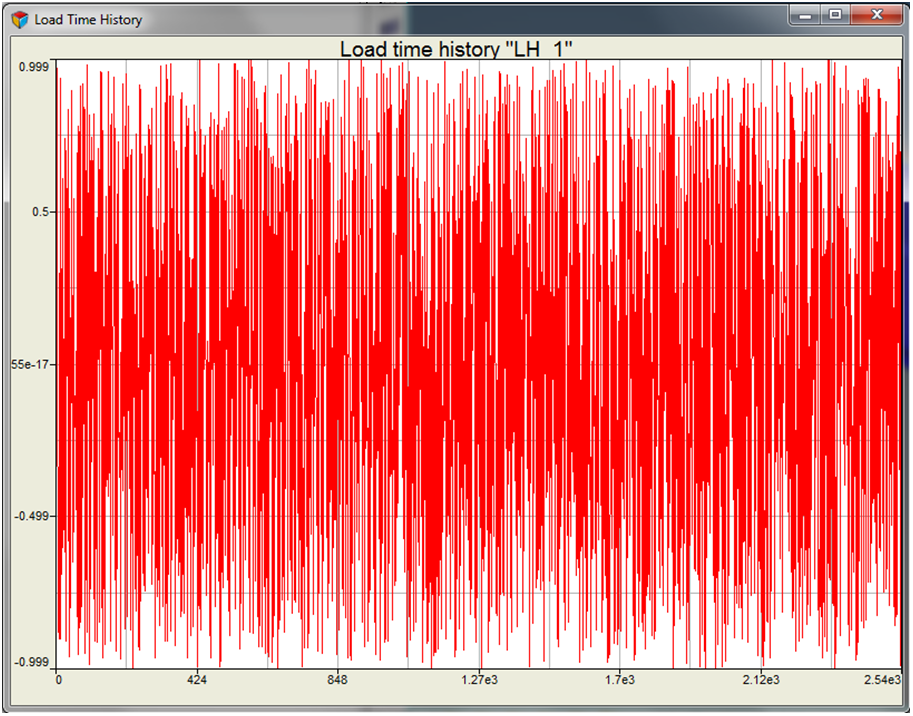
-
適用をクリックして、疲労プロセスシーケンス内の次の手順に進みます。
Process ManagerブラウザはLoading Sequence手順に移動し、下の図のようなパネルが表示されます。図 26.

荷重シーケンスの定義
この手順では、荷重シーケンスを定義します。

-
既存のテーブルに基づいて荷重-時間履歴をプロットする準備が整ったら、テーブル内の行を選択して、Plot L-Tをクリックします。
下の図のようなLoad-Time Historyダイアログが表示されます。図 28.
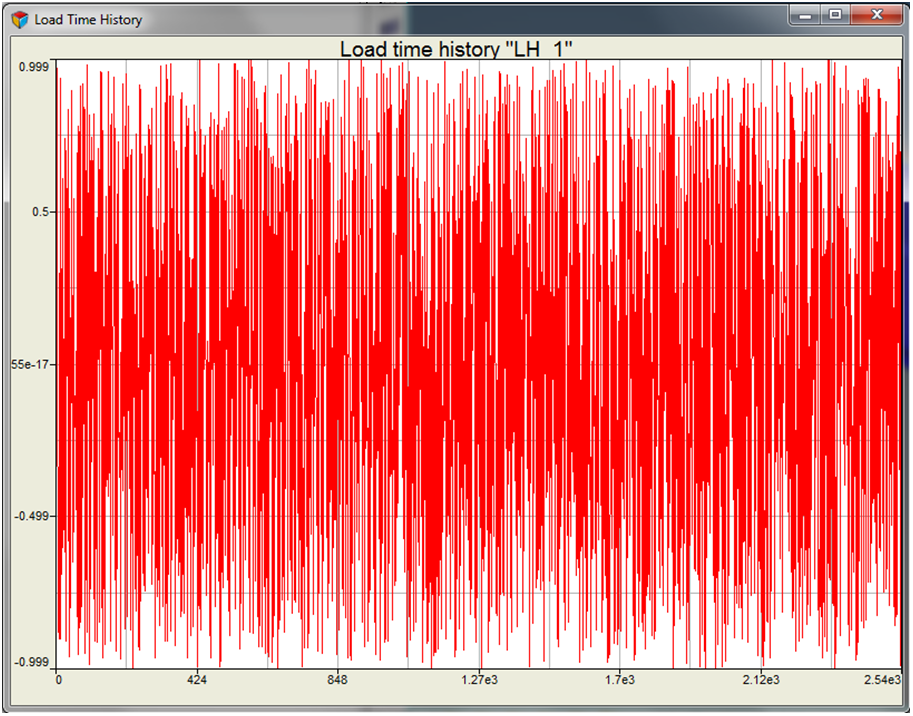
-
テーブルに新しい情報行を追加するには、以下の手順を実行します:
-
Addをクリックします。
Load Mappingダイアログが表示されます。図 29.
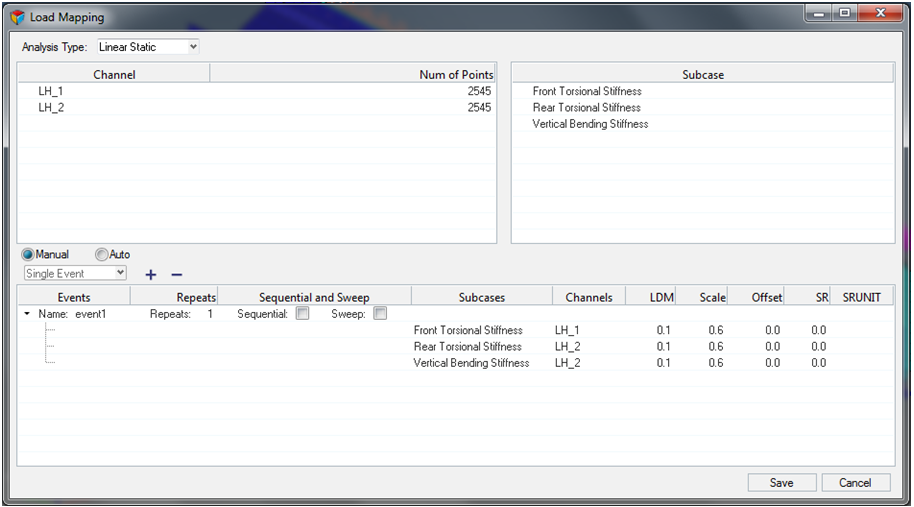
- 該当するチャネルとサブケースを選択します。
- プラス記号(+)をクリックしてイベントを追加します。
-
準備ができたら、Saveをクリックします。
これで、Plot L-Tをクリックすると、このイベントの荷重-時間履歴がプロットされます。
-
Addをクリックします。
- オプション: テーブル内の情報を編集または削除するには、該当する行を選択してから、EditとDeleteのどちらかをクリックします。
-
適用をクリックして、疲労プロセスシーケンス内の次の手順に進みます。
Process ManagerブラウザはSubmit Analysis手順に移動し、下の図のようなパネルが表示されます。図 30.

解析のサブミット
この手順では、該当する疲労カードを含むソルバーデックをエクスポートする方法を学習します。このプロセスでは、ソルバーカードの整合性を検証します。
- Save .fem file as欄に、.femファイルの名前を入力してから、Saveをクリックします。
- Save .hm file as欄に、.hmファイルの名前を入力してから、Saveをクリックします。
- Run options欄で、ドロップダウンメニューをクリックして、analysisとoptimizationのどちらかを選択します。
-
Submitをクリックします。
コマンドプロンプトウィンドウが開いて、結果が表示されます。
-
Nextをクリックして、疲労プロセスの最後の手順に進みます。
パネルがPost Processingパネルに切り替わります。図 31.

ポストプロセッシング
この手順では、HyperViewでポストプロセッシングの結果を表示します。これを行うことによって、損傷や寿命などの疲労結果のコンターを適用することができます。
- Result type欄で、DamageとLifeのどちらかを選択します。
- Load H3D Results (HV)をクリックして、HyperViewでH3Dファイルを起動します。
- Load model欄で、該当するモデルファイルを選択します。
- Load results欄で、該当する結果ファイルを選択します。
-
適用をクリックします。
下の図のようにグラフィックス領域が更新されます。図 32.