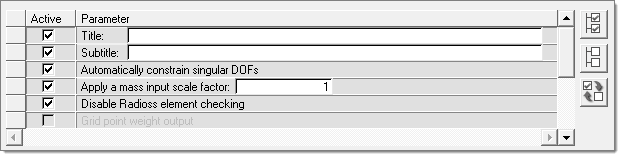周波数応答荷重プロセス
プロセステンプレートを使用して周波数応答解析のための一連のセットアッププロセスを実行します。
これらのプロセステンプレートは、一般的なエンジニアリングデータの入力を促し、データの設定が終了すると、自動的に周波数応答解析のための荷重ケースおよび関連するソルバーカードが作成されます。テンプレートは、共通のプロセス手順のセットを共有します。この手順は、最初に使用されたときにのみ解説が表示されます。
Normal Model Processのセットアップ
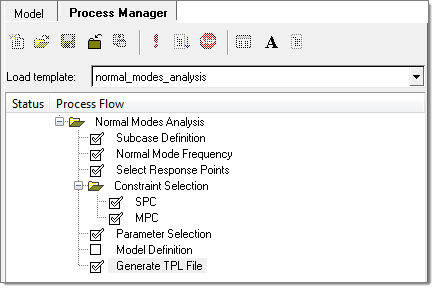
-
メニューバーからTools > Freq Resp Process > Normal Modesをクリックします。
Normal Modes Analysis Processテンプレートが読み込まれ、Process Flow browserブラウザが開かれます。
-
Subcase Definitionタスクでは、新規サブケースの作成、または既存サブケースの編集を行います。
-
サブケースの作成と編集を行います。
- 新規サブケースを作成するには、サブケースラベルを変更してAddをクリックします。
- 既存のサブケースを編集するには、リストボックス内の既存のサブケースをハイライトさせ、必要であればラベルを変更し、Updateをクリックします。
- このタスクに必要な入力が完了したら、適用をクリックし次に進みます。
図 2.
-
サブケースの作成と編集を行います。
-
Normal Mode Frequencyタスクで、
-
ノーマルモード抽出パラメータ、例えば最小および最大周波数、モード数などを入力します。
多くの場合、入力が必要になるのは最大周波数(Max. frequency)のみとなります。空白の場合、最小周波数は0(Hz.)として解釈され、モード数は0と最大周波数の間の数に検出され得る数となります。このタスクでは、モード抽出制御に関して、構造および流体領域に対し別々に設定することができます。
- このタスクに必要な入力が完了したら、適用をクリックし次に進みます。
図 3.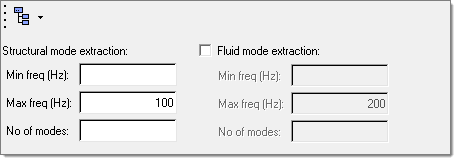
-
ノーマルモード抽出パラメータ、例えば最小および最大周波数、モード数などを入力します。
-
Select Response Pointsタスクで、出力用の応答ポイントを選択します。
- Displacementなど、応答タイプを選択します。
-
例えばDisplacementなどを選択し、次に、特定の応答セットに含める節点、節点セットまたはタグを選択します。
リストから複数の応答セットを追加または削除する場合、リストの右にあるAdd rowまたはDelete rowアイコンを使用します。図 4.
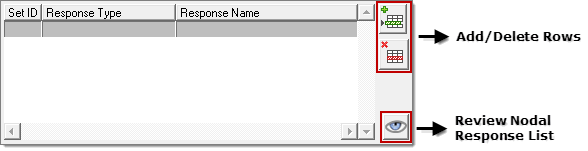
- Output data formatの下で、複素周波数応答データフォーマット(実数/虚数または絶対値/位相)を選択します。
- Output data formatの下で、出力ファイルフォーマット(h3d、punchまたはop2)も指定できます。
- 必要な応答をすべて定義したら、適用をクリックして次に進みます。
図 5.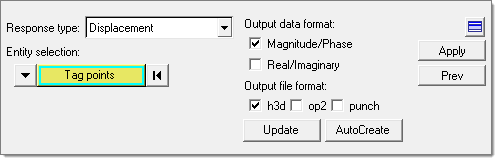
-
Constraint selection, SPCタスクで、周波数応答解析の境界条件を選択します。
- 既存のSPCのActive列のボックスをクリックして選択するか、あるいはCreate SPCボタンをクリックしてConstraintsパネルを開いて新規SPCを作成します。
- 境界条件をすべて定義したら、適用をクリックします。
-
Constraint selection, MPCタスクでは、周波数応答解析で使用するMPC式を選択します。
-
MPCを選択します。
- NVHユーザープロファイル:MPCを管理するための2つのオプション、Analysis ManagerとProcess Managerが用意されています。Analysis Managerを選択した場合、Select subcaseオプションとMPCのリストは使用できません。Process Managerを選択した場合、サブケース選択後、Active列の下の対応するチェックボックスを選択することで既存のMPCを選択します。
- HyperMeshユーザープロファイル:Analysis Managerオプションは利用できず、MPCはProcess Managerを通じてのみ管理可能です。
- MPC式を選択したら、適用をクリックして次に進みます。
-
MPCを選択します。
-
Parameter Selectionタスクでは、タイトルや単点拘束などの一般的なソリューションパラメータの選択を行います。
- Activeカラムの下の各ボックスをオンにすることで、そのソリューションオプションをアクティブにすることができます。
- パラメータを選択したら、適用をクリックします。Process Manager Managerメッセージボックスが表示されプロセスが終了したことを知らせます。
- Yesをクリックしてテンプレートを閉じるか、またはNoをクリックしてプロセスステップの見直しまたは変更をします。
図 6.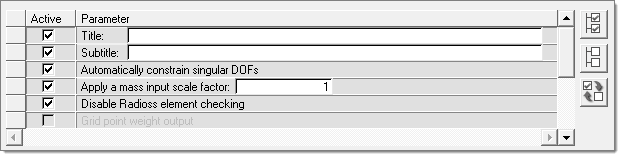
-
Generate TPL fileタスクは、指定した場所の標準テンプレートで定義されるパラメータを作成、保存します。
Analysis Managerでは、作成されたテンプレートファイルは、荷重ケースとして選択され、ノーマルモード解析のためのソルバーデックがエクスポートされます。図 7.
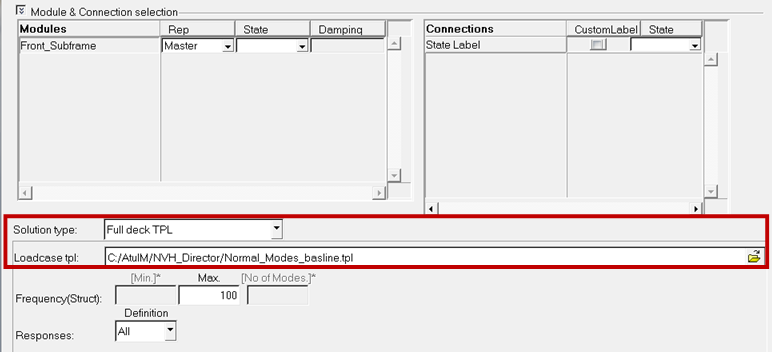
CMS SE作成プロセスのセットアップ
CMS SE Generationプロセステンプレートは、有限要素ベースモデルからのCMS SuperElement (SE)モーダルモデルの作成を補助します。
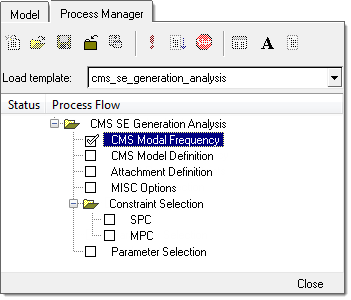
- メニューバーからTools > Freq Resp Process > CMS SE Generationを選択します。
-
CMS Modal Frequencyステップで、CMSモード周波数を指定します。
-
CMS法には、CMS SEのタイプを選択します。
- 固定境界Craig-Bamption (CBN) CMSスーパーエレメントを作成するには、Craig-Bamption (CBN) を選択します。
- 混合(free-freeまたはfixed)境界(GM - general modal method)CMSスーパーエレメントを作成するには、GM - general modal methodを選択します。
-
上限周波数またはモード数を指定して対象モードを定義し、モードに割り当てるSpointのスタートIDを指定します。
Spoint ID欄には、HyperMeshデータベースから与えられる最初の利用可能なIDが自動的に入力されます。CMSスーパーエレメントに追加された各モードには、スターティングIDから始まる連続するSpoint IDが与えられ、実際に使用されるSpoint IDのトータル数はモードの数と同じになります。
- Coupled fluid-structure SE チェックボックスを選択することで流体モードあるいは流体-構造練成マトリックスをCMSスーパーエレメントに含めることができます。このとき、先に説明した周波数およびSpoint IDが流体モードのために提供されます。
- タスクを終了したら、適用をクリックし、次のタスクに進みます。
図 9.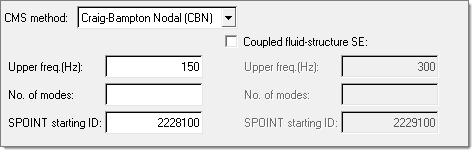
-
CMS法には、CMS SEのタイプを選択します。
-
CMS Modal Definitionタスクは、CMSスーパーエレメントに含まれるリカバリー情報を指定します。
- キーワードPlotelが有効な指定の場合は要素セットを選択、そうでない場合はグリッドセットを選択します。
- Rigidチェックボックスは、リカバリーセットに剛体要素を含めるか否かを選択します。
- モデルリカバリーセットを定義したら、適用をクリックします。
図 10.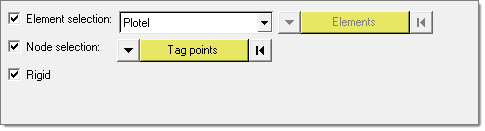
-
Attachment Definitionタスクで、接続するポイントセットの指定を行います。
- 混合(GM)CMSスーパーエレメントには拘束および不拘束の接続を指定できますが、拘束(CBN)CMSスーパーエレメントには拘束接続のみを指定できます。
- 接続セットを定義したら、適用をクリックします。
図 11.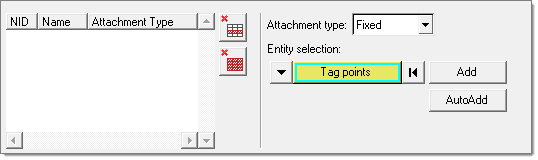
-
MISC Optionsタスクは、構造減衰と流体-構造練成オプションの指定を補助します。
-
すべての構造パートに対し、グローバルな材料減衰を指定することができます。あるいは、No dampingのオプションを選択し、すべてのコンポーネントに材料レベルで材料減衰が指定されている場合に更にグローバルに減衰を与えることを回避することができます。
注:
グローバルのモーダル粘性減衰、またはグローバルの流体減衰は、CMSスーパーエレメントに与えることはできませんが、CMSスーパーエレメントをコンポーネントとして使用したアセンブリ(残差)実行には適用できます。
- 流体-構造練成のために、ACMODLカードで制御されるSolver auto-searchを選択、または練成用にftn.70という名前のバイナリファイルが与えられることを前提にしたAkusmodのどちらかを選択します。
図 12.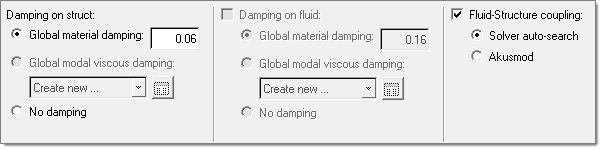
-
すべての構造パートに対し、グローバルな材料減衰を指定することができます。あるいは、No dampingのオプションを選択し、すべてのコンポーネントに材料レベルで材料減衰が指定されている場合に更にグローバルに減衰を与えることを回避することができます。
-
Parameter Selectionタスクでは、タイトルや単点拘束などの一般的なソリューションパラメータの選択を行います。
- Activeカラムの下の各ボックスをオンにすることで、そのソリューションオプションをアクティブにすることができます。
- パラメータを選択したら、適用をクリックします。Process Manager Managerメッセージボックスが表示されプロセスが終了したことを知らせます。
- Yesをクリックしてテンプレートを閉じるか、またはNoをクリックしてプロセスステップの見直しまたは変更をします。
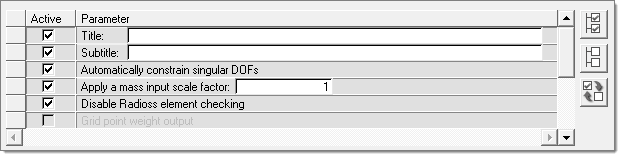
CMS SE作成プロセス
有限要素ベースモデルからのCDS SuperElement (SE)を作成します。
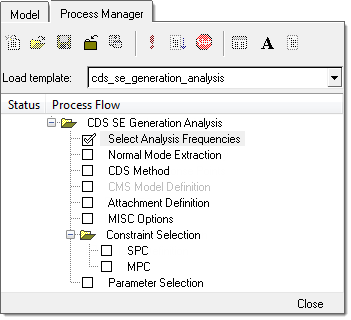
- メニューバーからTools > Freq Resp Process > CDS SE Generationを選択します。
-
Select Analysis Frequenciesタスクでは、応答結果が必要な周波数を指定します。
-
周波数セットを定義します。
- 最大、最小周波数と線形ステップを定義するため、Frequency rangeを選択します。Incr typeに、Linearを選択し、必要な入力を行います。
- Frequency rangeを選択し、最大、最小周波数、増分を対数間隔で指定します。Incr typeに、Logarithmicを選択し、必要な入力を行います。
- 任意の周波数リストを定義するには、Frequency listを選択し、任意の周波数のリストを指定します。
-
Updateをクリックします。
周波数セットエントリーが左側のリストボックス内に作成されます。リストの周波数セットの追加または削除を行う場合、リストの右にあるAdd rowまたはDelete rowアイコンを使用します。
- 周波数セットを定義したら、適用をクリックして次のタスクに移動します。
図 14.
-
周波数セットを定義します。
-
Normal Mode Extraction タスクにおいて、前のステップで指定された最大周波数を基に自動的に周波数が入力されます。
-
計算時のケースの特定のニーズに基づいて値を変更します。
これらは、一般的なユースケースに基づいた単なる推奨値です。
- 適用をクリックし、進みます。
図 15.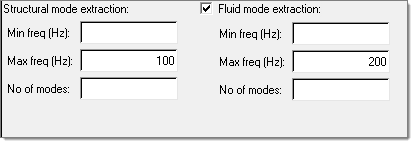
-
計算時のケースの特定のニーズに基づいて値を変更します。
-
CDS Methodタスクで、CDS方法を定義します。
-
CDS法には、CDS SEのタイプを選択します。
現在は、BMEのみ利用可能です。
- Store transfer functions in CDS superelementに、Store transfer functions in CDS superelementチェックボックスを選択します。
- CMSスーパーエレメントのモーダル結果を作成するため、Export CMS superelement fileチェックボックスを選択します。
- 適用をクリックし、進みます。
図 16.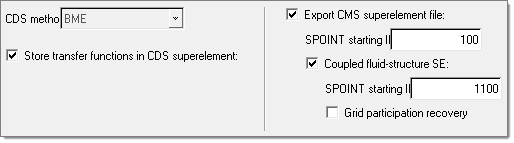
-
CDS法には、CDS SEのタイプを選択します。
-
CMS Model Definitionタスクで、CMSスーパーエレメントに含まれるリカバリー情報を指定します。
制約事項: このタスクは、Export CMS superelement fileチェックボックスが選択されたときのみ有効です。
- Plotelが有効な設定である要素のセット、またはグリッドのセットを選択します。
- Rigidチェックボックスは、リカバリーセットに剛体要素を含めるか否かを選択します。
- モデルリカバリーセットを定義したら、適用をクリックします。
図 17.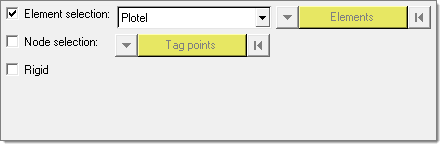
-
Attachment Definitionタスクで、接続するポイントセットの指定を行います。
- 混合(GM)CMSスーパーエレメントには拘束および不拘束の接続を指定できますが、拘束(CBN)CMSスーパーエレメントには拘束接続のみを指定できます。
- 接続セットを定義したら、適用をクリックします。
図 18.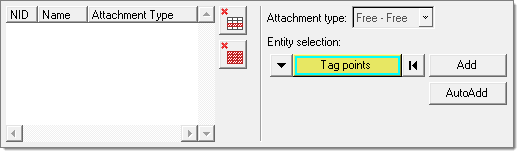
-
MISC Optionsタスクは、構造減衰と流体-構造練成オプションの指定を補助します。
-
すべての構造パートに対し、グローバルな材料減衰を指定することができます。あるいは、No dampingのオプションを選択し、すべてのコンポーネントに材料レベルで材料減衰が指定されている場合に更にグローバルに減衰を与えることを回避することができます。
注:
グローバルのモーダル粘性減衰、またはグローバルの流体減衰は、CMSスーパーエレメントに与えることはできませんが、CMSスーパーエレメントをコンポーネントとして使用したアセンブリ(残差)実行には適用できます。
- 流体-構造練成のために、ACMODLカードで制御されるSolver auto-searchを選択、または練成用にftn.70という名前のバイナリファイルが与えられることを前提にしたAkusmodのどちらかを選択します。
図 19.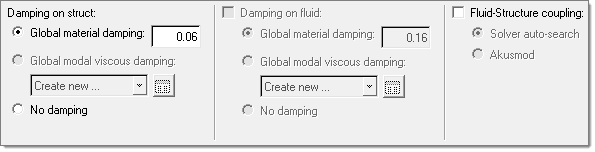
-
すべての構造パートに対し、グローバルな材料減衰を指定することができます。あるいは、No dampingのオプションを選択し、すべてのコンポーネントに材料レベルで材料減衰が指定されている場合に更にグローバルに減衰を与えることを回避することができます。
-
Parameter Selectionタスクでは、タイトルや単点拘束などの一般的なソリューションパラメータの選択を行います。
- Activeカラムの下の各ボックスをオンにすることで、そのソリューションオプションをアクティブにすることができます。
- パラメータを選択したら、適用をクリックします。Process Manager Managerメッセージボックスが表示されプロセスが終了したことを知らせます。
- Yesをクリックしてテンプレートを閉じるか、またはNoをクリックしてプロセスステップの見直しまたは変更をします。
図 20.
Unit Input Frequency Response Processの設定
ユニット入力を伴うサブケースのセットアップを行います。これは、一般的に振動・騒音感度結果の生成に使用されます。
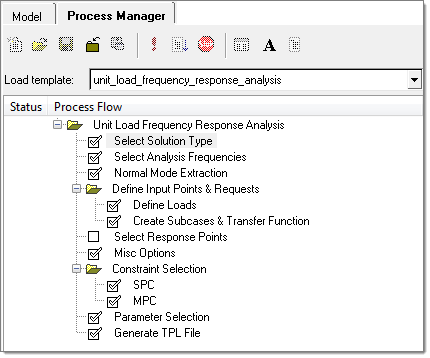
- メニューバーからTools > Freq Resp Process > Unit Input Frequency Responseを選択します。
-
Select Solution Typeタスクで、計算法を選択します。
- Direct Frequency Response(直接法)、またはModal Frequency Response(モード法)を選択します。数個以上の周波数が関係する大規模問題の場合、モード法が一般的に最も効率的と考えられています。
- 適用をクリックし、進みます。
-
Select Analysis Frequenciesタスクでは、応答結果が必要な周波数を指定します。
-
周波数セットを定義します。
- 最大、最小周波数と線形ステップを定義するため、Frequency rangeを選択します。Incr typeに、Linearを選択し、必要な入力を行います。
- Frequency rangeを選択し、最大、最小周波数、増分を対数間隔で指定します。Incr typeに、Logarithmicを選択し、必要な入力を行います。
- 任意の周波数リストを定義するには、Frequency listを選択し、任意の周波数のリストを指定します。
-
Updateをクリックします。
周波数セットエントリーが左側のリストボックス内に作成されます。リストの周波数セットの追加または削除を行う場合、リストの右にあるAdd rowまたはDelete rowアイコンを使用します。
- 周波数セットを定義したら、適用をクリックして次のタスクに移動します。
図 22.
-
周波数セットを定義します。
-
Normal Mode Extraction タスクにおいて、前のステップで指定された最大周波数を基に自動的に周波数が入力されます。
-
計算時のケースの特定のニーズに基づいて値を変更します。
これらは、一般的なユースケースに基づいた単なる推奨値です。
- 適用をクリックし、進みます。
図 23.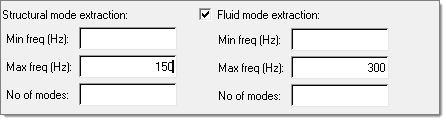
-
計算時のケースの特定のニーズに基づいて値を変更します。
-
Define Input Points & Requests, Define Loadsタスクで、適用される荷重のタイプを指定します。
最初の4つのタイプは構造節点に、最後の1つは流体節点に対して適用可能です。
- 荷重タイプに、Force、Enforced motion (変位、速度または加速度)または、Acoustic sourceのいずれかを選択します。
-
節点セレクターをクリックし、節点、節点セット、またはタグをモデリングウィンドウから選択し、Addをクリックします。
左側の表に、自由度(DOF)チェックボックスが追加されます。
-
この表内で1行または複数行を選択し、右クリックしてDOF行の選択用オプションにアクセスします。または、この表内で1行または複数行を選択し、右クリックしてカラム選択用オプションにアクセスします。
すべての選択されたDOFのチェックボックスが選択状態となり、位置と向きを示し、入力ユニットの位置に適用されます。
-
適用をクリックし、進みます。
表示される各自由度に対し1つの荷重ケースが作成されます。
図 24.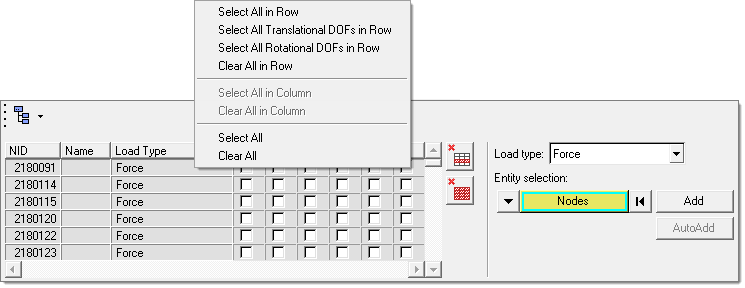
-
Define Input Points & Requests, Create Subcases & Transfer Functionタスクでは、入力点間の出力伝達関数を選択します。
特に注目するのは、一般的に局所的な動的剛性を計るのに使用されるドライビングポイント(応答は入力と同じ点で取得)伝達関数、あるいは、時にサブストラクチャ解析を基にしたFRFのための入力として使用される完全なマトリックス(すべての可能な入力点の組み合わせ)出力です。
また、個々のサブケースで使用される新たな入力サブケースグループを作成することも可能です。新規サブケースグループの追加を行うには、Add Group アイコン をクリックします。表内で1行または複数行を選択し、新規に作成されるサブケースグループをクリックしてUpdateボタンをクリックします。1つのサブケースグループに属するすべての入力自由度は、1つのサブケースにおける同時加振として使用されます。図 25.
をクリックします。表内で1行または複数行を選択し、新規に作成されるサブケースグループをクリックしてUpdateボタンをクリックします。1つのサブケースグループに属するすべての入力自由度は、1つのサブケースにおける同時加振として使用されます。図 25.
-
Select Response Pointsタスクで、出力用の応答ポイントを選択します。
- Displacementなど、応答タイプを選択します。
-
例えばDisplacementなどを選択し、次に、特定の応答セットに含める節点、節点セットまたはタグを選択します。
リストから複数の応答セットを追加または削除する場合、リストの右にあるAdd rowまたはDelete rowアイコンを使用します。図 26.
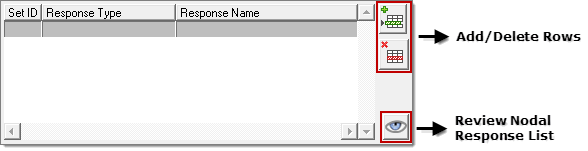
- Output data formatの下で、複素周波数応答データフォーマット(実数/虚数または絶対値/位相)を選択します。
- Output data formatの下で、出力ファイルフォーマット(h3d、punchまたはop2)も指定できます。
- 必要な応答をすべて定義したら、適用をクリックして次に進みます。
図 27.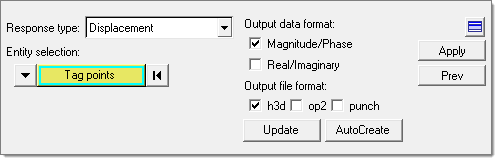
-
Misc Optionsタスクで、利用可能な減衰オプションを選択します。これには構造に対するグローバルのモーダル粘性減衰または流体に対するグローバルな材料および粘性が含まれます。
図 28.
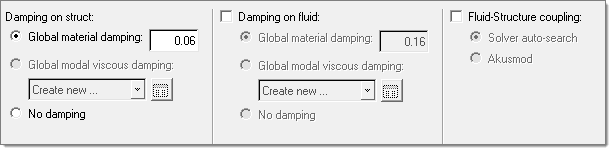
-
Constraint selection, SPCタスクで、周波数応答解析の境界条件を選択します。
- 既存のSPCのActive列のボックスをクリックして選択するか、あるいはCreate SPCボタンをクリックしてConstraintsパネルを開いて新規SPCを作成します。
- 境界条件をすべて定義したら、適用をクリックします。
図 29.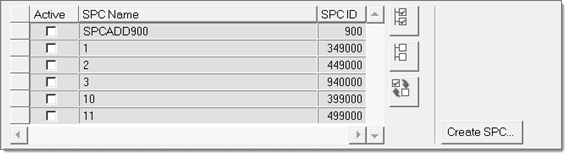
-
Constraint selection, MPCタスクでは、周波数応答解析で使用するMPC式を選択します。
- 既存のMPCのActive列を選択します。
- MPC式を選択したら、適用をクリックして次に進みます。
-
Parameter Selectionタスクでは、タイトルや単点拘束などの一般的なソリューションパラメータの選択を行います。
- Activeカラムの下の各ボックスをオンにすることで、そのソリューションオプションをアクティブにすることができます。
- パラメータを選択したら、適用をクリックします。Process Manager Managerメッセージボックスが表示されプロセスが終了したことを知らせます。
- Yesをクリックしてテンプレートを閉じるか、またはNoをクリックしてプロセスステップの見直しまたは変更をします。
図 30.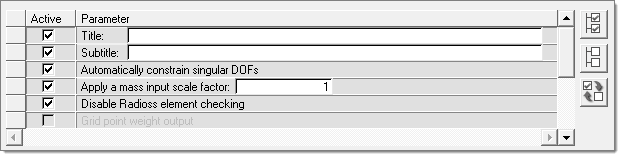
-
Generate TPL fileタスクは、指定した場所の標準テンプレートで定義されるパラメータを作成、保存します。
- Full deck TPLを選択して、unit load FRFプロセスマネージャーのためのパラメータをすべて有するファイルにアクセスします。Analysis Managerでは、作成されたテンプレートファイルは、Solution type Full deck TPLの荷重ケースとして選択され、unit FRFのためのソルバーデックがエクスポートされます。図 31.
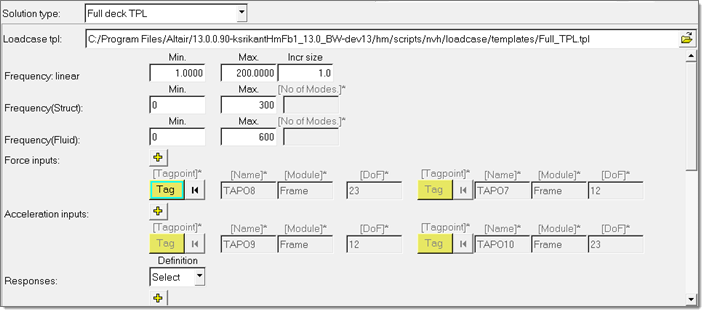
- Loads Only TPLを選択して、unit load FRFプロセスマネージャーのためのパラメータをすべて有するファイルにアクセスします。Analysis Managerでは、作成されたテンプレートファイルは、Solution type Frequency Responseの荷重ケースとして選択され、general FRFのためのソルバーデックがエクスポートされます。図 32.
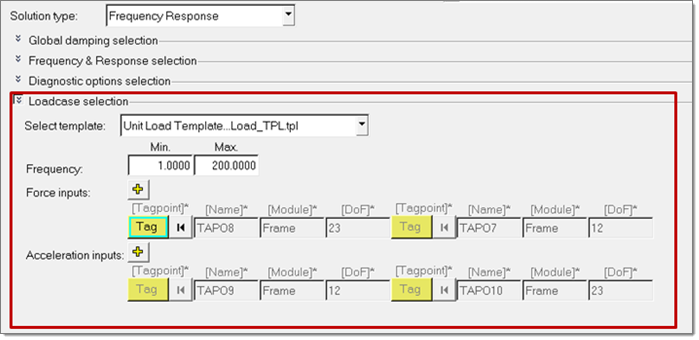
- Full deck TPLを選択して、unit load FRFプロセスマネージャーのためのパラメータをすべて有するファイルにアクセスします。Analysis Managerでは、作成されたテンプレートファイルは、Solution type Full deck TPLの荷重ケースとして選択され、unit FRFのためのソルバーデックがエクスポートされます。
Random PDS Frequency Response Processの設定
ランダム応答解析のセットアップを行います。
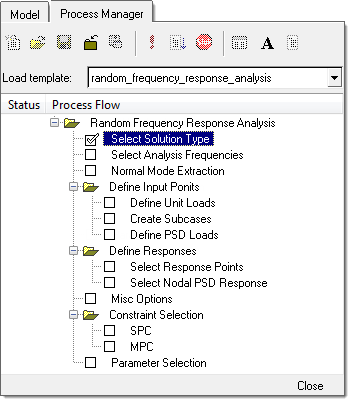
- メニューバーからTools > Freq Resp Process > Random PSD Frequency Responseを選択します。
-
Select Solution Typeタスクで、計算法を選択します。
- Direct Frequency Response(直接法)、またはModal Frequency Response(モード法)を選択します。数個以上の周波数が関係する大規模問題の場合、モード法が一般的に最も効率的と考えられています。
- 適用をクリックし、進みます。
-
Select Analysis Frequenciesタスクでは、応答結果が必要な周波数を指定します。
-
周波数セットを定義します。
- 最大、最小周波数と線形ステップを定義するため、Frequency rangeを選択します。Incr typeに、Linearを選択し、必要な入力を行います。
- Frequency rangeを選択し、最大、最小周波数、増分を対数間隔で指定します。Incr typeに、Logarithmicを選択し、必要な入力を行います。
- 任意の周波数リストを定義するには、Frequency listを選択し、任意の周波数のリストを指定します。
-
Updateをクリックします。
周波数セットエントリーが左側のリストボックス内に作成されます。リストの周波数セットの追加または削除を行う場合、リストの右にあるAdd rowまたはDelete rowアイコンを使用します。
- 周波数セットを定義したら、適用をクリックして次のタスクに移動します。
図 34.
-
周波数セットを定義します。
-
Normal Mode Extraction タスクにおいて、前のステップで指定された最大周波数を基に自動的に周波数が入力されます。
-
計算時のケースの特定のニーズに基づいて値を変更します。
これらは、一般的なユースケースに基づいた単なる推奨値です。
- 適用をクリックし、進みます。
図 35.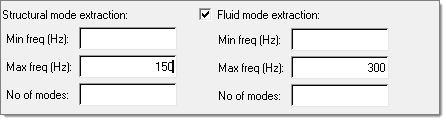
-
計算時のケースの特定のニーズに基づいて値を変更します。
-
Define Input Points, Define Unit Loadsタスクで、適用される荷重のタイプを指定します。
最初の4つのタイプは構造節点に、最後の1つは流体節点に対して適用可能です。
- 荷重タイプに、Force、Enforced motion (変位、速度または加速度)または、Acoustic sourceのいずれかを選択します。
-
節点セレクターをクリックし、節点、節点セット、またはタグをグラフィックスウィンドウから選択し、Addをクリックします。
左側の表に、自由度(DOF)チェックボックスが追加されます。
-
この表内で1行または複数行を選択し、右クリックしてDOF行の選択用オプションにアクセスします。または、この表内で1行または複数行を選択し、右クリックしてカラム選択用オプションにアクセスします。
すべての選択されたDOFのチェックボックスが選択状態となり、位置と向きを示し、入力ユニットの位置に適用されます。
-
適用をクリックし、進みます。
表示される各自由度に対し1つの荷重ケースが作成されます。
図 36.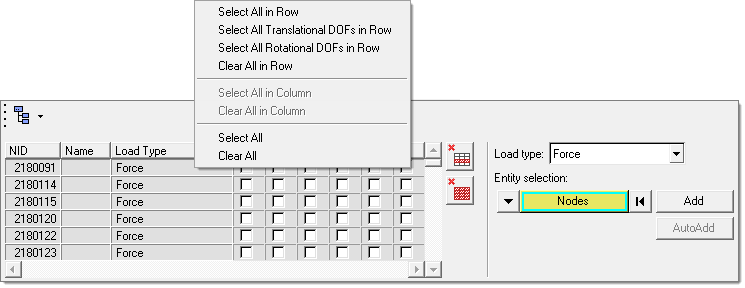
-
Define Input Points, Create Subcasesタスクでは、入力点間の出力伝達関数を選択します。
特に注目するのは、一般的に局所的な動的剛性を計るのに使用されるドライビングポイント(応答は入力と同じ点で取得)伝達関数、あるいは、時にサブストラクチャ解析を基にしたFRFのための入力として使用される完全なマトリックス(すべての可能な入力点の組み合わせ)出力です。
また、個々のサブケースで使用される新たな入力サブケースグループを作成することも可能です。新規サブケースグループの追加を行うには、Add Group アイコン をクリックします。表内で1行または複数行を選択し、新規に作成されるサブケースグループをクリックしてUpdateボタンをクリックします。1つのサブケースグループに属するすべての入力自由度は、1つのサブケースにおける同時加振として使用されます。図 37.
をクリックします。表内で1行または複数行を選択し、新規に作成されるサブケースグループをクリックしてUpdateボタンをクリックします。1つのサブケースグループに属するすべての入力自由度は、1つのサブケースにおける同時加振として使用されます。図 37.
-
Define Input Points, Define PDS Loadsタスクは、NxNの2次元PSDマトリックス(NはランダムPSD計算で使用される応答のサブケース数)の入力を支援します。
- 対角線上のセルは、オートPSD項を定義するのに使用され、非対角なセルは、クロスPSDに使用されます。クロスPSDでは、底部のマトリックスの三角域の定義が必要になります。PSD項の入力には、セルを1つクリックし、実数または虚数のスケーリングの係数と周波数テーブルを指定します。
-
PSDマトリックスを終了したら、適用をクリックし、次のタスクに進みます。
図 38.
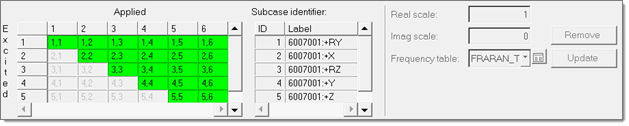
-
Define Responses, Select Response Pointsタスクで、出力用の応答ポイントを選択します。
- Displacementなど、応答タイプを選択します。
-
例えばDisplacementなどを選択し、次に、特定の応答セットに含める節点、節点セットまたはタグを選択します。
リストから複数の応答セットを追加または削除する場合、リストの右にあるAdd rowまたはDelete rowアイコンを使用します。図 39.
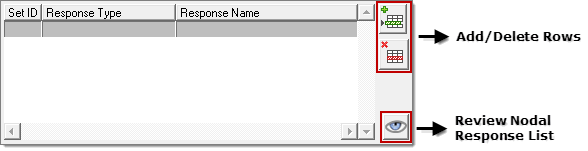
- Output data formatの下で、複素周波数応答データフォーマット(実数/虚数または絶対値/位相)を選択します。
- Output data formatの下で、出力ファイルフォーマット(h3d、punchまたはop2)も指定できます。
- 必要な応答をすべて定義したら、適用をクリックして次に進みます。
図 40.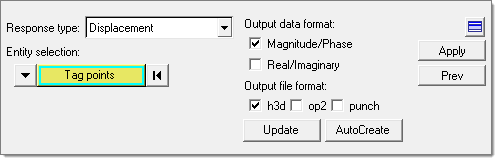
-
Define Responses, Select Nodal PSD Responseタスクで、出力される応答ポイントとDOFを定義します。
以下に示すフォーマットファイルに出力される応答ポイントとDOFを定義します:XYPUNCH、XYPLOT、およびXYPEAK。
-
応答タイプを選択し、節点、節点セット、またはタグを選択し、次にAddをクリックします。
リストボックスにデータが入力され、DOFのセットの選択が行えるようになります。図 41.

-
各DOF用の出力フォーマットを設定します。
図 42.
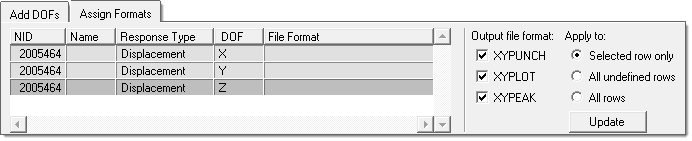
- PSD応答選択が終了したら、適用をクリックし、次のタスクに進みます。
-
応答タイプを選択し、節点、節点セット、またはタグを選択し、次にAddをクリックします。
-
Misc Optionsタスクで、利用可能な減衰オプションを選択します。これには構造に対するグローバルのモーダル粘性減衰または流体に対するグローバルな材料および粘性が含まれます。
図 43.
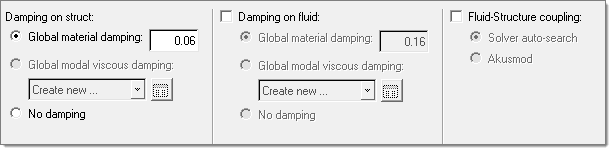
-
Constraint selection, SPCタスクで、周波数応答解析の境界条件を選択します。
- 既存のSPCのActive列のボックスをクリックして選択するか、あるいはCreate SPCボタンをクリックしてConstraintsパネルを開いて新規SPCを作成します。
- 境界条件をすべて定義したら、適用をクリックします。
図 44.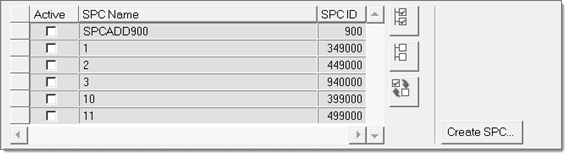
-
Constraint selection, MPCタスクでは、周波数応答解析で使用するMPC式を選択します。
- 既存のMPCのActive列を選択します。
- MPC式を選択したら、適用をクリックして次に進みます。
-
Parameter Selectionタスクでは、タイトルや単点拘束などの一般的なソリューションパラメータの選択を行います。
- Activeカラムの下の各ボックスをオンにすることで、そのソリューションオプションをアクティブにすることができます。
- パラメータを選択したら、適用をクリックします。Process Manager Managerメッセージボックスが表示されプロセスが終了したことを知らせます。
- Yesをクリックしてテンプレートを閉じるか、またはNoをクリックしてプロセスステップの見直しまたは変更をします。
図 45.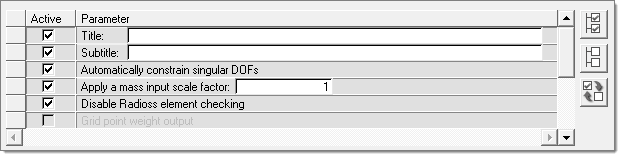
General Frequency Responseプロセス
任意の大きさと位相遅れ(相対位相)による複数の自由度を同時に適用します。
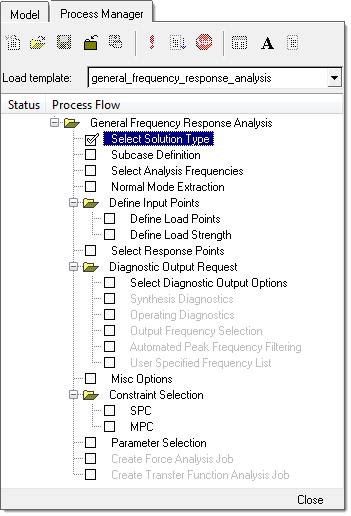
- メニューバーからTools > Freq Resp Process > General Frequency Responseを選択します。
-
Select Solution Typeタスクで、計算法を選択します。
- Direct Frequency Response(直接法)、またはModal Frequency Response(モード法)を選択します。数個以上の周波数が関係する大規模問題の場合、モード法が一般的に最も効率的と考えられています。
- 適用をクリックし、進みます。
-
Subcase Definitionタスクでは、新規サブケースの作成、または既存サブケースの編集を行います。
-
サブケースの作成と編集を行います。
- 新規サブケースを作成するには、サブケースラベルを変更してAddをクリックします。
- 既存のサブケースを編集するには、リストボックス内の既存のサブケースをハイライトさせ、必要であればラベルを変更し、Updateをクリックします。
- このタスクに必要な入力が完了したら、適用をクリックし次に進みます。
図 47.
-
サブケースの作成と編集を行います。
-
Select Analysis Frequenciesタスクでは、応答結果が必要な周波数を指定します。
-
周波数セットを定義します。
- 最大、最小周波数と線形ステップを定義するため、Frequency rangeを選択します。Incr typeに、Linearを選択し、必要な入力を行います。
- Frequency rangeを選択し、最大、最小周波数、増分を対数間隔で指定します。Incr typeに、Logarithmicを選択し、必要な入力を行います。
- 任意の周波数リストを定義するには、Frequency listを選択し、任意の周波数のリストを指定します。
-
Updateをクリックします。
周波数セットエントリーが左側のリストボックス内に作成されます。リストの周波数セットの追加または削除を行う場合、リストの右にあるAdd rowまたはDelete rowアイコンを使用します。
- 周波数セットを定義したら、適用をクリックして次のタスクに移動します。
図 48.
-
周波数セットを定義します。
-
Normal Mode Extraction タスクにおいて、前のステップで指定された最大周波数を基に自動的に周波数が入力されます。
-
計算時のケースの特定のニーズに基づいて値を変更します。
これらは、一般的なユースケースに基づいた単なる推奨値です。
- 適用をクリックし、進みます。
図 49.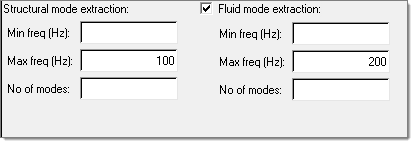
-
計算時のケースの特定のニーズに基づいて値を変更します。
-
Define Input Points, Define Load Pointsタスクで、適用される荷重のタイプを指定します。
最初の4つのタイプは構造節点に、最後の1つは流体節点に対して適用可能です。
- 荷重タイプに、Force、Enforced motion (変位、速度または加速度)または、Acoustic sourceのいずれかを選択します。
-
節点セレクターをクリックし、節点、節点セット、またはタグをモデリングウィンドウから選択し、Addをクリックします。
左側の表に、自由度(DOF)チェックボックスが追加されます。
-
この表内で1行または複数行を選択し、右クリックしてDOF行の選択用オプションにアクセスします。または、この表内で1行または複数行を選択し、右クリックしてカラム選択用オプションにアクセスします。
すべての選択されたDOFのチェックボックスが選択状態となり、位置と向きを示し、入力ユニットの位置に適用されます。
-
適用をクリックし、進みます。
表示される各自由度に対し1つの荷重ケースが作成されます。
図 50.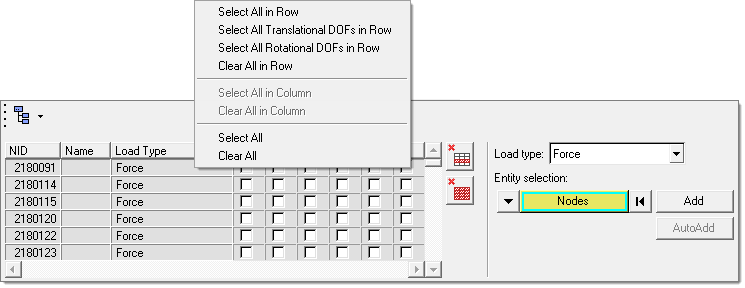
-
Define Input Points, Define Load Strengthタスクでは、個々のサブケースにおける周波数依存の荷重強度と位相遅れ、または1つのサブケースにおける自由度を指定します。
- サブケースごとの定義では、サブケースを選択後、リストボックスからDOF行を選択し、荷重強度を実数/虚数または位相/絶対値の形式で周波数テーブルに追加します。オプションで、入力自由度に関連する遅れまたは位相を指定できます。荷重強度は、手動での定義、またはLMS、IDEAS、B&Kなどのツールから作成されたCSV/テキストフォーマットかユニバーサルファイル(.unv)などの外部ファイルを使用して定義することができます。.Csv/text またはユニバーサルファイルをインポートし、対応する荷重強度を選択してSaveをクリックして定義します。右側のラジオボタンを使用し、与えられた設定内容を入力として反映する行を選択します。Create Subcase アイコン をクリックしSubcase Definitionパネルに戻り、サブケースの新規追加、または既存設定の変更が可能です。サブケースが追加、または修正された場合、Select Analysis Frequencies タスクに戻されますので、荷重強度を定義する前に再びすべての手順を繰り返してください。サブケースを編集しない場合、Define Load Strengthタスクに戻ります。図 51.

- DOFベースの定義においては、DOFを選択し、リストからサブケース行を選択し、先に説明したのと同じ手順で指定します。このオプションでは、サブケースの追加または編集はできません。図 52.

- サブケースごとの定義では、サブケースを選択後、リストボックスからDOF行を選択し、荷重強度を実数/虚数または位相/絶対値の形式で周波数テーブルに追加します。
-
Select Response Pointsタスクで、出力用の応答ポイントを選択します。
応答はグローバルまたはサブケース固有に選択できます。
-
Displacementなど、応答タイプを選択します。
図 53.

-
例えばDisplacementなどを選択し、次に、特定の応答セットに含める節点、節点セットまたはタグを選択します。
リストから複数の応答セットを追加または削除する場合、リストの右にあるAdd rowまたはDelete rowアイコンを使用します。図 54.
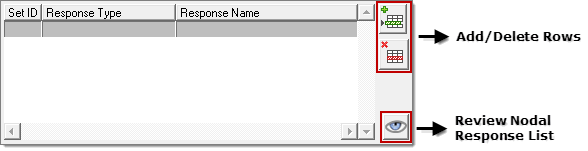
- Output data formatの下で、複素周波数応答データフォーマット(実数/虚数または絶対値/位相)を選択します。
- Output data formatの下で、出力ファイルフォーマット(h3d、punchまたはop2)も指定できます。
- 必要な応答をすべて定義したら、適用をクリックして次に進みます。
グローバルサブケールに選択された応答は、デフォルトでその他の個々のサブケースでも有効です。更に応答を追加し個々のサブケースで使用することができます。また、個々のサブケースに対し同じ応答タイプを追加することも可能です。この場合、そのサブケースに対し別の応答セットが作成され、グローバルおよび個々のサブケース内で結合されたエンティティとなります。図 55.
-
Displacementなど、応答タイプを選択します。
-
Diagnostic Output Request, Select Diagnostic Output Options タスクで、分析用の出力を作成するかどうかの設定を行います。
- Noを選択した場合、分析出力要求は生成されず、プロセスは、Miscellaneous Optionsタスクに直接進みます。Yesを選択した場合、選択された応答ピークにおける分析出力を要求することになります。
- 適用をクリックし、進みます。
図 56.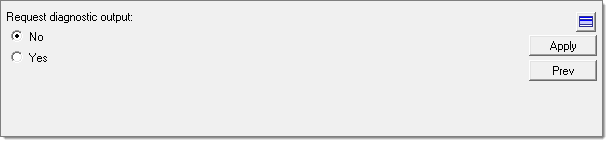
-
Select Diagnostic Output Request, Synthesis Diagnosticsタスクでは、モーダル寄与率などの応答への分解(寄与率)を呈するSynthesis diagnostic typeを選択します。
ここで指定される値は、関連する応答自由度のピーク周波数においてのみ出力されます。Synthesis diagnostic type は、Globalまたは任意のSubcaseに対して選択できます。
- はじめに、として、GlobalまたはIndividual サブケースのいずれかを選択します。
-
応答自由度を選択するのにResponse pointsをクリックします。
Individual Subcaseが選択されている場合、応答リストは、GlobalとIndividual Subcaseのための統合された応答エンティティとなります。Auto TPAおよびTraditional TPAにはそれぞれAttachment points on control volume用のオプションがあります。Auto TPAでは、結合節点セットを選択できます。結合節点につながる要素は、要素タイプによって非剛体要素セット(CONEL)と剛体要素セット(CONREL)に自動的に分離されます。Traditional TPAでは、アセンブルされた状態で計算される荷重につながる節点セットを作成できます。
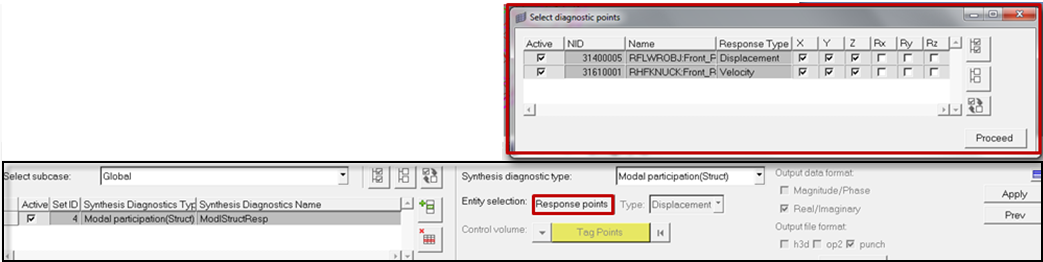 図 58.
図 58.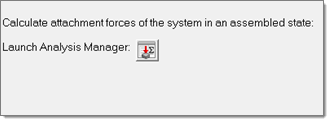
-
適用をクリックし、Create Transfer Function Analysis Jobタスクを実行します。
これにより、作成されたすべてのエンティティは削除され、unit transfer関数に関連したエンティティが作成されます。これにより、Analysis ManagerによるControl Volumeのtransfer関数のための計算用の2番目のTPAステップに関連したソルバーデックのエクスポートまたはジョブの実行を可能にします。図 59.
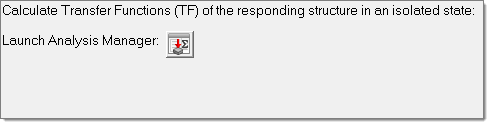
-
Select Diagnostic Output Request, Operating Diagnosticsタスクでは、ODSアニメーションまたはエネルギーなど応答に依存しないOperating diagnostic typeを選択します。
この場合の出力は、選択された応答自由度におけるピーク周波数のスーパーセットが作成されます。実行する分析タイプの選択はグローバルまたはサブケース固有に行うことができます。図 60.

-
Select Diagnostic Output Request, Output Frequency Selectionタスクで、要求された分析出力における周波数選択の制御を行います。
- Automated Peak Frequency Filtering を選択した場合、PEAKOUTカードを通じて応答ピーク周波数を定義するのに使用されるオプションの設定します。
- User Specified Frequency Listを選択した場合、別の分析出力サブケース内のOFREQカードから参照される、各サブケースの周波数リストを入力します。
-
Select Diagnostic Output Request, Automated Peak Frequency Filteringタスクでは、選択された応答ピーク周波数のための構造および音響応答に適したオプションの選択が可能です。
-
カスタマイズしたオプションを選択します。
このオプションでの周波数選択も、グローバルまたはサブケース固有で行うことができます。グローバルサブケースに指定されたPEAKOUTカードは、PEAKOUTカードが指定されていないサブケースにも使用されます。特定のピーク周波数の選択制御が必要なサブケースのために、適切なパラメータを持つ別のPEAKOUTカードを指定する必要があります。図 61.

-
1つのしきい値または周波数テーブルを指定します。
しきい値より高いピークのみ検索プロセスの候補として保持 されます。
-
応答自由度あたりのピーク数(デフォルトは5)がピーク周波数セット内に保持されます。
図 62.

-
カスタマイズしたオプションを選択します。
-
Select Diagnostic Output Request, User Specified Frequency Listタスクで、分析出力要求される周波数リストを指定します。
定義は、サブケース固有です。Select Analysis Frequencies タスクでFrequency Listが入力されたサブケースには、デフォルトで同じ周波数リストの値が自動的に入力されます。図 63.
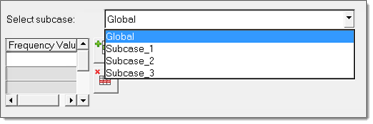
-
Misc Optionsタスクで、利用可能な減衰オプションを選択します。これには構造に対するグローバルのモーダル粘性減衰または流体に対するグローバルな材料および粘性が含まれます。
図 64.
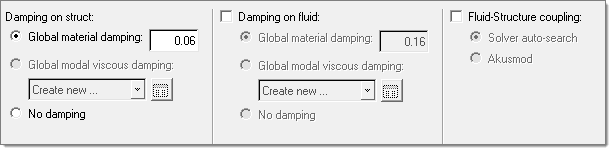
-
Constraint selection, SPCタスクで、周波数応答解析の境界条件を選択します。
- 既存のSPCのActive列のボックスをクリックして選択するか、あるいはCreate SPCボタンをクリックしてConstraintsパネルを開いて新規SPCを作成します。
- 境界条件をすべて定義したら、適用をクリックします。
図 65.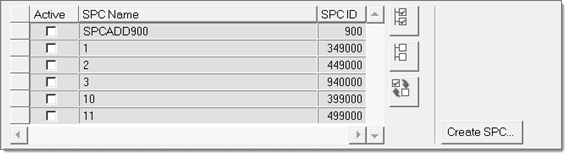
-
Constraint selection, MPCタスクでは、周波数応答解析で使用するMPC式を選択します。
- 既存のMPCのActive列を選択します。
- MPC式を選択したら、適用をクリックして次に進みます。
-
Parameter Selectionタスクでは、タイトルや単点拘束などの一般的なソリューションパラメータの選択を行います。
- Activeカラムの下の各ボックスをオンにすることで、そのソリューションオプションをアクティブにすることができます。
- パラメータを選択したら、適用をクリックします。Process Manager Managerメッセージボックスが表示されプロセスが終了したことを知らせます。
- Yesをクリックしてテンプレートを閉じるか、またはNoをクリックしてプロセスステップの見直しまたは変更をします。
図 66.