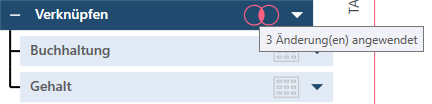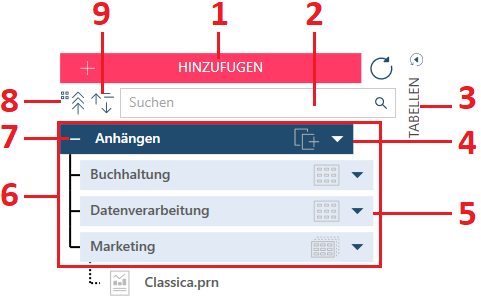
Im Fenster Vorbereiten wird auf der linken Seite des Bildschirms ein Tabellenselektor angezeigt, der folgendermaßen aussieht:
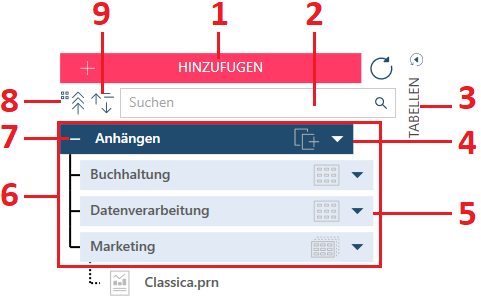
Zu beachten: Diese Benutzeroberfläche ist für alle Tabellen gleich, unabhängig davon, ob die Datenquelle ein Bericht, XML, JSON, PDF, Excel oder eine Datenbank ist. Die Kontextmenüs können jedoch geringfügige Unterschiede aufweisen, die unten beschrieben werden.
Symbol |
Beschreibung |
1 |
Schaltfläche Hinzufügen Klicken auf diese Schaltfläche ermöglicht das Öffnen des Arbeitsbereichs und das Hinzufügen neuer Tabellen zum Arbeitsbereich. |
2 |
Suchleiste Wenn Sie eine bestimmte Tabelle in der Tabellenliste suchen, geben Sie den Namen oder die ersten paar Buchstaben des Tabellennamens ein und drücken anschließend auf die Eingabetaste. Bei einer Suche sind alle Ladepläne erweitert und die Tabellen (oder Teile einer Tabelle), auf die die Suchkriterien zutreffen, werden hervorgehoben. |
3 |
Durch Klicken auf dieses Symbol wird der Tabellenlistenfensterbereich verdeckt bzw. angezeigt. |
4 |
Tabellenaktionen Klicken Sie auf diese Schaltfläche, um eine Liste der Aktionen aufzurufen, die auf die Tabelle angewendet werden können. Beachten Sie bitte, dass die verfügbaren Aktionen vom Typ und der Quelle der Tabelle abhängig sind. |
5 |
Tabellenmenü Durch Klicken auf die Dropdown-Schaltflächen auf der rechten Seite jedes Tabellensymbols wird ein Menü angezeigt, das Quelle, Namen, Zeilenbegrenzung (falls zutreffend) und andere Schaltflächen auflistet, mit denen verschiedene Tabellenaktionen ausgeführt werden können. Die verfügbaren Aktionen sind von der ausgewählten Tabelle abhängig. |
6 |
Ladeplan Ein Ladeplan bietet dem Benutzer eine hierarchische Übersicht über alle an der Tabelle ausgeführten Vorgänge. Mit dieser Funktion können Benutzer leicht Tabellen verfolgen, modifizieren, entfernen oder duplizieren, besonders Tabellen, die durch Datentransformations- oder Zusammenführungsvorgänge entstanden sind. |
7 |
Ladeplan erweitern/verdecken Klicken Sie, um den ausgewählten Ladeplan zu erweitern bzw. zu verdecken. Eine Ladeplan ist eine grafische Darstellung der Tabellen, aus denen eine Tabelle besteht sowie der Aktionen, die ausgeführt wurden, um die aktuellen Daten zu erhalten. |
8 |
Alle Ladepläne erweitern/verdecken Klicken auf diese Schaltfläche ermöglicht das Erweitern/Verdecken aller Ladepläne im Arbeitsbereich. |
9 |
Sortierschaltfläche Sortieren Sie die Tabellen in der Tabellenliste durch Klicken auf diese Schaltfläche. Sie können auf- oder absteigend sortieren oder eine angewendete Sortierfolge entfernen. |
Klicken Sie auf den Dropdown-Pfeil neben einer Tabelle in der Tabellenliste, um Informationen über die Tabelle, einschließlich ihrer Quelle, ihrem Namen und der Zeilenbegrenzung anzuzeigen. Wie in der Abbildung unten dargestellt, wird auch ein Aktionsmenü bereitgestellt.
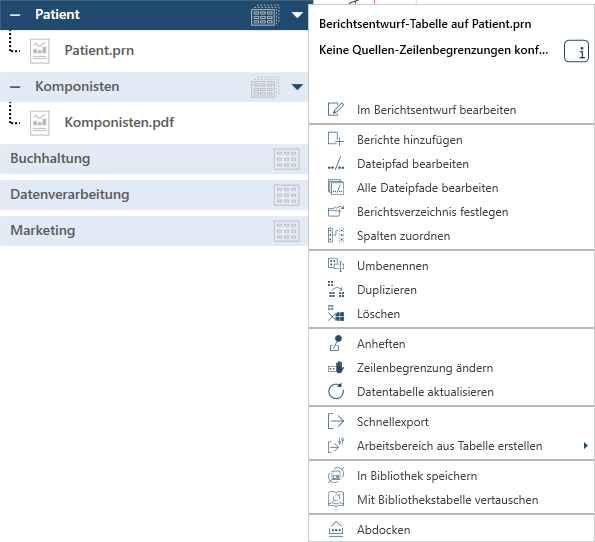
Beachten Sie bitte, dass für verschiedene Tabellentypen verschiedene Aktionen verfügbar sind. In der Tabelle unten werden die Aktionen beschrieben, die an grundlegenden Tabellen vorgenommen werden können.
Aktion |
Beschreibung |
Objektbeschreibung |
Beim Klicken auf das Symbol Objektbeschreibung wird ein Textfeld eingeblendet, in das Sie einen Kommentar oder eine Beschreibung der ausgewählten Tabelle eingeben können. |
Hier können Sie festlegen, wie Daten aus bestimmten Dateiformaten in Ihren Arbeitsbereich importiert werden sollen. Einige dieser Einstellungen umfassen: Für MS Excel-Tabellen:
Für MS-Access-Tabellen:
Für Tabellen mit begrenztem Text:
Für HTML-Tabellen:
|
|
Sie können die erforderlichen Details für Tabellen angeben, die Sicherheits-Anmeldeinformationen benötigen, die beim Speichern des Arbeitsbereichs gelöscht wurden. |
|
Ermöglicht das Ändern des Pfads zu einer Datenquelle. |
|
Alle Dateipfade bearbeiten |
Ermöglicht das Ändern des Pfads zu allen geöffneten Datenquellen. |
Spalten zuordnen |
Dient zum Zuordnen der Spalten von zwei Tabellen mit unterschiedlichen Schemata ohne gegen eine vorhandene Änderungsliste zu verstoßen. |
Umbenennen |
Ermöglicht das Ändern des Tabellennamens. |
Duplizieren |
Ermöglicht das Erstellen einer neuen Instanz der Tabelle. Das Duplikat wird vorläufig <Tabellenname>n genannt, wobei n die Anzahl der aktuell verwendeten Instanzen der Tabelle angibt. Sie können die Tabelle nach dem Duplizieren umbenennen. |
Löschen |
Ermöglicht das Löschen der ausgewählten Tabelle. |
Anheften |
Ermöglicht das Anheften einer Tabelle. Nachdem Sie eine Tabelle angeheftet und den Arbeitsbereich gespeichert haben, kann ein Benutzer, der keinen direkten Zugriff auf die Quelltabelle hat, die angeheftete Tabelle beim Öffnen des Arbeitsbereichs öffnen. |
Zeilengrenze |
Ermöglicht das Erhöhen oder Reduzieren der Zeilenzahl, die von Monarch Data Prep Studio für die aktuelle Tabelle angezeigt wird. Eine Reduzierung der Zeilenzahl kann die Ladezeit der Tabelle beschleunigen und die Antwortzeit beim Ausführen von Vorgängen verbessern. Es ist hierbei jedoch auch leichter möglich Ausnahmen und problematische Zeilen zu übersehen, wenn diese nicht in der begrenzten Zeilenzahl enthalten sind. |
Daten aus Quelle aktualisieren |
Ermöglicht das Laden der neuesten Daten aus der Datenquelle. Verwenden Sie diese Option, wenn die Werte in der Tabelle durch eine externe Anwendung geändert wurden und diese Änderungen in Ihrem Arbeitsbereich berücksichtigt werden sollen. |
Schnellexport |
Ermöglicht das schnelle Exportieren der ausgewählten Tabelle in eine Reihe von Formaten unter Verwendung des Dialogfeldes „Exporttyp auswählen“. |
Arbeitsbereich aus Tabelle erstellen |
Ermöglicht das Exportieren von Tabellen in einen neuen Arbeitsbereich. |
In Bibliothek speichern |
Speichert die Datenquelle in der Datenquellen-Bibliothek. Die Datenquellenbibliothek bietet leichten Zugriff auf häufig verwendete Datenquellen beim Definieren von Arbeitsbereichen, ohne dass die Datenquelle geöffnet oder Tabellen geladen werden müssen. |
Mit Bibliothekstabelle vertauschen |
Ermöglicht das Ersetzen der ausgewählten Tabelle durch eine Tabelle in der Datenquellenbibliothek. |
Abkoppeln |
Dockt die Tabelle vom Arbeitsbereich in Monarch Data Prep Studio ab, damit Sie Folgendes tun können
|
Wenn die Tabelle eine Berichts- oder PDF-Datei als Datenquelle nutzt, können Sie außer den obigen Aktionen auch Folgendes tun:
Aktion |
Beschreibung |
In Berichtsentwurf bearbeiten |
Öffnet das Fenster „Berichtsentwurf“, in dem Sie die einem PDF/Text-Bericht entnommenen Tabellenfelder bearbeiten können. |
Berichte hinzufügen |
Ermöglicht das Hinzufügen eines weiteren Berichts zum Knoten. |
Berichtsverzeichnis festlegen |
Ermöglicht das Festlegen eines Standardordners als Quellordner für Monarch Berichts-, Modell- oder Projektdateien. |
Wenn die Tabelle ein Arbeitsblatt als Datenquelle (über Selektionslogik) nutzt, können Sie auch Folgendes tun:
Aktion |
Beschreibung |
Öffnet das Fenster „Arbeitsblattentwurf“, in dem Sie die einer Kalkulationstabelle entnommenen Tabellenfelder bearbeiten können. |
Wenn die Tabelle eine XML- oder JSON-Datei als Datenquelle nutzt, können Sie außer den obigen Aktionen auch Folgendes tun:
Aktion |
Beschreibung |
Tabelleninformationen bearbeiten |
Diese Funktion startet den XML/JSON-Explorer und ermöglicht die Auswahl und das Öffnen einer neuen Tabelle. |
Datei hinzufügen |
Ermöglicht das Hinzufügen einer Datei zum Tabellenknoten. |
Dateiverzeichnis festlegen |
Ermöglicht das Festlegen eines Standardordners als Quellordner für JSON/XML-Dateien. |
Wenn die Tabelle aus einem Transformations- oder Kombinationsvorgang erhalten wird, können Sie außer den obigen Aktionen auch Folgendes tun:
Aktion |
Beschreibung |
|
<Transformation>/<Kombination> bearbeiten |
Ermöglicht das Bearbeiten einer Anhängungs-, Verknüpfungs- oder Transformationsdefinition. |
|
<Transformation>/<Kombination> verwerfen |
Ermöglicht das Verwerfen eines Anhängungs- oder Verknüpfungsvorgangs oder einer Transformation. |
|
Die oben beschriebenen Tabellenaktionen gelten für alle einzelnen Tabellen.
Wenn Sie zwei Tabellen der gleichen Hierarchie auswählen und dann mit der rechten Maustaste darauf klicken, werden folgende Optionen angezeigt:
Beschreibung |
|
Neue Verknüpfung erstellen |
Öffnet das Dialogfeld Verknüpfungskonfiguration, mit dessen Hilfe Sie eine neue Verknüpfung erstellen können. |
Anhängen-Helper öffnen |
Öffnet den Anhängen-Helper, mit dessen Hilfe Sie Anhänge-Vorgänge ausführen können. |
Tabellen anhängen |
Öffnet ein Menü, mit dessen Hilfe Sie außerdem:
|
Tabellen löschen |
Löscht die ausgewählten Tabellen. Beachten Sie bitte, dass diese Aktion nur verfügbar ist, wenn Tabellen der höchsten Hierarchie (d. h. Einzeltabellen im Tabellenselektor oder die obersten Tabellen im Ladeplan) ausgewählt werden. |
Wenn Sie drei Tabellen der gleichen Hierarchie auswählen und dann mit der rechten Maustaste darauf klicken, werden folgende Optionen angezeigt:
Beschreibung |
|
Dialogfeld „Anhang öffnen“ |
Öffnet das Anhängen-Dialogfeld, mit dessen Hilfe Sie Anhänge erstellen können. |
Tabellen anhängen |
Öffnet ein Menü, mit dessen Hilfe Sie außerdem:
|
Tabellen löschen |
Löscht die ausgewählten Tabellen. Beachten Sie bitte, dass diese Aktion nur verfügbar ist, wenn Tabellen der höchsten Hierarchie (d. h. Einzeltabellen im Tabellenselektor oder die obersten Tabellen im Ladeplan) ausgewählt werden. |
Data Prep Studio bietet eine Vogelperspektive der Änderungen, die an einer Tabelle vorgenommen wurden. Wenn Ihre Tabelle geändert wurde, wird ihr Symbol in rosa angezeigt. Wenn Sie mit der Maus über dieses Symbol fahren, wird ein Popup-Fenster angezeigt, in dem die Anzahl der auf die Tabelle angewandten Änderungen zusammengefasst ist.