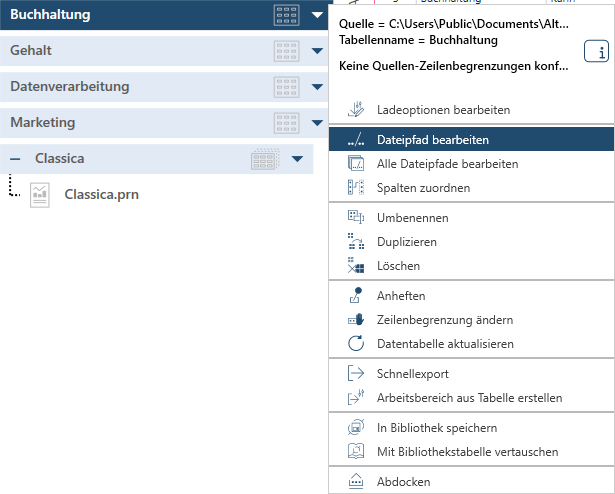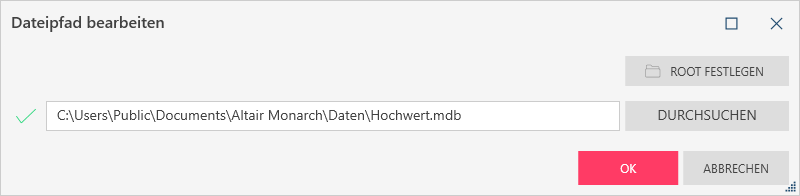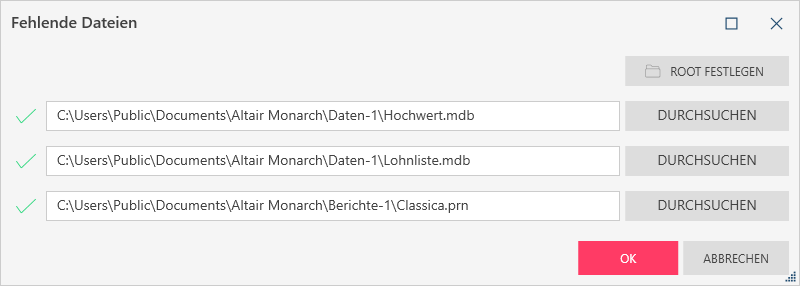Tabellendateipfade ändern
Diese Funktion ermöglicht das Ersetzen der in den Arbeitsbereich geladenen Tabellen, damit Sie an einem anderen Speicherort mit demselben Datensatz arbeiten können. Das bedeutet, dass es nicht notwendig ist, die neue Tabelle zu laden oder die an der aktuellen Tabelle ausgeführten Vorgänge erneut auszuführen. Es ist zu beachten, dass die Ersatzquellen denselben Namen wie die Originalquellen haben müssen. Außerdem funktioniert diese Funktion nicht für Tabellen, die mit Kombinations- oder Transformationsvorgängen erhalten wurden.
Den Pfad einer einzigen Tabelle ändern
Sie können den Pfad einer einzigen Tabelle aus dem Tabellenselektor in drei Schritten ändern.
Schritte:
Klicken Sie im Fenster Vorbereiten auf den Dropdown-Pfeil neben der betreffenden Tabelle und wählen Sie dann Dateipfad bearbeiten aus.
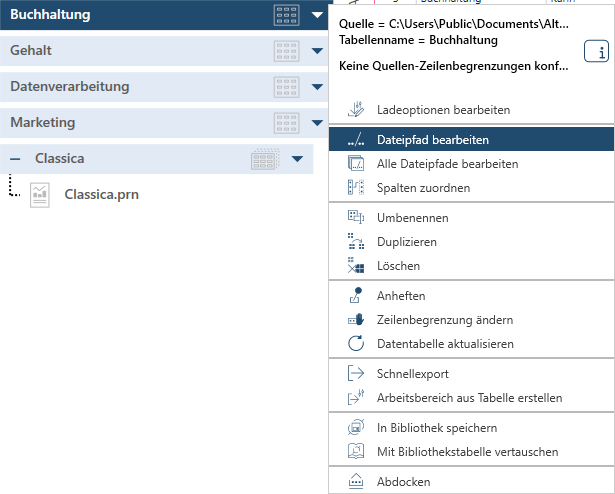
Das Dialogfeld Dateipfad bearbeiten wird angezeigt.
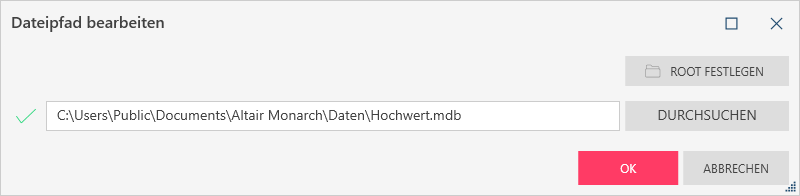
Klicken Sie in diesem Dialogfeld auf Durchsuchen, um das Dialogfeld „Öffnen“ aufzurufen und die Eingabequelle zu finden, durch die ihre Tabelle ersetzt werden soll. Sie können auch einen Root-Ordner anlegen, von dem aus die Ersatz-Dateiquelle abgerufen werden kann. Klicken Sie hierzu auf Root festlegen.
Links des Dateipfads wird ein Häkchen eingeblendet, sofern der ausgewählte Dateipfad gültig ist.
Wenn Sie fertig sind, klicken Sie auf OK.
Den Pfad aller Tabellen ändern
Data Prep Studio ermöglicht das Ersetzen aller Tabellen im Tabellenselektor über ein einziges Dialogfeld.
Schritte:
Wählen Sie eine beliebige Tabelle aus dem Tabellenselektor aus, rechtsklicken Sie und klicken Sie dann auf Alle Dateipfade bearbeiten.
Das Dialogfeld Dateipfad bearbeiten wird angezeigt.
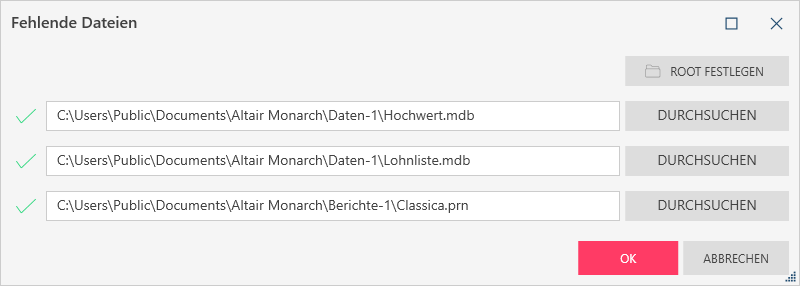
Klicken Sie in diesem Dialogfeld auf Durchsuchen, um das Dialogfeld „Öffnen“ aufzurufen und die Eingabequellen zu finden, durch die ihre Tabellen ersetzt werden sollen. Sie können auch einen Root-Ordner anlegen, von dem aus die Ersatz-Dateiquellen abgerufen werden können. Klicken Sie hierzu auf Root festlegen.
Links des Dateipfads wird ein Häkchen eingeblendet, sofern der ausgewählte Dateipfad gültig ist.
Klicken Sie auf OK, um das Dialogfeld zu schließen und den Arbeitsbereich zu laden.
Weiterführende Links