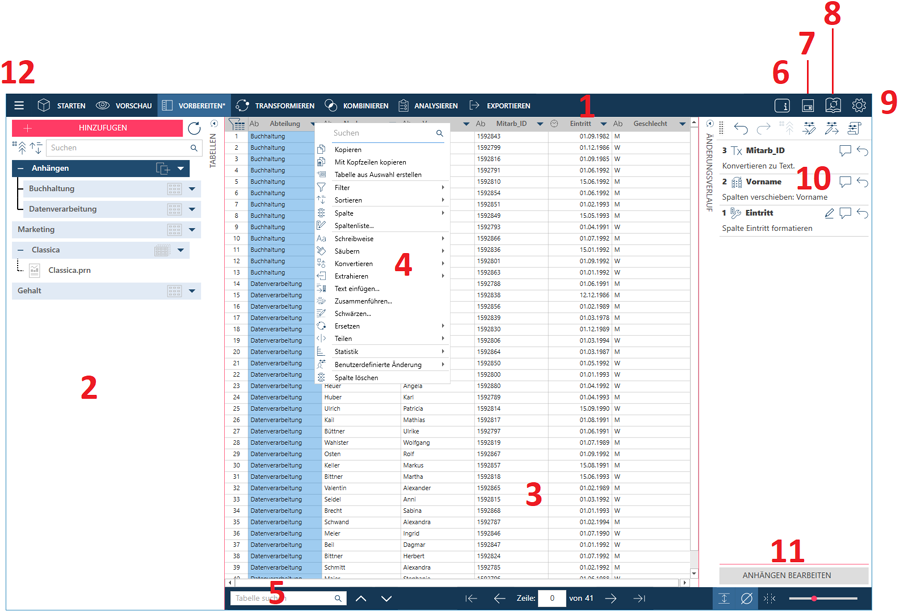
In diesem Fenster können Sie Spalten mithilfe der Datenvorbereitungs-Vorgänge für Spalten transformieren, um Ihre Daten für die spätere Analyse vorzubereiten.
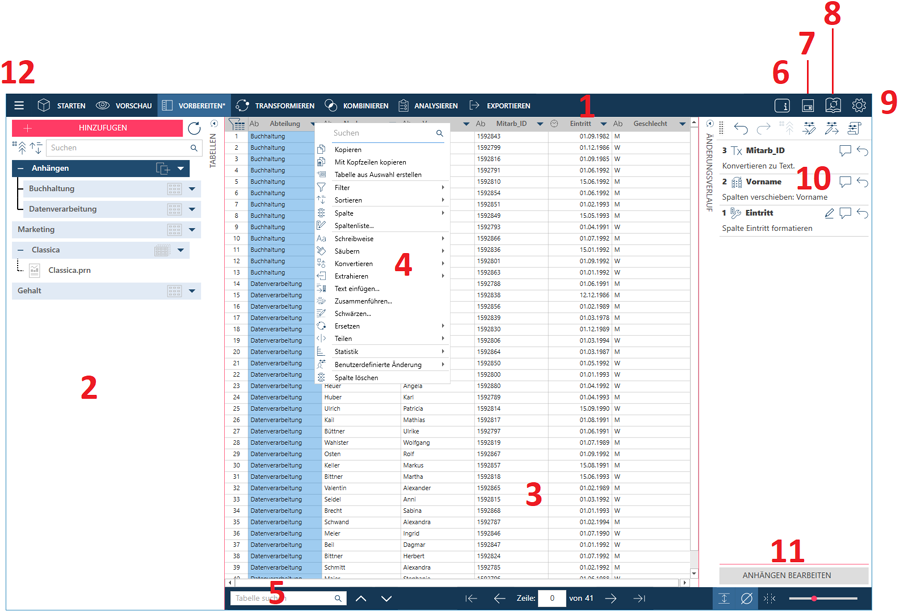
Fensterbereich |
Beschreibung |
1 |
Die standardmäßige Monarch Data Prep Studio-Symbolleiste Wählen Sie ein Werkzeug aus, um nach die Startseite, das Fenster Vorschau, das Fenster Transformieren, die Phase Kombinieren oder das Fenster Exportieren zu gehen. |
2 |
Tabellenselektor Listet alle Tabellen auf, die Sie im Fester Vorschau ausgewählt und von dort geladen haben. Durch Auswahl des Symbols für das Ausblenden/Anzeigen der Tabelle können Sie zwischen Anzeige und Ausblenden dieses Fensterbereichs hin- und herschalten.
Sie können auf den Dropdown-Pfeil rechts neben jeder Tabelle klicken, um ein Aktionsmenü anzuzeigen. |
3 |
Datenvorschau Zeigt Beispielzeilen aus der aktuell ausgewählten Tabelle an. Im Fensterbereich „Datenvorschau“ können Sie die Daten in Ihren Tabellen visuell bestätigen. Die Symbole in der Kopfzeile geben über den Datentyp in der Spalte Auskunft:
Sie können den Datentyp einer Spalte ganz einfach ändern, indem Sie auf das Symbol für Datentyp klicken und einen anderen Datentyp aus den angezeigten Optionen auswählen. |
4 |
Datenvorbereitungsvorgänge Eine Dropdown-Liste, die angezeigt wird, wenn Sie mit der rechten Maustaste auf eine Spalte oder auf eine Spaltenüberschrift klicken. Wählen Sie den Vorgang aus der Dropdown-Liste aus. Die angezeigten Vorgänge sind für den Datentyp der Spalte spezifisch. |
5 |
Navigationsleiste Bietet Möglichkeiten, um:
Geben Sie den zu suchenden Wert in das Textfeld ein. Wählen Sie Vorherige suchen oder Nächste Suchen aus, um nach aufeinanderfolgenden Werten in der Tabelle zu suchen.
Geben sie einen Zeilenwert in das Feld Zeile: ein, um zu einer bestimmten Zeile zu gelangen. Verwenden Sie die Pfeile, um zur nächsten oder vorherigen Zeile zu gelangen, oder gehen Sie zur ersten oder letzten Zeile in der Tabelle.
Bei Aktivierung werden Leerzeichen mit kleinen Punkten angezeigt. Mit dieser Option können Sie beispielsweise überprüfen, wie viele Leerzeichen sich zwischen den Wörtern eines Werts befinden, damit Sie dies bei Zeichenfolgenvorgängen berücksichtigen können.
Ziehen Sie den Schieberegler nach links oder rechts, um die Schriftgröße der Spaltenwerte zu vergrößern bzw. zu verkleinern. |
6 |
Objektbeschreibung Beim Klicken auf dieses Symbol wird ein Textfeld eingeblendet, in das Sie einen Kommentar oder eine Beschreibung des Arbeitsbereichs eingeben können. |
7 |
Arbeitsbereich speichern Verwenden Sie dieses Symbol, um Ihren Arbeitsbereich automatisch zu speichern. |
8 |
Datenquellenbibliothek Sie können Arbeitsbereiche und Tabellen in der Datenquellenbibliothek speichern. Wenn Sie auf dieses Symbol klicken, wird das Dialogfeld „Bibliothek“ angezeigt. |
9 |
Einstellungen Klicken Sie hier, um die Einstellungen für Aktuellen Arbeitsbereich oder Anwendungs-Standardeinstellungen festzulegen. |
10 |
Der Fensterbereich „Änderungsverlauf“ Klicken Sie darauf, um den Fensterbereich „Änderungsverlauf“ ein- oder auszublenden und mit dem Änderungsverlauf zu arbeiten. |
11 |
Aktionsleiste Die auf der Aktionsleiste angezeigten Schaltflächen variieren je nach aktiver Tabelle, die im Fenster „Vorbereiten“ angezeigt wird. Mit diesen Schaltflächen können Sie schnelle Aktionen an Ihrer Tabelle durchführen, wie beispielsweise das Bearbeiten von Dateipfaden oder das Hinzufügen von Metadatenspalten. |
12 |
Anwendungsmenü Klicken Sie auf diese Schaltfläche, um ein Menü mit zusätzlichen Monarch Data Prep Studio-Optionen anzuzeigen. Sie können:
|
Aus PDF-Dateien extrahierte Datentabellen können auf die gleiche Weise vorbereitet werden wie Tabellen, die aus anderen Datenquellen, wie Datenbanken, Textberichten und dergleichen, vorbereitet werden. Änderungen wie Spaltennamenrevisionen, Aufteilungen und andere Vorgänge werden jedoch NICHT in der Berichtsentwurf-Vorschau berücksichtigt, wenn Sie über die Handlung Bericht bearbeiten zum Fenster „Berichtsentwurf“ zurückkehren.
Wenn Sie Ihre Datenvorbereitungsvorgänge erneut überprüfen möchten, beenden Sie Berichtsentwurf und kehren Sie zum Fenster Vorbereiten zurück. Wenn Sie einen Bericht bearbeiten und eine Spalte entfernen, die in den Datenvorbereitungsvorgängen verwendet wurde, wird diese Spalte zusammen mit anderen daran vorgenommenen Vorgängen nicht mehr angezeigt, wenn Sie zum Fenster „Vorbereiten“ zurückkehren.