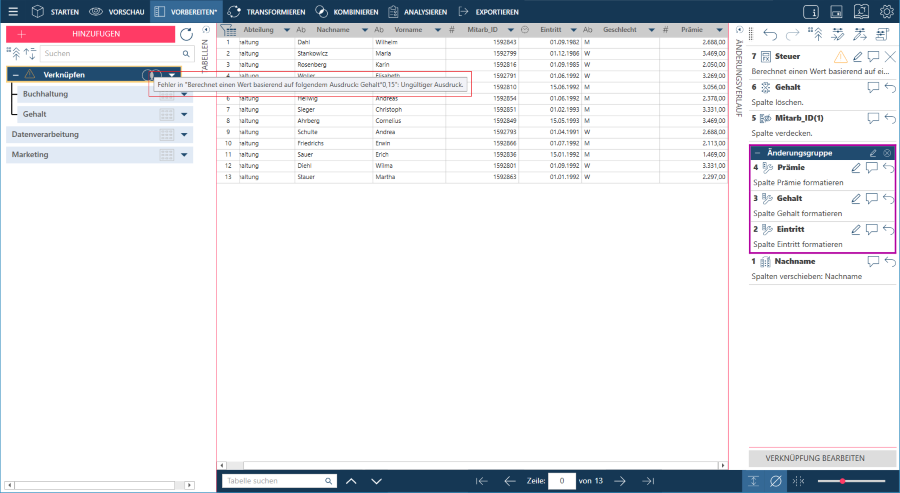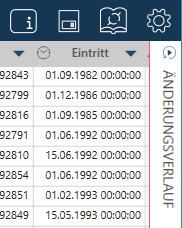
Standardmäßig wird im Fenster „Vorbereiten“ der Fensterbereich „Änderungsverlauf“ angezeigt. Falls der Fensterbereich „Änderungsverlauf“ ausgeblendet ist, können Sie ihn durch Anklicken einblenden.
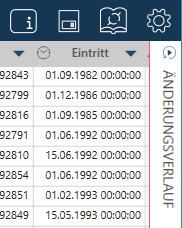
Der Fensterbereich „Änderungsverlauf“ wird angezeigt:
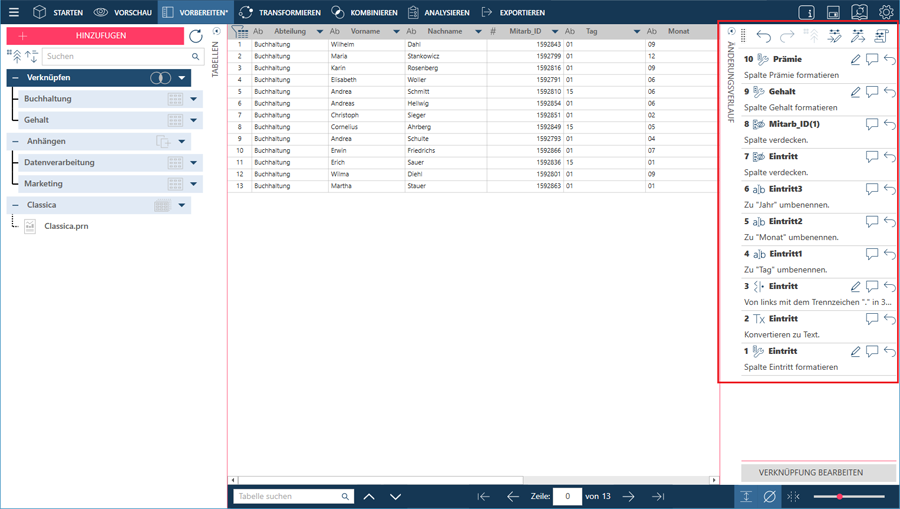
Überprüfen Sie den Änderungsverlauf. Wenn Sie einen Vorgang
rückgängig machen möchten, wählen Sie Änderung
rückgängig machen  neben dem betreffenden Vorgang
neben dem betreffenden Vorgang
Beachten Sie bitte, dass das Rückgängigmachen eines Vorgangs auch alle darauf folgenden Vorgänge rückgängig macht. Wenn Sie also die Änderung Nr. 5 von 10 Änderungen in einem Änderungsverlauf rückgängig machen, werden auch die Änderung 6 bis 10 rückgängig gemacht.
Wenn Sie den Fensterbereich „Änderungsverlauf“ ausblenden möchten, klicken Sie erneut auf Änderungsverlauf.
Monarch Data Prep Studio ermöglicht die Wiederverwendung von Änderungen, die Sie in Verbindung mit der Änderungsverlaufliste bereits vorgenommen haben.
Ziehen Sie hierzu eine Änderung einfach aus der Änderungsverlaufliste auf eine andere Spalte in der Tabelle.
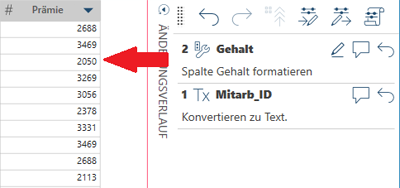
Die Änderung wird angewendet und in der Änderungsverlaufliste erscheint ein neuer Eintrag.
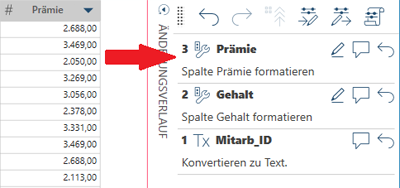
Hinweis:
Die neue Spalte, auf die die Änderung angewendet wird, muss den gleichen Datentyp enthalten, wie die Spalte, auf die sie ursprünglich angewendet wurde.
Sie können den Änderungsverlauf exportieren, um die Änderungen zu importieren und auf eine ähnliche Tabelle anzuwenden.
Führen Sie einen der folgenden Vorgänge aus:
Wählen Sie Änderungsliste exportieren im Anwendungsmenü.
Wählen Sie ![]() aus der Menüleiste oben im Fensterbereich „Änderungsverlauf“.
aus der Menüleiste oben im Fensterbereich „Änderungsverlauf“.
Im daraufhin eingeblendeten „Speichern unter“-Dialogfeld legen Sie den Pfad zu dem gewünschten Speicherort der exportierten Änderungsliste fest.
Geben Sie einen Namen für die Änderungsverlauf-Datei in das betreffende Feld ein.
Wählen Sie Speichern.
Die Änderungsverlaufliste wird in eine Datei mit der Erweiterung .dpcl exportiert.
Ein Änderungsverlauf kann in einen Arbeitsbereich importiert werden. Nach dem Importieren werden die Änderungen auf die aktive Tabelle im Fenster Vorbereiten angewendet.
So Importieren Sie den Änderungsverlauf:
Wählen Sie im Fenster „Vorbereiten“ die Tabelle aus, auf die der Änderungsverlauf angewendet werden soll.
Führen Sie einen der folgenden Vorgänge aus:
Wählen Sie Änderungsliste importieren im Anwendungsmenü.
Wählen
Sie ![]() aus der Menüleiste oben im Fensterbereich
„Änderungsverlauf“.
aus der Menüleiste oben im Fensterbereich
„Änderungsverlauf“.
Gehen Sie im Dialogfeld „Öffnen“ zum Speicherort der Änderungsverlauf-Datei und wählen Sie sie aus. Die Datei muss die Erweiterung .dpcl haben.
Wählen Sie Öffnen.
Die Änderungen werden auf die neue Tabelle in der Reihenfolge angewendet, wie sie im Änderungsverlauf erscheinen.
Der Vorgang setzt voraus, dass die Spalten in der aktuellen Tabelle den gleichen Namen und die gleichen Datentypen haben, wie die Tabelle, aus der der Änderungsverlauf exportiert wurde. Wenn beispielsweise eine Datumsspalte mit dem Namen Lieferdatum von Text in Datumswerte umgewandelt wurde, sucht der Vorgang „Änderungsverlauf importieren“ eine Datumsspalte mit dem Namen Lieferdatum in der aktuellen Tabelle und wandelt dann die Datumswerte in Text um. Falls eine solche Spalte nicht ermittelt werden kann, wird eine Fehlermeldung angezeigt.
Einige der auf Tabellen und Spalten angewendeten Änderungen können im Fensterbereich Änderungsverlauf modifiziert werden. Die im Änderungsverlauf bearbeitbaren Änderungen werden unten beschrieben.
Datentyp |
Ändern |
Text |
Säubern > Angegebene Zeichen entfernen |
Umwandeln > Text zu Zahl, erweitert |
|
Extrahieren > Alle Änderungen (Von links/rechts starten, Vom Anfang/Ende, Von Position/Länge) |
|
Ersetzen > Alle Änderungen (Nullwerte, Leerzeichen, Suchen und Ersetzen, Position/Länge) |
|
Aufteilen > Alle Änderungen (Teile von links/rechts, Namen in Teile, Adressen in Teile) |
|
Numerisch |
Berechnen > Mit Genauigkeit runden, Rechner |
Format |
|
Datum/Uhrzeit |
Format |
Nullen ersetzen |
|
Aufteilen > Alle Änderungen (Datum/Uhrzeit in Teile, Datum/Uhrzeit in ISO-Teile, Datum/Uhrzeit in Geschäftsperioden-Teile) |
|
Alle |
Spalte > Neue Konstantwertspalte |
Zusammenführen > Schnell, Komplex |
Im folgenden Beispiel wird veranschaulicht, wie ein angewendeter Filter im Änderungsverlauf modifiziert wird.
Rufen Sie den Fensterbereich Änderungsverlauf auf.
Wählen Sie das Symbol „Bearbeiten“ neben dem zu überprüfenden oder bearbeitenden Filter aus.
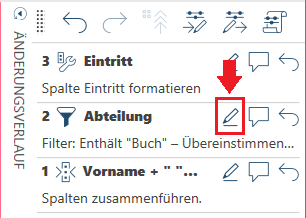
Das Dialogfeld Filter anwenden wird angezeigt:
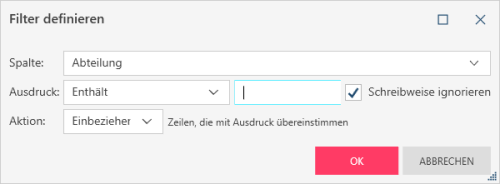
Nehmen Sie die Änderungen anhand der verfügbaren Optionen vor und wählen Sie dann OK.
Mehrere auf eine Spalte angewendeten Änderungen oder die mehrfache Anwendung der gleichen Änderung können gruppiert werden, um zu verhindern, dass die Änderungsverlaufliste überlang wird.
Wählen Sie alle Änderungen, die zu einer Gruppe zusammengefasst werden sollen, in der Änderungsverlaufliste mit Hilfe der Tastenkombination STRG + Klick aus.
Rechtsklicken Sie und wählen Sie aus den angezeigten Optionen Änderungen zur Gruppe hinzufügen aus.
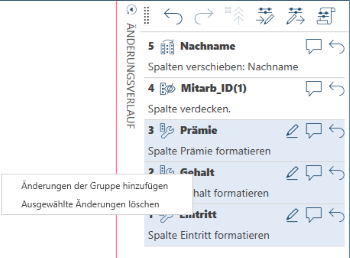
Das Dialogfeld Änderungsgruppe erstellen wird angezeigt. Geben Sie einen Namen für die zu erstellende Änderungsgruppe ein und klicken Sie anschließend auf OK.
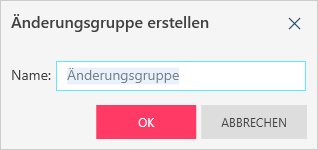
Die Änderungsgruppe sieht aus, wie unten dargestellt.
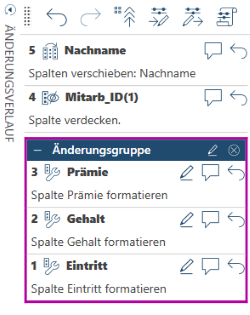
Durch Klicken auf das Werkzeug Änderungsverlauf minimieren oben im Fensterbereich „Änderungsverlauf“ wird die Gruppe verdeckt.

In Data Prep Studio kann die Reihenfolge der Änderungen in der Änderungsverlaufliste beliebig modifiziert werden.
Ziehen Sie die betreffende Änderung einfach auf die gewünschte neue Position in der Änderungsverlaufliste.
In der Abbildung unten wurde Änderung Nr. 8 in der Originalliste auf Position 1 in der neu geordneten Liste gezogen.
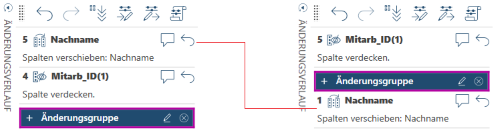
Beachten Sie jedoch bitte, dass der Erfolg einer Neuordnung von der Abhängigkeit der Änderungen abhängt. Wenn Änderungen von anderen abhängig sind (d. h. wenn darauf folgende Änderungen vom Status vorhergehender Änderungen abhängen), kann es bei einer Neuordnung zu einer Annullierung aller folgenden Änderungen und zur Anzeige einer Fehlermeldung kommen (siehe unten).
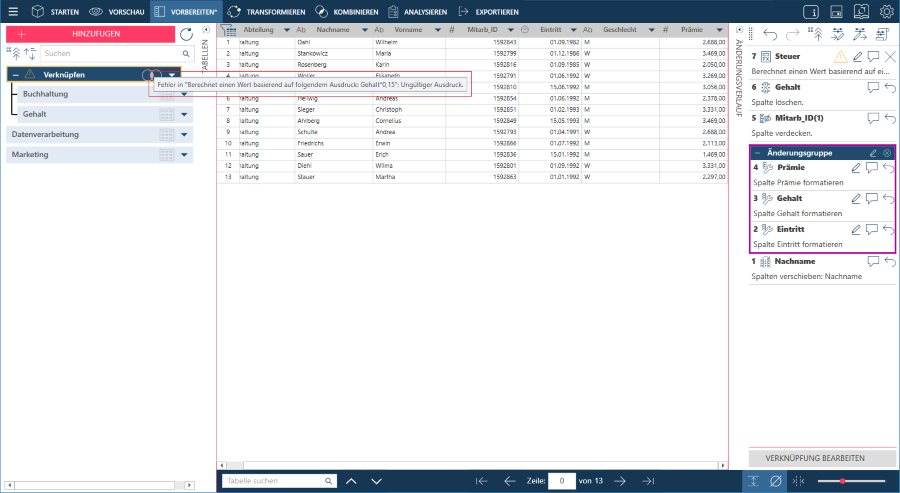
Beim Arbeiten mit Tabellen in Data Prep Studio kann es vorkommen, dass
eine oder mehrere vorgenommene Änderungen wieder rückgängig gemacht werden
sollen, aber erst nachdem andere Änderungen vorgenommen wurden, die beibehalten
werden sollen. Klicken auf das Symbol Rückgängig
machen  ist nutzlos,
da hierdurch alle NACH der unerwünschten Änderung vorgenommenen Änderungen
ebenfalls annulliert werden.
ist nutzlos,
da hierdurch alle NACH der unerwünschten Änderung vorgenommenen Änderungen
ebenfalls annulliert werden.
Durch Drücken auf STRG auf der Tastatur und darauffolgendes Klicken auf alle aus der Änderungsverlaufliste zu löschenden Änderungen werden bestimmte Änderungen leicht gelöscht, ohne dass andere davon betroffen sind. Klicken Sie anschließend mit der rechten Maustaste und wählen Sie aus den angezeigten Optionen Änderungen/Ausgewählte Änderungen löschen aus.
Beachten Sie bitte, dass der Erfolg des Löschvorgangs, genau wie bei einer Neuordnung, von der Abhängigkeit der Änderungen abhängen. Wenn Änderungen von anderen abhängig sind (d. h. wenn darauf folgende Änderungen vom Status vorhergehender Änderungen abhängen), kann es beim Löschen einer oder mehrerer Änderungen zu einer Annullierung aller folgenden Änderungen und zur Anzeige einer Fehlermeldung kommen (siehe unten).