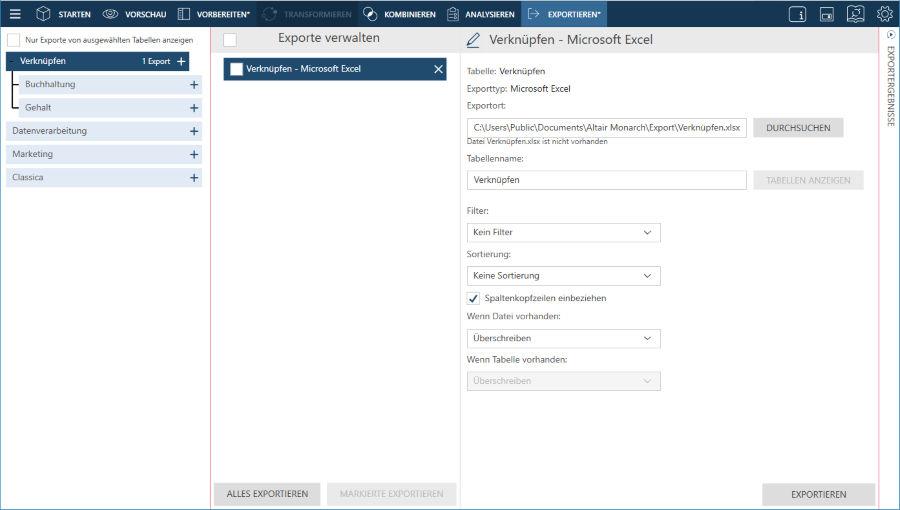
Sie können einzelne oder mehrere Tabellen exportieren, nachdem Sie diese kombiniert und transformiert haben.
Tabellen können auf zwei Arten in Data Prep Studio exportiert werden:
Benannte Exporte – Diese Exporte werden im Fenster „Export“ eingerichtet und mit dem Arbeitsbereich gespeichert.
Schnellexporte – Diese Exporte werden im Fenster „Vorbereiten“ über das Kontextmenü der Tabellenliste oder durch einen Rechtsklick auf eine Tabelle im Fenster „Export“ eingerichtet. Schnellexporte werden nicht mit dem Arbeitsbereich gespeichert.
HINWEISE:
Die ausgewählte Tabelle wird im Fensterbereich „Exportverwaltung“ und die dazugehörigen Eigenschaften werden im Fensterbereich „Exporteigenschaften“ angezeigt.
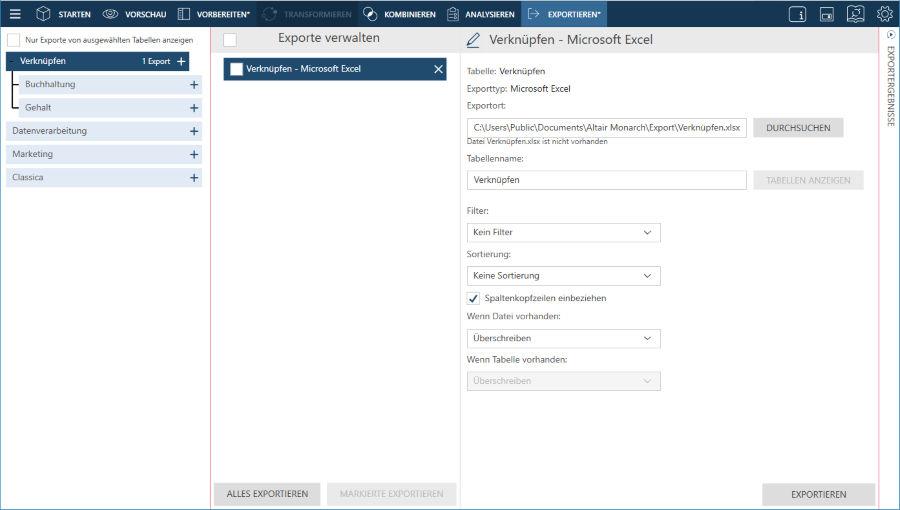
Wählen Sie Export auf der Data Prep Studio-Symbolleiste aus.
Das Fenster „Export“ wird angezeigt:
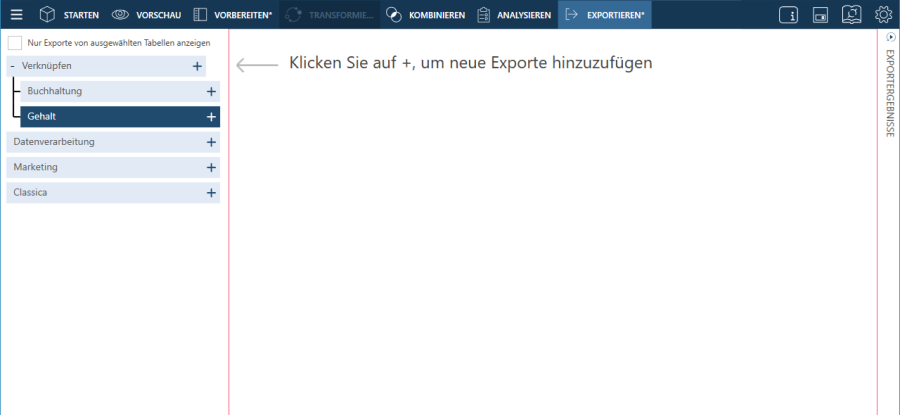
Klicken Sie auf die Schaltfläche Export hinzufügen  rechts neben der Tabelle, die exportiert werden soll, und
klicken Sie dann in den angezeigten Optionen auf ein Exportformat.
rechts neben der Tabelle, die exportiert werden soll, und
klicken Sie dann in den angezeigten Optionen auf ein Exportformat.
Tabellen können in die folgenden Formate exportiert werden:
Microsoft Excel (.xls, .xlsx, .xlsm)
Microsoft Access (.mdb, .accdb)
CSV
JSON
Microsoft Power BI
IBM Cognos Analytics
SAS Transport V5 Format-Datei (XPORT)
Altair Knowledge Studio (.kdd)
Tableau TDE (.tde)
Tableau Server (.tde, .hyper)
Qlik (.qvx)
Altair Panopticon (.xls, .xlsx, .xlsm)
Die aktuelle Version von Monarch Data Prep Studio unterstützt die Integration mit Altair Knowledge Hub nicht mehr. Wenn also ein Export zur Knowledge Hub von einem Arbeitsbereich ausgeführt wird, der in früheren Versionen von DPS erstellt wurde, erscheint die Fehlermeldung „Monarch Data Prep Studio unterstützt die Integration mit Altair Knowledge Hub nicht mehr“.
Daten, die in Data Prep Studio in Excel-Dateien exportiert werden, werden als benannte Bereiche exportiert. Wenn die Tabelle geöffnet wird, entspricht der angezeigte Arbeitsblattname also dem des benannten Bereichs.
Benennen Sie den Export um, indem Sie auf die Schaltfläche Bearbeiten  links neben dem Exportnamen (in der Abbildung oben,
„Verknüpfung – Microsoft Excel“) klicken und dann einen neuen Namen in das Feld eingeben.
links neben dem Exportnamen (in der Abbildung oben,
„Verknüpfung – Microsoft Excel“) klicken und dann einen neuen Namen in das Feld eingeben.
Geben Sie allgemeine Exportoptionen nach Bedarf an. Je nach Exporttyp werden unterschiedliche Exportoptionen angezeigt. Diese Einstellungen werden in der Tabelle unten beschrieben.
|
Feld |
Für Exporttyp |
Beschreibung |
|
Exportname |
Alle |
Jedem Export wird über die Konvention <Tabellenname> - <Exportformat> ein Name zugewiesen. Klicken Sie auf die Schaltfläche Bearbeiten in diesem Feld, um den Namen Ihres Exports nach Bedarf zu ändern. |
|
Exporttyp |
Alle |
Dieses Feld ist bereits mit dem Wert vorausgefüllt, den Sie in der Dropdown-Liste Export ausgewählt haben. |
|
Exportieren als/Exportordner |
|
Diese Einstellung gibt an, wo die Exportdatei gespeichert und wie sie benannt wird. Geben Sie den Pfad und den Namen der Exportdatei an. |
|
Tabellenname |
|
Diese Einstellung gibt den Namen der Tabelle an, in die die Daten exportiert werden. Geben Sie den Namen der Tabelle ein, in die die Daten exportiert werden. |
|
Tabellen anzeigen |
|
Wenn Sie eine Tabelle in eine bereits vorhandene Datei exportieren, können Sie mit dieser Einstellung die vorhandenen Tabellen und Spalten der Zieldatei anzeigen und die Tabelle auswählen, an die die Daten angehängt bzw. überschrieben werden sollen. Wenn eine Tabelle aus dem Dialogfeld „Tabellen anzeigen“ ausgewählt und bestätigt wird, wird der Name der ausgewählten Tabelle in das Textfeld „Tabellenname“ eingefügt und der aktuelle Inhalt dieses Feldes wird überschrieben. Die im Dialogfeld „Tabellen anzeigen“ angezeigten Tabellen können nach Namen sortiert werden, indem Sie auf das Sortiersymbol in der Kopfzeile klicken. Die Tabellen verfügen über eine Plus-Schaltfläche, mit der Sie eine Liste der zu dieser Tabelle gehörenden Spalten anzeigen können.
|
|
Filter |
Alle |
Diese Einstellung gibt an, welcher Filter beim Export auf die Tabelle angewendet werden soll. Wenn Sie „Alle Filter“ als Filteroption ausgewählt haben, werden Sie aufgefordert, die gewünschte automatische Benennungseinstellung anzugeben:
|
|
Sortieren |
Alle |
Diese Einstellung gibt an, welche Sortierung beim Export auf die Tabelle angewendet werden soll. |
|
Wenn Datei vorhanden |
|
Diese Einstellung legt fest, was Data Prep Studio tun soll, wenn eine Datei mit dem gleichen Namen in dem Ordner existiert, den Sie im Feld „Exportieren als“ angegeben haben. Wählen Sie eine Aktion aus, wenn die Exportdatei bereits existiert:
HINWEIS: Exporte in Microsoft Power BI und IBM Cognos Analytics unterstützen keine Anhänge an bestehende Tabellen. |
|
Wenn Tabelle vorhanden |
|
Diese Einstellung legt fest, was Data Prep Studio tun soll, wenn eine Tabelle oder ein Arbeitsplatt mit dem gleichen Namen, den Sie angegeben haben, in der Datei existiert, die Sie im Feld „Exportieren als“ eingegeben haben. Wählen Sie eine Aktion aus, wenn die Exporttabelle bereits existiert:
|
|
Spaltenkopfzeilen einbeziehen |
|
Wenn Sie diese Einstellung markieren, wird Data Prep Studio angewiesen, die Spaltenkopfzeile in die Exportdatei aufzunehmen. Diese Kopfzeile wird zur ersten Zeile in der Exportdatei. |
|
Trennzeichen |
|
Diese Einstellung legt Datenbegrenzer für CSV-Dateien fest. Wählen Sie ein Trennzeichen aus der Dropdown-Liste aus. Mit dem Trennzeichen werden Spaltenwerte voneinander getrennt. |
|
Textkennzeichner |
|
Diese Einstellung legt Textkennzeichner für CSV-Dateien fest. Wählen Sie ein Textkennzeichner aus der Dropdown-Liste aus. Der Textkennzeichner lässt Sie wissen, wo Textwerte beginnen und enden. Dies ist nützlich für Textwerte, die das Trennzeichen enthalten, das Sie oben ausgewählt haben. |
|
Codierungstyp |
|
Diese Einstellung legt fest, welcher Codierungstyp auf die CSV-Datei angewendet wird. Gegenwärtig werden die Codierungstypen Codepage, UTF-8, UTF-16LE und UTF-16BE akzeptiert. |
|
Codepage |
|
Wenn der ausgewählte Codierungstyp Codepage ist, legt diese Einstellung fest, welche Codepage für die CSV-Datei gelten soll. |
|
Alle exportieren/Begrenzte Zeilen |
Alle |
Diese Einstellung legt fest, ob beim Export von Tabellen die von Ihnen definierte Zeilenbegrenzung gelten soll. Markieren Sie das entsprechende Kontrollkästchen, um Data Prep Studio anzuweisen, alle Zeile oder nur solche Zeilen z exportieren, die in die von Ihnen festgelegten Grenzen fallen. |
Wiederholen Sie die Schritte 2 bis 4, wenn Sie weitere Tabellen exportieren möchten.
Wenn Sie die im Fensterbereich Exportverwaltung angezeigten Exporte auf solche Exporte begrenzen möchten, die aus bestimmten ausgewählten Tabellen erstellt wurden, aktivieren Sie das Kontrollkästchen Nur Exporte aus ausgewählten Tabellen zeigen oben im Tabellen-Selektor.
Markieren Sie im Fensterbereich Exportverwaltung die Kästchen der Tabellen, die Sie exportieren möchten, und klicken Sie dann auf Export geprüft, sobald Sie fertig sind.
Wenn Sie alle Tabellen in diesem Fensterbereich exportieren möchten, klicken Sie stattdessen auf die Schaltfläche Alle exportieren. In diesem Fall ist es nicht erforderlich, einzelne Tabellen auszuwählen.
Wenn Sie eine neu definierte Tabelle exportieren möchten, klicken Sie auf Exportieren am unteren Rand des Fensterbereichs „Exporteigenschaften“, nachdem Sie die Exportdetails festgelegt haben.
Klicken Sie im Fenster „Vorbereiten“ auf den Dropdown-Pfeil rechts neben der Tabelle, die Sie exportieren möchten, um das zugehörige Kontextmenü anzuzeigen, und wählen Sie dann Tabelle exportieren aus den angezeigten Optionen aus.
Alternativ können Sie diese Tabelle auch im Fenster „Export“ auswählen. Klicken Sie mit der rechten Maustaste und wählen Sie dann „Tabelle exportieren“.
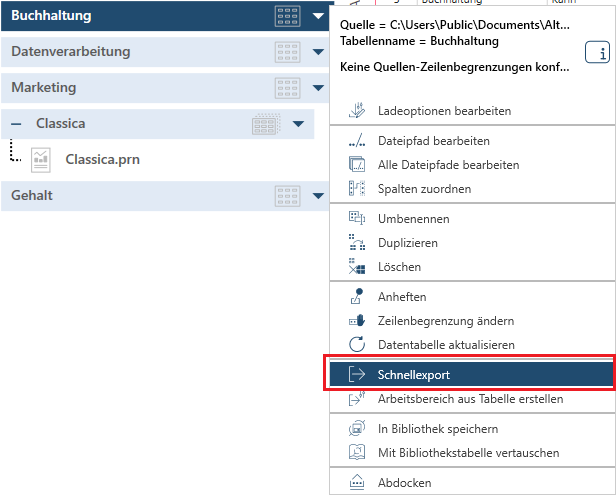
Das Dialogfeld Exporttyp auswählen wird angezeigt.
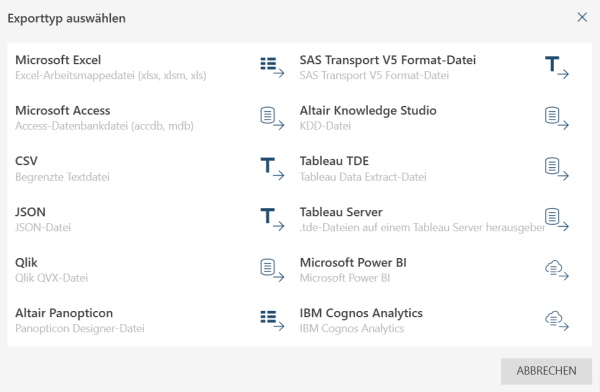
Wählen Sie den Dateityp aus, in den Ihre Tabelle exportiert werden soll.
Daraufhin wird das Dialogfeld Eigenschaften exportieren angezeigt.
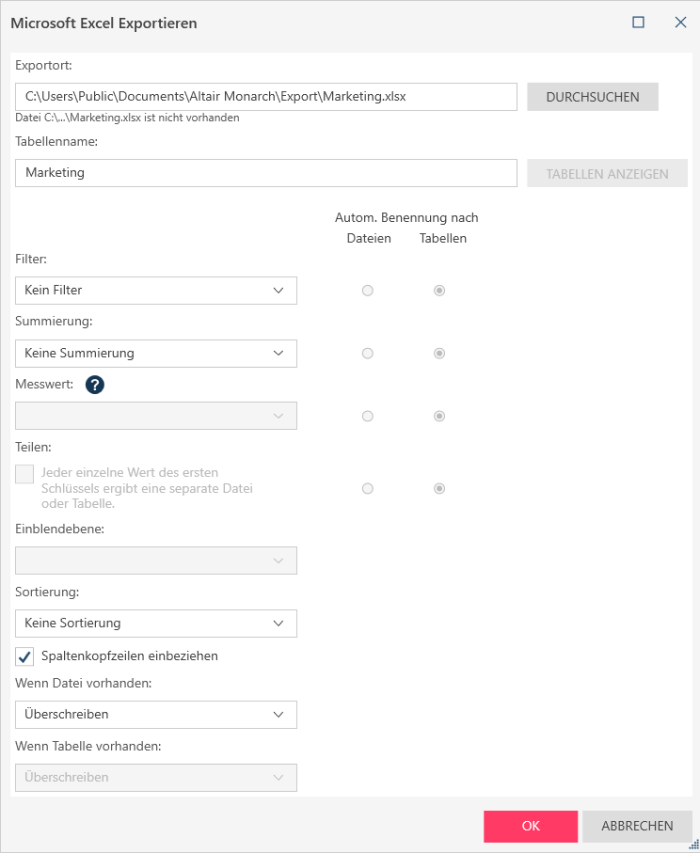
Ändern Sie die Eigenschaften Ihres Exports anhand der oben angegebenen Tabelle und klicken Sie dann auf OK, wenn Sie fertig sind.
Die Exportergebnisse werden in dem Bereich rechts neben dem Fenster „Export“ angezeigt. Obwohl dieser Fensterbereich standardmäßig ausgeblendet ist, wird er automatisch gestartet, wenn ein Exportvorgang abgeschlossen ist.
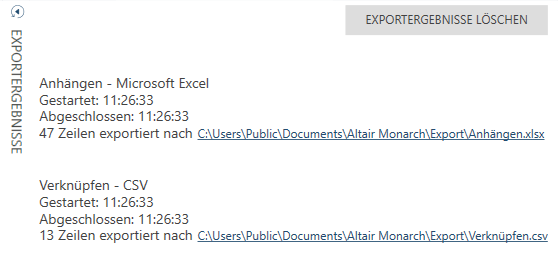
Sie können alle Exportergebnisse aus diesem Fensterbereich löschen, indem Sie auf Exportergebnisse löschen oben rechts im Fensterbereich klicken.
Sie können einen Exportvorgang im Fensterbereich „Exportergebnisse“ abbrechen, vorausgesetzt, die Vorgang wurde noch nicht abgeschlossen.
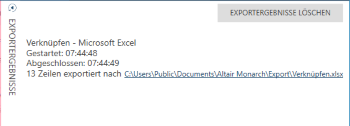
Klicken Sie auf die Schaltfläche Abbrechen, mit der Sie einen noch nicht abgeschlossenen Exportvorgang abbrechen können.
Um die Exportergebnisse anzuzeigen, klicken Sie auf den Export-Link im Fensterbereich Exportergebnisse. Es wird ein Dateibrowser angezeigt, der auf den Speicherort der exportierten Datei verweist.
Die Exportspalten werden anhand des Spaltennamens und des Datentyps mit den vorhandenen Spalten in der Datei abgeglichen
Bei numerischen Spalten wird die Dezimalgenauigkeit der vorhandenen Datei verwendet
Wenn keine Spalten übereinstimmen, bricht der Export ab und informiert den Benutzer in den Exportergebnissen.
Wenn einige, aber nicht alle Spalten abgeglichen wurden, enthält das Exportergebnis eine Zeile, die angibt, wie viele Spalten abgeglichen wurden (z. B. „8 der 10 Exportspalten wurden abgeglichen und an die Datei angehängt“).
Wenn alle Spalten erfolgreich abgeglichen wurden, werden den Exportergebnissen keine zusätzlichen Informationen hinzugefügt.
Bei der Erstellung der numerischen Spalten für die Datei wird die Dezimalgenauigkeit aus dem Format der Spalte ermittelt.
Wenn die Information aus dem Format der Spalte gewonnen werden kann, wird die Spalte der .qvx-Datei auf die richtige Genauigkeit gesetzt
Andernfalls wird keine Formatierung für die Spalte angegeben. Dadurch wird QlikView/QlikSense angewiesen, die Informationen so darzustellen, wie es sie für richtig hält.