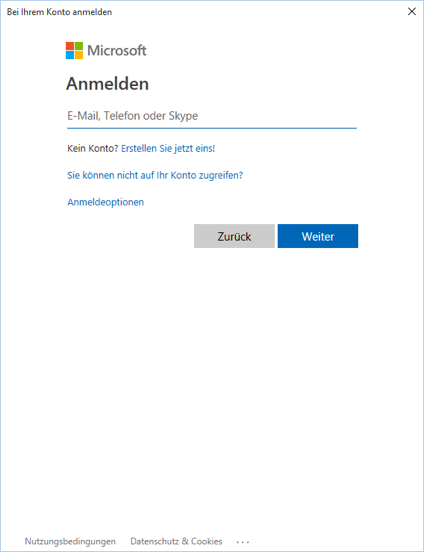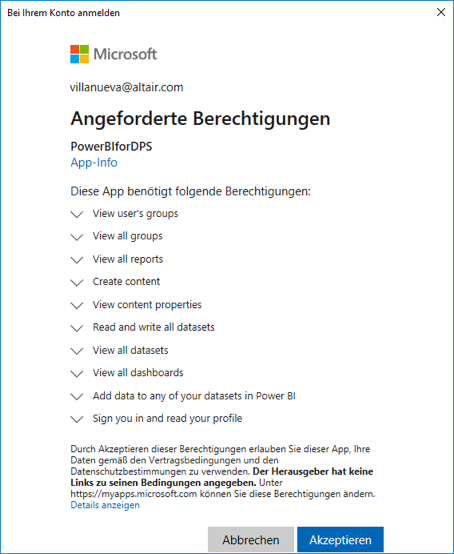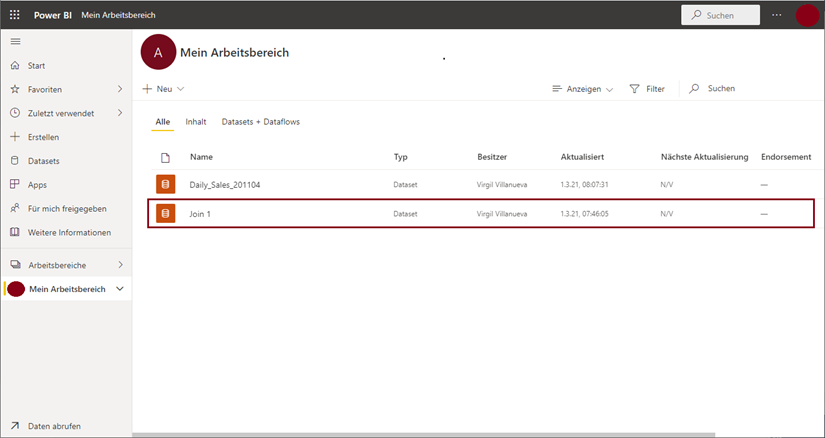Daten in Microsoft Power BI exportieren
Microsoft Power BI umfasste eine Suite von Geschäftsanalytik-Werkzeugen, mit denen Sie Daten analysieren sowie Visualisierungen und Dashboards erstellen können, die von autorisierten Benutzern auf praktisch jedem Gerät aufrufbar sind. Daten können aus lokalen Ordnern, OneDrive oder Sharepoint als Excel-, Power BI Desktop- oder CSV-Dateien importiert werden, und die Anwendung kann eine Verbindung zu Live-Daten aus Datenbanken wie Azure SQL herstellen. Intuitive Werkzeuge helfen Ihnen dabei, Ihre Daten weiter zu erforschen, und mithilfe visueller Werkzeuge können Sie Datenqualitäts- und Formatierungsprobleme korrigieren.
Monarch Data Prep Studio unterstützt nun Exportieren nach Power BI. Dazu werden Dateien erstellt, die automatisch im Power BI-Arbeitsbereich abgelegt werden, vorausgesetzt Sie haben ein Microsoft Power BI-Konto.
Die folgenden Schritte setzen voraus, dass Sie bereits über ein Microsoft Power BI-Konto verfügen. Wenn Sie noch kein Konto haben, können Sie sich hier für ein Konto registrieren.
Schritte:
Klicken Sie in der Symbolleiste von Monarch Data Prep Studio auf Exportieren.
Klicken Sie auf die Schaltfläche Export hinzufügen rechts neben der Tabelle, die exportiert werden soll, und klicken Sie dann in den angezeigten Optionen auf Microsoft Power BI.
rechts neben der Tabelle, die exportiert werden soll, und klicken Sie dann in den angezeigten Optionen auf Microsoft Power BI.
Geben Sie im nächsten Dialogfeld die erforderlichen allgemeinen Optionen ein.
Klicken Sie auf Exportieren, sobald Sie damit fertig sind.
Der Exportvorgang wird ausgeführt, und das Anmeldedialogfeld „Power BI-Export“ wird angezeigt.
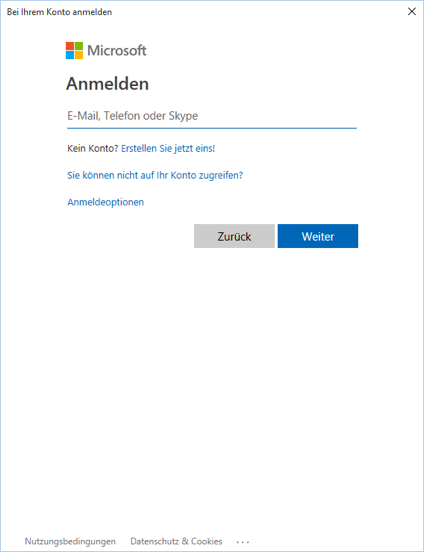
Geben Sie die erforderlichen Informationen ein, um sich bei Ihrem Microsoft-Konto anzumelden.
HINWEIS:
Power BI unterstützt keine E-Mail-Adressen, die von privaten E-Mail-Diensten oder von Telekommunikationsanbietern bereitgestellt werden. E-Mail-Adressen, die mit outlook.com, hotmail.com, hotmall.com und anderen hinzugefügt wurden, können daher nicht für Power BI-Konten verwendet werden.
Erstmaligen Benutzern wird das Dialogfeld „PowerBI-Export genehmigen“ angezeigt.
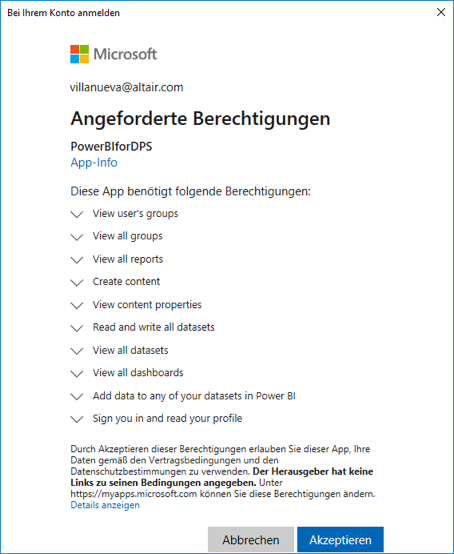
Klicken Sie auf Akzeptieren.
Der Exportvorgang wird ausgeführt und abgeschlossen.
Wenn Sie sich bei Ihrem Microsoft Power BI-Konto anmelden und Ihren Arbeitsbereich aufrufen, sollte die exportierte Tabelle in der Liste der Datensätze angezeigt werden.
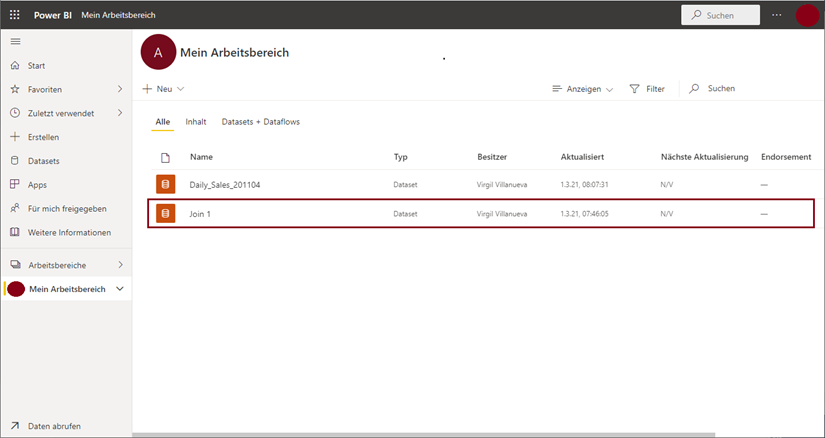
Weitere Informationen zur Verwendung von Microsoft Power BI finden Sie hier.
HINWEIS:
Kostenlose Microsoft Power BI-Konten haben ein Exportlimit von 10.000 Zeilen, die zu einem Datensatz pro Stunde hinzugefügt werden. Um diese Einschränkung zu umgehen, sollten Sie ein Upgrade auf ein Power BI Pro-Konto in Erwägung ziehen.
 rechts neben der Tabelle, die exportiert werden soll, und klicken Sie dann in den angezeigten Optionen auf Microsoft Power BI.
rechts neben der Tabelle, die exportiert werden soll, und klicken Sie dann in den angezeigten Optionen auf Microsoft Power BI.