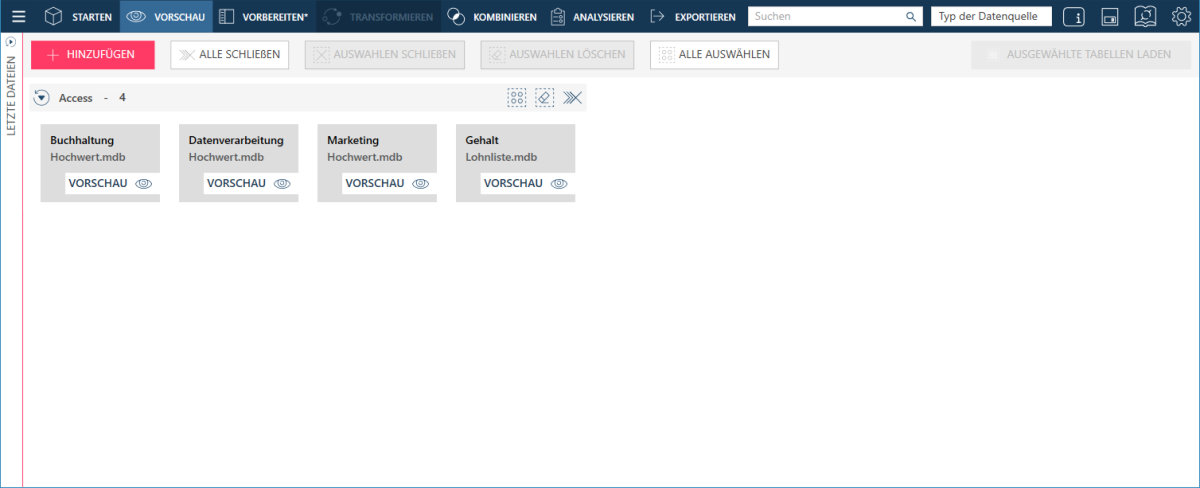
In diesem Fenster können Sie:
Eine Datei/Datenquelle öffnen
Daten in der Datenquelle als Vorschau anzeigen und bestätigen
Eine Tabelle in Ihren Arbeitsbereich zwecks Zusammenführung und Transformierung laden
Datensätze aus ähnlichen Tabellen kombinieren, bevor sie in Ihren Arbeitsbereich geladen werden
Das Fenster „Vorschau“ zeigt anfänglich eine Tabellenliste aus den von Ihnen geöffneten Quellen an:
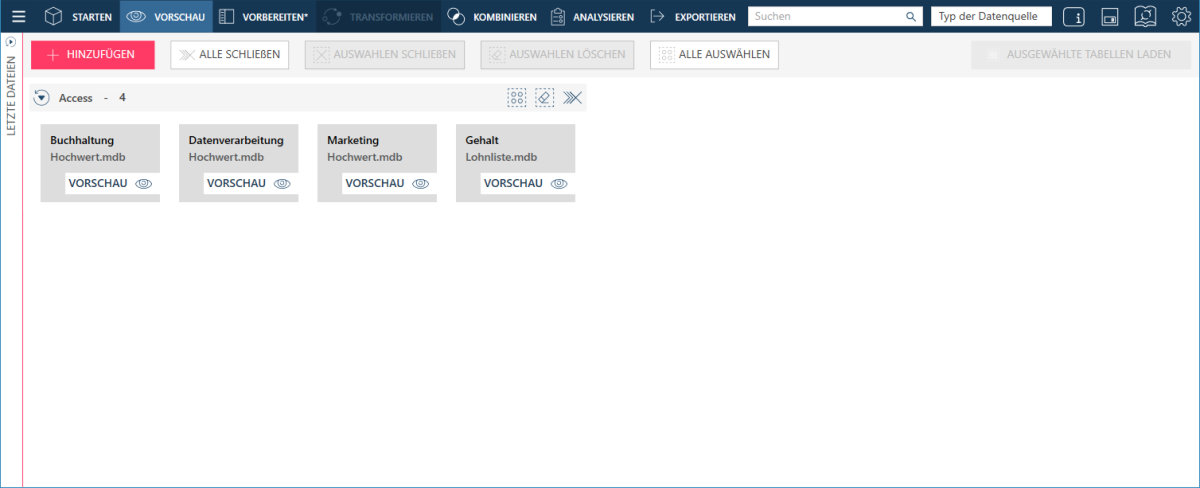
Diese Tabellen können:
In der Datenquelle enthalten sein, die Sie gerade geladen haben
Das Ergebnis eines Berichtsentwurf-Vorgangs sein, den Sie ausgeführt haben
Die Tabellen auf der von Ihnen ausgewählten Webseite sein
In diesem Fenster können Sie Tabellen voransehen und/oder Tabellen auswählen, mit denen Sie arbeiten möchten.
Klicken Sie auf das Symbol Vorschau, um eine Vorschau der Tabelle anzuzeigen und Ihre Daten zu überprüfen: 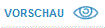 .
.
Das Fenster sieht so aus:
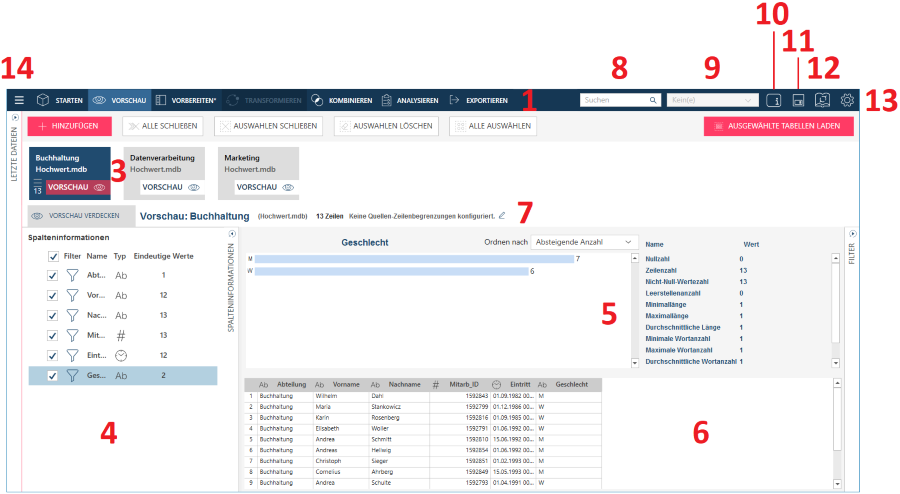
Fensterbereich |
Beschreibung |
1 |
Die standardmäßige Monarch Data Prep Studio-Symbolleiste Wählen Sie ein Werkzeug aus, um zur Startseite, zum Fenster Vorschau, zum Fenster Transformieren, zum Fensterbereich Kombinieren, zur Dropdown-Liste Analysieren oder zum Fenster Exportieren zu gehen. |
2 |
Vorschauwerkzeuge Wählen Sie vor dem Laden ein Werkzeug für das Aus- oder Abwählen einer Tabelle aus. Sie können zudem Folgendes auswählen:
|
3 |
Tabellenliste Die Tabellenliste zeigt alle Datenquellen, die Sie dem aktuellen Arbeitsbereich hinzugefügt haben. |
4 |
Spalteninformationen Dieser Fensterbereich zeigt eine Liste der Spalten in der Tabelle, die sich aktuelle in der Vorschau befinden. Er zeigt die Spaltennamen, den Datentyp jeder Spalte und die Anzahl der eindeutigen Werte für jede Spalte. Beachten Sie Folgendes:
Wenn Sie auf das Symbol für Ladeoptionen klicken, wird das Dialogfeld „HTML-Ladeoptionen“ angezeigt. In diesem Dialogfeld können Sie angeben, ob die erste Zeile der Tabelle Spaltennamen enthält, und n-Anzahl der zu überspringenden Zeilen festlegen, bevor Sie die nächste Zeile als erste Zeile Ihrer Tabelle erfassen. Wenn Sie auf das Text Viewer-Symbol klicken, wird ein Dialogfeld geöffnet, das den HTML-Code der Tabelle zeigt.
Klicken Sie auf das Symbol, um die Warnung oder den Fehler anzuzeigen. Weitere Informationen finden Sie unter Daten voranzeigen . |
5 |
Spaltenstatistiken In diesem Fensterbereich werden Statistiken zur ausgewählten Spalte angezeigt. Wählen Sie eine Spalte im Fensterbereich Spalteninformationen aus (als Nr. 5 in der obigen Abbildung des Vorschaufensters markiert), um verschiedene Statistiken je nach Datentyp anzuzeigen. Für Textspalten werden die folgenden Statistiken angezeigt:
Für Datum-/Uhrzeit-Spalten werden die folgenden Statistiken angezeigt:
Für numerische Spalten werden die folgenden Statistiken angezeigt:
Wenn Sie die Zeilen einer ausgewählten Spalte statistisch sortieren möchten, wählen Sie eine Option aus der Liste Sortieren nach aus:
|
6 |
Datenvorschau Zeigt Beispielzeilen aus der aktuell ausgewählten Tabelle an. Im Fensterbereich Datenvorschau können Sie die Daten in Ihren Tabellen visuell bestätigen. Die Symbole in der Kopfzeile geben über den Datentyp in der Spalte Auskunft:
|
7 |
Konfiguration von Zeilenzahl und Zeilenbegrenzung Zeigt die Anzahl der Zeilen in der Datenquelle an. Sie können die Anzahl der zu bearbeitenden Zeilen begrenzen, indem Sie das Symbol Bearbeiten auswählen
um das Dialogfeld Quellen-Zeilenbegrenzungen bearbeiten anzuzeigen.
|
8 |
Datenquelle suchen
Verwenden Sie dieses Suchfeld, um nach einer Datenquelle zu suchen. Sie können Datenquellen nach Namen oder nach allen Datenquellen eines bestimmten Typs suchen. |
9 |
Dropdown-Menü Gruppieren
Ermöglicht das Gruppieren von Tabellen nach Datenquellentyp oder Datenquellenname zu gruppieren. Standardmäßig werden Tabellen nicht gruppiert. Wählen Sie eine Sortierfolge aus der Dropdown-Liste aus, um diese zu aktivieren. |
10 |
Objektbeschreibung Beim Klicken auf dieses Symbol wird ein Textfeld eingeblendet, in das Sie einen Kommentar oder eine Beschreibung des Arbeitsbereichs eingeben können. |
11 |
Arbeitsbereich speichern Verwenden Sie dieses Symbol, um Ihren Arbeitsbereich automatisch zu speichern. |
12 |
Datenquellen-Bibliothek Sie können Arbeitsbereiche und Tabellen in der Datenquellenbibliothek speichern. Wenn Sie auf dieses Symbol klicken, wird das Dialogfeld „Bibliothek“ angezeigt. |
13 |
Einstellungen Klicken Sie hier, um die Einstellungen für Aktuellen Arbeitsbereich oder Anwendungs-Standardeinstellungen festzulegen. |
14 |
Anwendungsmenü Klicken Sie auf diese Schaltfläche, um ein Menü mit zusätzlichen Monarch Data Prep Studio-Optionen anzuzeigen. Möglichkeiten:
|