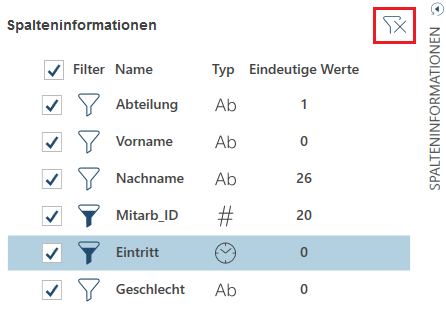Klicken Sie nach dem Hinzufügen von Daten zum Fenster Vorschau
auf das Symbol Voranzeigen:
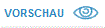 in der Tabelle, die vorangezeigt werden soll.
in der Tabelle, die vorangezeigt werden soll.
Die Vorschau ist ein wichtiger Aspekt der Datenvorbereitung, weil sie das Überprüfen der Informationen und der Datenqualität ermöglicht, bevor Daten in den Arbeitsbereich von Monarch Data Prep Studio geladen werden.
Ermitteln Sie beispielsweise schnell, ob:
die Tabelle ausreichend Zeilen enthält, um damit arbeiten zu können
die Spaltenwerte aussagekräftig genug sind
Nullen oder Leerstellen vorhanden sind
Klicken Sie nach dem Hinzufügen von Daten zum Fenster Vorschau
auf das Symbol Voranzeigen:
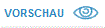 in der Tabelle, die vorangezeigt werden soll.
in der Tabelle, die vorangezeigt werden soll.
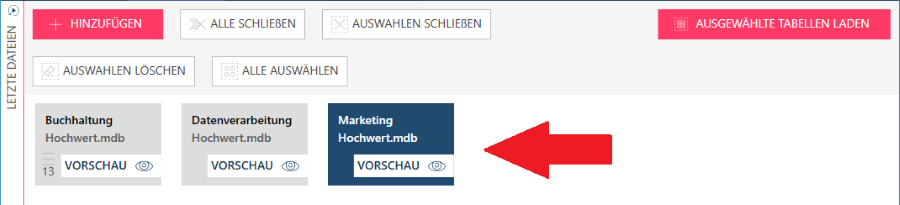
Eine Reihe von Fensterbereichen zeigen Informationen zu den Spalten in der Tabelle an, einschließlich einer Vorschau der Zeilen in der Tabelle:
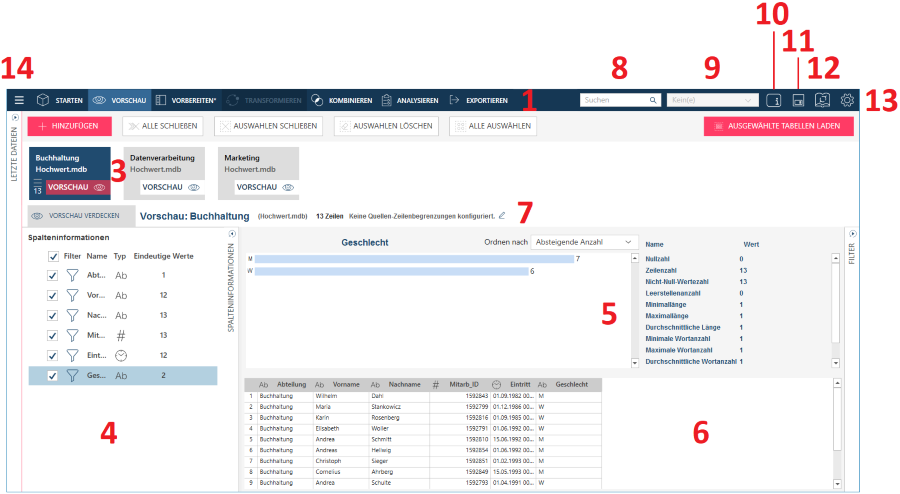
Jeder der oben bezifferten Fensterbereiche wird hier beschrieben.
Spaltenstatistiken anzeigen.
Wenn Sie Informationen zu einer Spalte sehen möchten, wählen Sie die betreffende Spalte im Fensterbereich Spalteninformationen aus (Bereich 4 in diesem Diagramm):
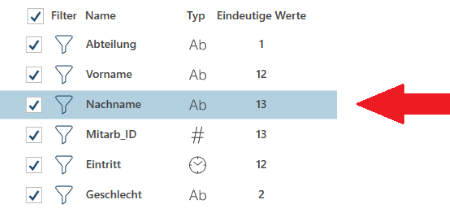
Informationen zu der Spalte werden im Fensterbereich Statistik angezeigt (Bereich 5 in diesem Diagramm):

Wählen Sie eine der Sortieroptionen in der Liste Ordnen nach im Fensterbereich Statistik aus, um festzulegen, die die Werte angezeigt werden sollen:
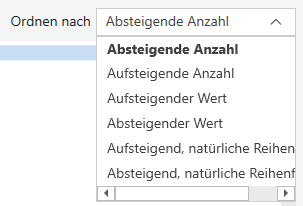
Probleme mit Daten anzeigen.
Achten Sie beim Blättern durch den Fensterbereich Spalteninformationen (Bereich 4 in diesem Diagramm) auf Warnsymbole neben einer Spalte, die auf mögliche Probleme mit Daten hinweisen:
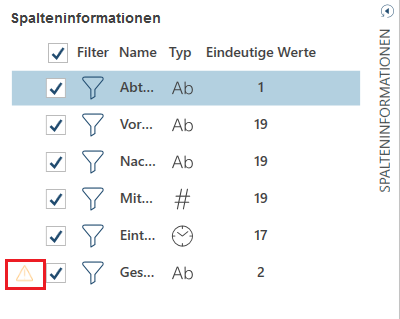
Setzen Sie den Mauszeiger auf das Symbol, um die Warnung oder den Fehler anzuzeigen.
Sie laden Tabellen in Ihren Arbeitsbereich, indem Sie sie auswählen und dann entweder auf Ausgewählte Tabellen laden (Schaltfläche 7 in diesem Diagramm) oder auf Ausgewählte Tabellen anhängen klicken.
Die geladenen Tabellen erscheinen in den Fenstern Kombinieren und Vorbereiten.
Um die Anzahl der Zeilen, mit denen Sie arbeiten möchten, zu begrenzen, wählen sie das Bearbeitungssymbol neben Keine Quellenbegrenzung konfiguriert:
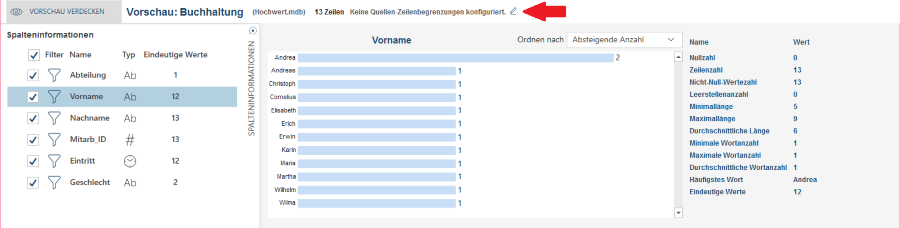
um das Dialogfeld Quellen-Zeilenbegrenzungen bearbeiten anzuzeigen.
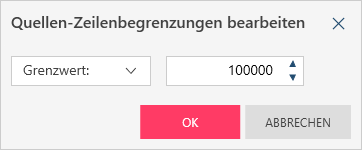
Geben Sie da ein „Grenzwert“ ein.
Monarch Data Prep Studio ermöglicht das Filtern von Daten in den Textspalten einer im Fensterbereich Datenvorschau (Bereich 6 in diesem Diagramm) angezeigten Tabelle. Verwenden Sie diese Funktion, um schnell Datensätze zu finden, die bestimmte Kriterien erfüllen.
Wählen Sie das Filtersymbol neben einer Textspalte, um den Fensterbereich Filter rechts neben dem Fenster „Vorschau“ anzuzeigen.
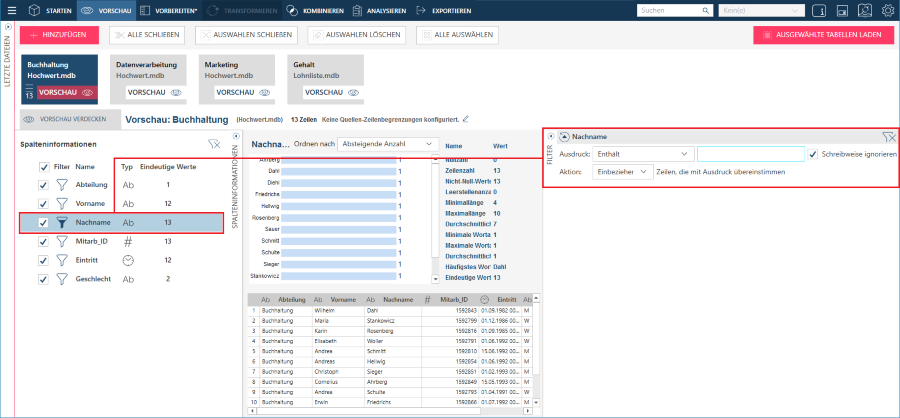
Die ausgewählte Spalte erscheint automatisch im Feld „Spalte“ des Dialogfeldes. Verwenden Sie die Dropdown-Liste rechts von der betreffenden Spalte, um diese Spalte zu ändern.
Wählen Sie einen Filter-Operator aus der Dropdown-Liste rechts vom Feld Ausdruck aus. Sie haben die Wahl zwischen den folgenden Operatoren:
Enthält – Mit diesem Filter-Operator können Sie Datensätze filtern, deren Feldwerte eine bestimmte Zeichenfolge enthalten.
Mehrfachauswahl – Mit diesem Filter-Operator können Sie Datensätze mit einem oder mehreren eindeutigen Zeichenfolgen filtern.
Gleich – Dieser Filter-Operator gibt Datensätze mit einer bestimmten Zeichenfolge zurück.
Ungleich – Dieser Filter-Operator gibt alle Datensätze außer denen mit einer bestimmten Zeichenfolge zurück.
Beginnt mit – Mit diesem Filter-Operator können Sie Datensätze auswählen, deren Spaltenwerte mit einer bestimmten Zeichenfolge beginnen.
Endet mit – Mit diesem Filter-Operator können Sie Datensätze auswählen, deren Spaltenwerte mit einer bestimmten Zeichenfolge enden.
Gleich Null – Dieser Filter-Operator gibt alle Datensätze mit Nullen im ausgewählten Feld zurück.
Ungleich Null – Dieser Filter-Operator gibt alle Datensätze ohne Nullen im ausgewählten Feld zurück.
Geben Sie Ihre Filterkriterien in das hierfür vorgesehene Feld rechts vom Feld Ausdruck ein.
Markieren Sie das Kästchen neben Schreibweise ignorieren, um Monarch Data Prep Studio anzuweisen, beim Suchen nach Datensätzen die Schreibweise zu ignorieren.
Verwenden Sie die Dropdown-Liste rechts vom Feld Aktion, um die in Schritt 3 festgelegten Filterkriterien in der Ausgabetabelle entweder einzuschließen oder auszuschließen.
Das Beispiel unten zeigt die Änderungen in der vorangezeigten Spalte, nachdem der betreffende Filter angewendet wurde.
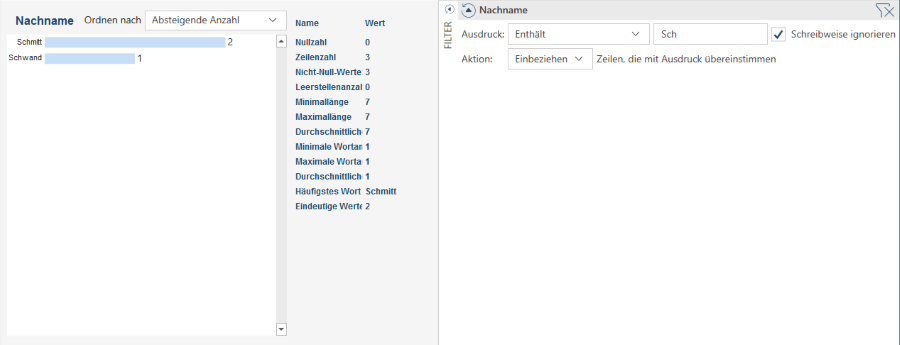
Filter für numerische Felder im Fenster „Vorschau“ werden genau so erstellt, wie Filter für Textfelder.

Folgende Operatoren können beim Erstellen von numerischen Filtern angewendet werden:
Gleich – Dieser Filter-Operator gibt Datensätze zurück, die einen bestimmten Feldwert enthalten.
Ungleich – Dieser Filter-Operator gibt alle Datensätze außer denen mit einem bestimmten Feldwert zurück.
Mehrfachauswahl – Mit diesem Filter-Operator können Sie Datensätze mit einem oder mehreren eindeutigen Feldwerten filtern.
Kleiner als – Mit diesem Filter-Operator können Sie Datensätze mit Werten filtern, die kleiner als der vorgegebene Wert sind.
Größer als – Mit diesem Filter-Operator können Sie Datensätze mit Werten filtern, die größer als der vorgegebene Wert sind.
Kleiner oder gleich – Mit diesem Filter-Operator können Sie Datensätze mit Werten filtern, die kleiner als oder gleich wie der vorgegebene Wert sind.
Größer oder gleich – Mit diesem Filter-Operator können Sie Datensätze mit Werten filtern, die größer als oder gleich wie der vorgegebene Wert sind.
Zwischen – Mit diesem Filter-Operator können Sie numerische Bereiche festlegen; Sie müssen dabei auch jeweils einen der zwei Operatoren in jedem der beiden Operatorensets für den Filterbereich auswählen: (d. h. größer als/größer als oder gleich und kleiner als/kleiner als oder gleich).
Gleich Null – Dieser Filter-Operator gibt alle Datensätze mit Nullen im ausgewählten Feld zurück.
Ungleich Null – Dieser Filter-Operator gibt alle Datensätze ohne Nullen im ausgewählten Feld zurück.
Sie können Datums-/Uhrzeitwerte filtern und nur solche Datensätze in der Vorschau anzeigen deren Spaltenwerte innerhalb eines Bereichs fallen oder größer bzw. kleiner als ein festgelegter Datumswert sind:

Folgende Operatoren können beim Erstellen von Datums-/Uhrzeitfiltern angewendet werden:
Gleich – Dieser Filter-Operator gibt Datensätze zurück, die einen Datums-/Uhrzeitwert enthalten.
Ungleich – Dieser Filter-Operator gibt alle Datensätze außer denen mit einem bestimmten Datums-/Uhrzeitwert zurück.
Mehrfachauswahl – Mit diesem Filter-Operator können Sie Datensätze mit einem oder mehreren eindeutigen Datums-/Uhrzeitwert filtern.
Kleiner als – Mit diesem Filter-Operator können Sie Datensätze mit Werten filtern, die vor einem vorgegebenen Datums-/Uhrzeitwert liegen.
Größer als – Mit diesem Filter-Operator können Sie Datensätze mit Werten filtern, die nach einem vorgegebenen Datums-/Uhrzeitwert liegen.
Kleiner oder gleich – Mit diesem Filter-Operator können Sie Datensätze mit Werten filtern, die vor einem vorgegebenen Datums-/Uhrzeitwert legen oder mit dem Wert übereinstimmen.
Größer oder gleich – Mit diesem Filter-Operator können Sie Datensätze mit Werten filtern, die nach einem vorgegebenen Datums-/Uhrzeitwert legen oder mit dem Wert übereinstimmen.
Zwischen – Mit diesem Filter-Operator können Sie Datums-/Uhrzeitbereiche festlegen; Sie müssen dabei auch jeweils einen der zwei Operatoren in jedem der beiden Operatorensets für den Filterbereich auswählen: (d. h. größer als/größer als oder gleich und kleiner als/kleiner als oder gleich).
Gleich Null – Dieser Filter-Operator gibt alle Datensätze mit Nullen im ausgewählten Feld zurück.
Ungleich Null – Dieser Filter-Operator gibt alle Datensätze ohne Nullen im ausgewählten Feld zurück.
Beim Erstellen von Datums-/Uhrzeitfiltern können Sie einen Datumswert oder eine Uhrzeit angeben. Klicken Sie hierzu auf die Dropdown-Schaltfläche neben den Datums-/Uhrzeitfeldern im Fensterbereich (Datum/Uhrzeit)-Filter und anschließend auf Kalender oder Uhr.
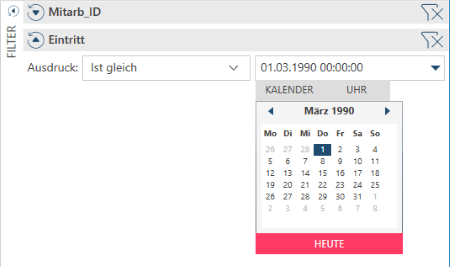
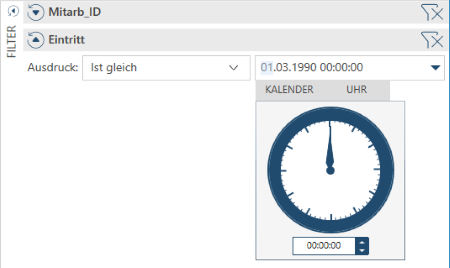
Wenn Filter, die beim Voranzeigen einer Tabelle auf Spalten angewendet wurden, entfernt werden sollen, setzen sie den Mauszeiger auf das Filtersymbol der betreffenden Spalte, um den Befehl Diesen Filter entfernen zu aktivieren. Klicken Sie auf das Filtersymbol, um den Filter für diese Spalte zu verwerfen.
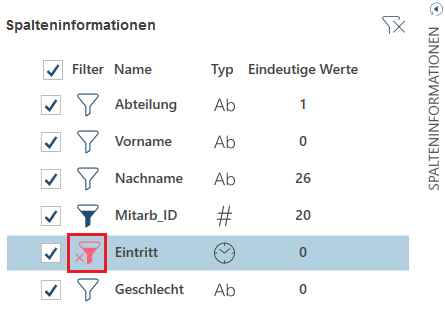
Zum Entfernen mehrerer Filter auf einmal, klicken Sie auf das Symbol Filter löschen auf der rechten Seite des Fensterbereichs Spalteninformationen.