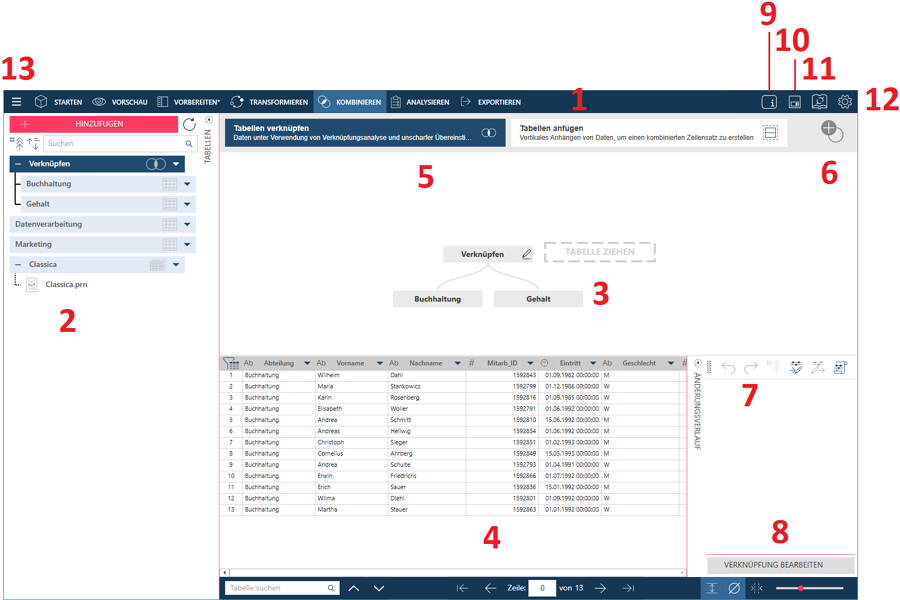
In dieser Phase können Sie zwei oder mehr Tabellen anhängen oder verknüpfen. Der Vorgang kann aus einem Dropdown-Menü ausgewählt werden, wenn auf das Werkzeug Kombinieren geklickt wird.
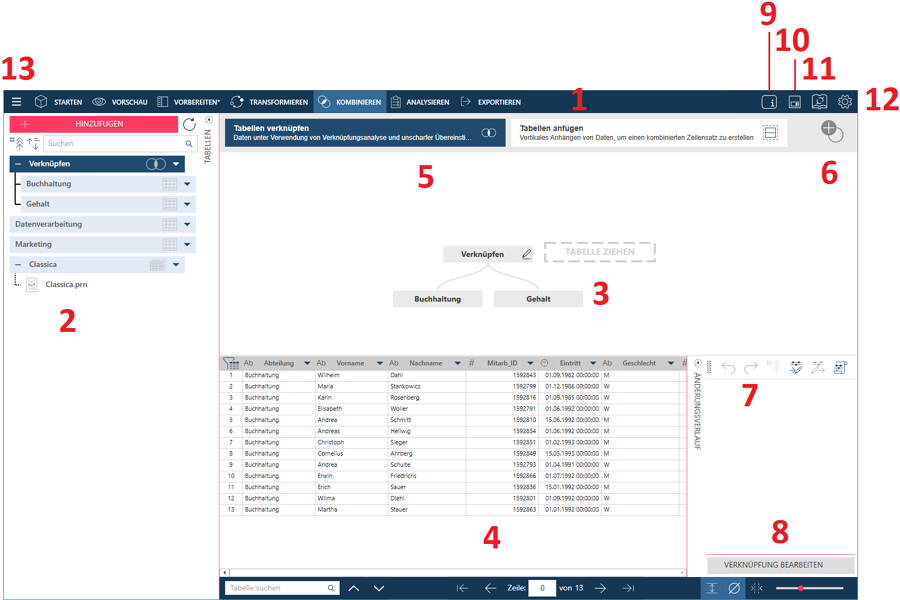
Fensterbereich |
Beschreibung |
1 |
Die standardmäßige Monarch Data Prep Studio-Symbolleiste Wählen Sie ein Werkzeug aus, um zur Startseite, zum Fenster Vorschau, zum Fenster Vorbereiten, zum Fensterbereich Transformieren, zur Dropdown-Liste Analysieren oder zum Fenster Exportieren zu gehen. |
2 |
Tabellenliste Listet:
Beachten Sie, dass sich die aufgelisteten Tabellen durch folgende Symbole unterscheiden:
|
3 |
Die Phase „Verknüpfen“ („Anhängen“) Ermöglicht das Verknüpfen (Anhängen) von Tabellen. Weitere Informationen finden Sie unter Daten kombinieren. |
4 |
Datenvorschau Zeigt Beispielzeilen aus der aktuell ausgewählten Tabelle an. Im Fensterbereich „Datenvorschau“ können Sie die Daten in Ihren Tabellen visuell bestätigen. Die Symbole in der Kopfzeile geben über den Datentyp in der Spalte Auskunft:
|
5 |
Erstellen Sie einen neue Verknüpfung (Anhang) Wenn Sie auf diese Schaltfläche klicken, werden alle vorherigen Verknüpfungskomponenten aus der Verknüpfungsphase entfernt und es können neue Verknüpfungen definiert werden. |
6 |
Verknüpfungsanalyse Klicken Sie auf diese Schaltfläche, um zwei Tabellen zu analysieren und herauszufinden, welche Felder die besten Verknüpfungsergebnisse liefern. Weitere Hinweise zu dieser Funktion finden Sie unter Tabellen verknüpfen. |
7 |
Der Fensterbereich „Änderungsverlauf“ Klicken Sie darauf, um den Fensterbereich „Änderungsverlauf“ ein- oder auszublenden und mit dem Änderungsverlauf zu arbeiten. |
8 |
Aktionsleiste Die auf der Aktionsleiste angezeigten Schaltflächen variieren je nach aktiver Tabelle, die im Fenster „Vorbereiten“ angezeigt wird. Mit diesen Schaltflächen können Sie schnelle Aktionen an Ihrer Tabelle durchführen, wie beispielsweise das Bearbeiten von Dateipfaden oder das Hinzufügen von Metadatenspalten. |
9 |
Objektbeschreibung Beim Klicken auf dieses Symbol wird ein Textfeld eingeblendet, in das Sie einen Kommentar oder eine Beschreibung des Arbeitsbereichs eingeben können. |
10 |
Arbeitsbereich speichern Verwenden Sie dieses Symbol, um Ihren Arbeitsbereich automatisch zu speichern. |
11 |
Datenquellen-Bibliothek Sie können Arbeitsbereiche und Tabellen in der Datenquellenbibliothek speichern. Wenn Sie auf dieses Symbol klicken, wird das Dialogfeld „Bibliothek“ angezeigt. |
12 |
Einstellungen Klicken Sie hier, um die Einstellungen für Aktuellen Arbeitsbereich oder Anwendungs-Standardeinstellungen festzulegen. |
13 |
Anwendungsmenü Klicken Sie auf diese Schaltfläche, um ein Menü mit zusätzlichen Monarch Data Prep Studio-Optionen anzuzeigen. Möglichkeiten:
|