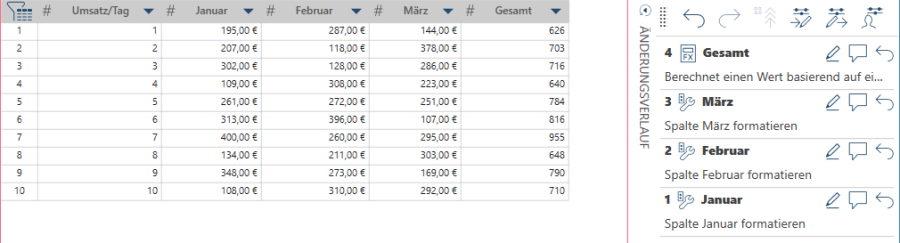
In einer Datenvorbereitungssitzung können Sie Änderungen an einer Tabelle (Tabelle A) vornehmen, die Sie auf eine andere Tabelle (Tabelle B) anwenden möchten. Eine einfache Möglichkeit dies zu tun, ist die Tabelle B in Data Prep Studio zu öffnen und den Änderungsverlauf von Tabelle A mittels Ziehen und Ablegen zu kopieren.
Im folgenden Beispiel umfasst Tabelle A einen Datensatz des Tagesumsatzes für das erste Quartal des Jahres. In dieser Tabelle werden Spalten mit den Bezeichnungen Umsatz/Tag, Januar, Februar, März und April verwendet. Die Spalte „Gesamtumsatz“ wird durch Summierung der Tagesumsatzwerte für diese Monate generiert.
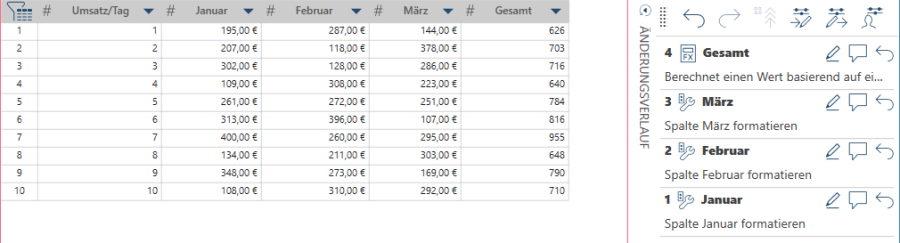
Tabelle B unten enthält die exakt gleichen Details wie Tabelle A, jedoch für die Monate April, Mai und Juni. Da die Änderungen in erster Linie auf den Spaltennamen basieren, treffen Änderungen an Tabelle A nicht auf Tabelle B zu, selbst wenn alle anderen Eigenschaften dieser Tabellen identisch sind.
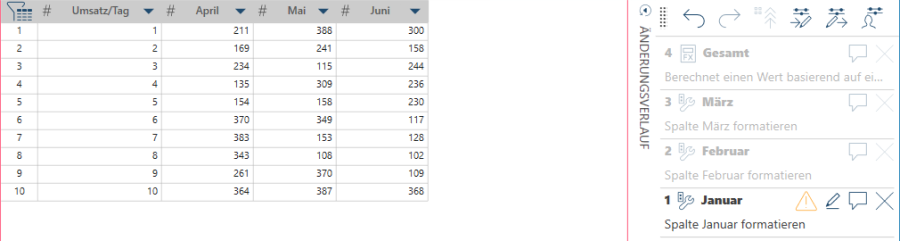
Data Prep Studio adressiert dieses Problem, indem Sie die Möglichkeit haben, die Spalten von Tabelle B denen von Tabelle A zuzuordnen. Dies weist die Anwendung an, dass „Spalte 1 in Tabelle A mit Spalte X in Tabelle B, Spalte 2 in Tabelle A mit Spalte Y in Tabelle B usw. übereinstimmt“. Sie können Spalten manuell, automatisch nach Name oder automatisch nach Reihenfolge zuordnen.
Nehmen wir an, dass Tabelle A, in der Änderungen vorgenommen wurden, in Data Prep Studio geöffnet ist. Rechtsklicken Sie auf diese Tabelle und wählen Sie dann aus den angezeigten Optionen Dateipfad bearbeiten aus.
Verwenden Sie das Dialogfeld „Dateipfad bearbeiten“, um zur Datenquelle für Tabelle B zu navigieren und diese Datenquelle auszuwählen.
Das Dialogfeld „Spalten zuordnen“ wird angezeigt.
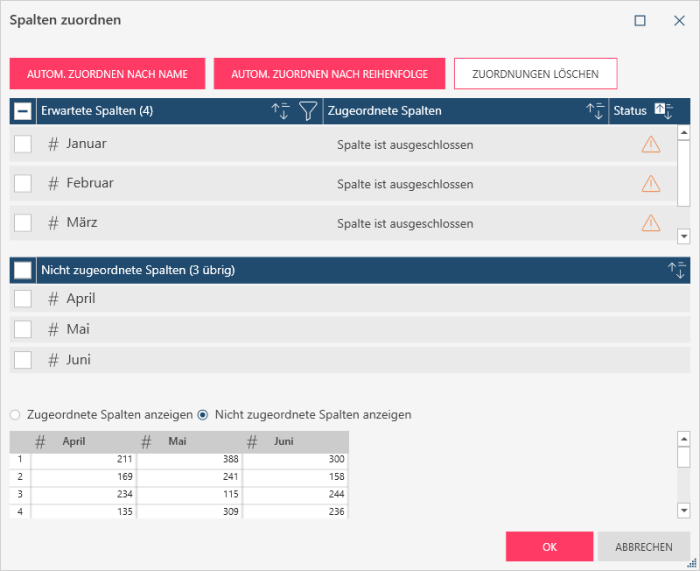
Im oberen Teil des Dialogfelds werden die Spalten beschrieben, die im Eingabeschema (Tabelle A) erwartet werden. Im unteren Bereich werden die in Tabelle B verfügbaren Spalten beschrieben. Unter diesen Bereichen können Sie auch die erfolgreich zugeordneten Spalten oder nicht zugeordneten Spalten in einer Vorschau anzeigen.
Wählen Sie im oberen Teil des Dialogfelds eine Spalte in Tabelle A aus, um sie einer anderen Spalte in Tabelle B zuzuordnen. Dadurch wird das benachbarte Feld unter „Zugeordnete Spalten“ aktiviert. Klicken Sie auf die angezeigte Dropdown-Schaltfläche, um eine Spalte in Tabelle B für die Zuordnung auszuwählen.
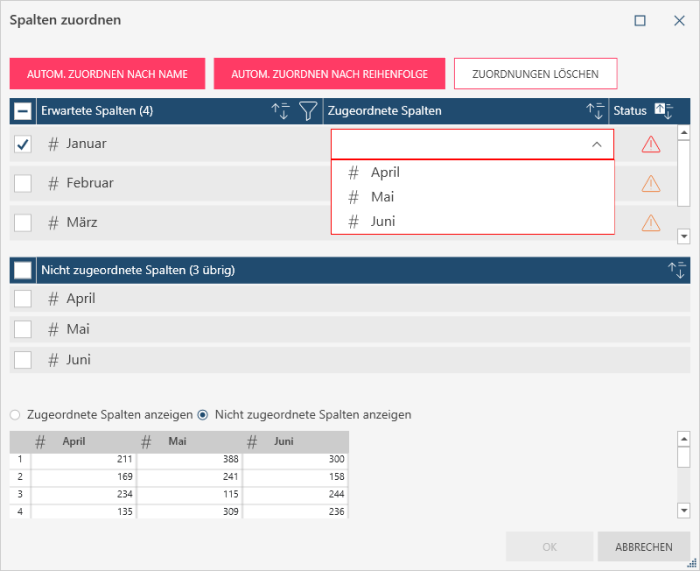
Gehen Sie für die restlichen Spalten, die zugeordnet werden sollen, gleichermaßen vor. Tabelle B wird Tabelle A erfolgreich zugeordnet, wenn für alle Kopfzeilennamen in der Statusspalte ein grünes Häkchen angezeigt wird.
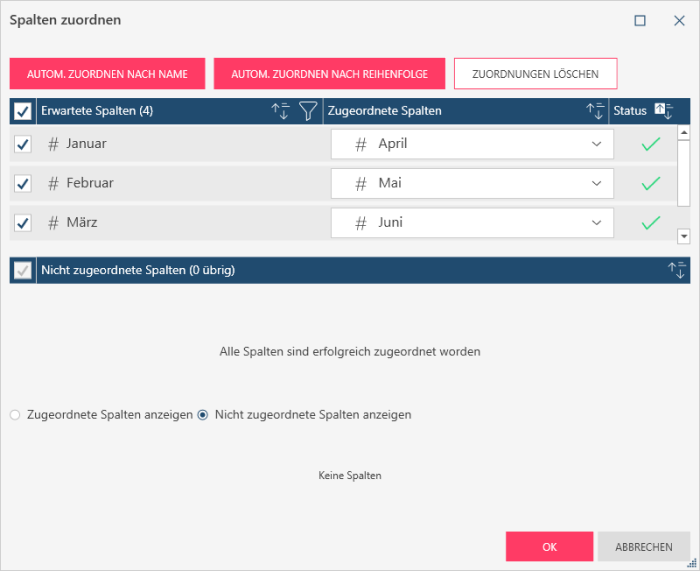
Es ist zu beachten, dass der untere Teil des Dialogfelds sowie die angezeigte Vorschau entleert werden, wenn das Optionsfeld Nicht zugeordnete Spalten anzeigen aktiviert wird.
Wenn Sie alle definierten Zuordnungen löschen und neu beginnen möchten, klicken Sie auf die Schaltfläche Zuordnungen löschen und danach im angezeigten Popup auf Ja.
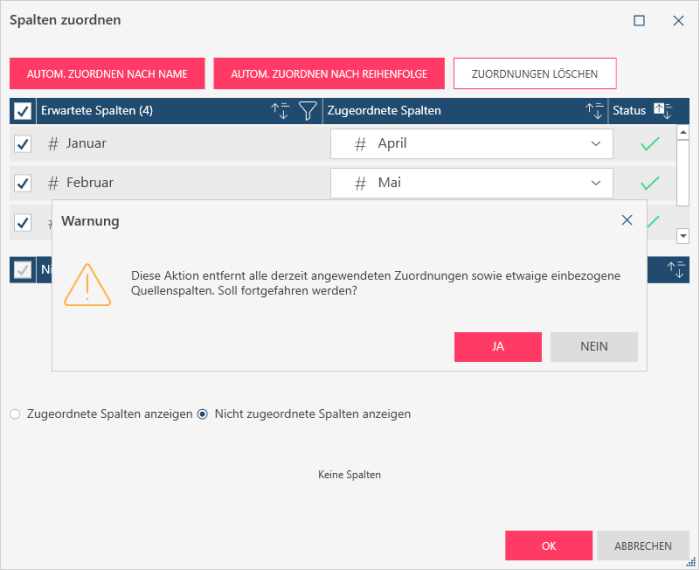
Wenn Sie fertig sind, klicken Sie auf OK.
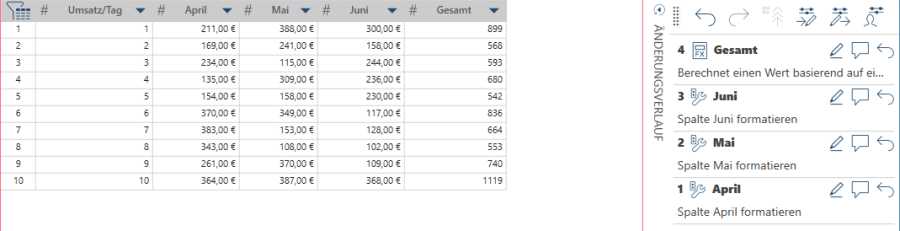
Der Änderungsverlauf aus Tabelle A wird korrekt auf den Inhalt von Tabelle B angewendet.
Sie können Spalten automatisch nach Name oder nach Reihenfolge zuordnen. Klicken Sie dazu im Dialogfeld „Spalten zuordnen“ auf die entsprechende Schaltfläche.
Wenn Autom. Zuordnen nach Name ausgewählt ist, ordnet Data Prep Studio alle Spalten in Tabelle A allen Spalten in Tabelle B zu, für die ein übereinstimmender Name gefunden wird.
Wenn Autom. Zuordnen nach Reihenfolge ausgewählt ist, ordnet Data Prep Studio alle Spalten in Tabelle A den Spalten in Tabelle B in der Reihenfolge der gefundenen Datentypen zu.
Zu beachten: Wenn Sie eine dieser Optionen auswählen, werden alle früheren Zuordnungsdefinitionen verworfen.