Klicken Sie im Fenster Vorbereiten auf den Dropdown-Pfeil neben der gewünschten Excel-, CSV-, HTML- oder Access-Tabelle und wählen Sie dann Ladeoptionen bearbeiten aus.

Alternativ können Sie auch Ladeoptionen bearbeiten unten im Fensterbereich „Änderungsverlauf“ auswählen.
Die Option Ladeoptionen, kann, wenn zutreffend, auch im Fensterbereich „Spalteninformationen“ aufgerufen werden, wenn eine Tabelle in der Vorschau angezeigt wird.
Führen Sie die erforderlichen Änderungen mit Hilfe der folgenden Dialogfelder durch:
Für Microsoft Access-Datenquellen:
Für eine Access-Datenquelle wird der folgende Dialog angezeigt: Wählen Sie eine neue Tabelle in der Dropdown-Liste Tabelle wechseln aus.
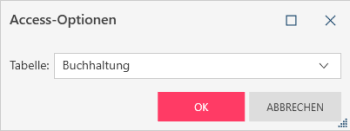
Für Excel-Datenquellen:
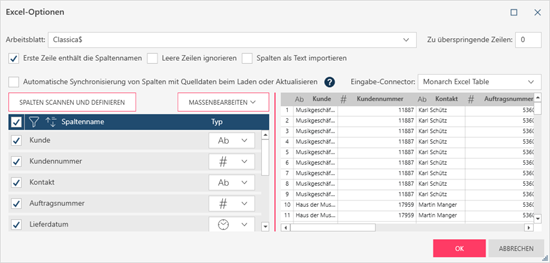
In diesem Dialogfeld können Sie:
Wählen Sie ein neues Arbeitsblatt im Dropdown-Menü Tabelle wechseln aus.
Wählen Sie die Anzahl der zu überspringenden Zeilen aus, beginnend mit der ersten Zeile, wenn diese Zeilen keine Daten enthalten.
Wählen Sie Erste Zeile enthält Spaltennamen aus, wenn die erste Zeile im Arbeitsblatt die Spaltennamen enthält.
Wählen Sie Leere Zeilen ignorieren aus, um nur solche Zeilen anzuzeigen, die nicht leer sind.
Wählen Sie Spalten als Text importieren aus, wenn Sie möchten, dass Monarch Data Prep Studio alle Spalten in der Datenquelle als Text, unabhängig vom ursprünglichen Datentyp, importiert.
Sie können Spalten beim Laden oder Aktualisieren automatisch mit den Quelldaten synchronisieren. Diese Einstellung soll in Fällen verwendet werden, in denen sich die Spalten in Ihrer Datei im Laufe der Zeit ändern und Sie möchten, dass Data Prep Studio mit diesen Änderungen synchronisiert wird. Markieren Sie das Kästchen für diese Einstellung, wenn Sie angewendet werden soll. Beachten Sie, dass bei Anwendung dieses Modus Ihre Änderungsverlaufselemente in einen Fehlerzustand übergehen können, wenn die Spalten, auf die die Synchronisierung angewendet wird, umbenannt oder aus der Quelldatei gelöscht werden.
Wählen Sie nach Bedarf einen neuen Eingabe-Connector aus.
Sie können einen Datentyp für die einzelnen Felder der Excel-Daten festlegen. Verwenden Sie dazu die Dropdown-Listen Typ rechts der entsprechenden Spalten. Als Alternative können Sie über die Dropdown-Liste Bulk-Typ bearbeiten einen einzigen Datentyp („bulk“) angeben, der auf alle Felder in der Datenquelle angewendet werden soll. Diese Optionen sind deaktiviert, wenn es sich bei dem gewählten Eingabe-Connector um die Legacy-Engine handelt. Sie können die Auswirkungen Ihrer Auswahl(en) überprüfen, indem Sie auf das Symbol Aktualisieren in der Datenvorschau des Dialogfelds klicken.
Wenn Sie die Datentypen auf ihre ursprünglichen Werte zurücksetzen möchten (wie vom Monarch Excel Table Connector ermittelt), klicken Sie auf die Schaltfläche Spalten scannen und definieren.
Für Datenquellen:
Geben Sie an, ob die erste Zeile der HTML-Tabelle die Spaltennamen und ggf. eine Anzahl von Zeilen enthält, die übersprungen werden sollen.
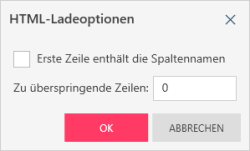
Bei begrenzten TEXT-Dateien:
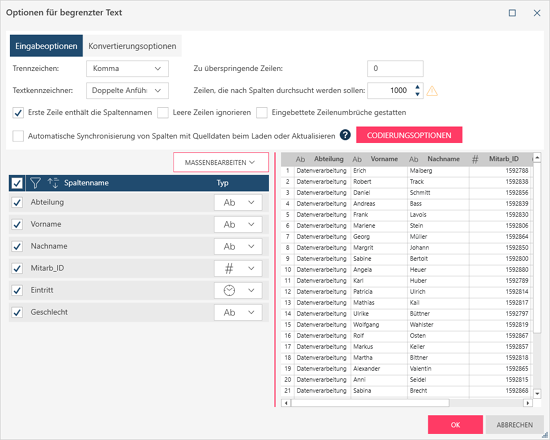
Im Dialogfeld Optionen für begrenzter Text können Sie angeben, wie viele Zeilen in der Datenquelle gescannt werden sollen, bevor Monarch Data Prep Studio sich für einen Datentyp für die Spalte entscheidet. Zu beachten: Wenn dies auf einen sehr hohen Wert gesetzt wird, könnte dies die Ladeleistung der Anwendung abhängig von der Anzahl der Zeilen und Spalten in der Eingabequelle negativ beeinflussen. Sie können auch ein Trennzeichen definieren, indem Sie auf die Dropdown-Schaltfläche neben diesem Feld klicken und eines von mehreren populären Trennzeichen für die Tabelle auswählen. Wenn das gewünschte Trennzeichen in der Liste nicht vorhanden ist (z. B. ^), geben Sie es in das Feld ein. Definieren Sie einen Textkennzeichner, indem Sie einen aus der Dropdown-Liste auswählen. Wählen Sie aus, ob leere Zeilen ignoriert werden sollen und ob eingebettete Zeilenumbrüche in der Datenquelle zulässig sind. Wenn Sie die Codierungsoptionen ändern müssen, klicken Sie auf die Schaltfläche, die die Dropdown-Listen startet. Dort können Sie einen Codierungstyp oder eine Codepage, falls zutreffend, auswählen.
Im Dialogfeld Optionen für begrenzter Text können Sie auch den Datentyp für die einzelnen Felder der CSV-Datenquelle festlegen. Verwenden Sie dazu die Dropdown-Listen Typ rechts der entsprechenden Spalten. Als Alternative können Sie über die Dropdown-Liste Bulk-Typ bearbeiten einen einzigen Datentyp („bulk“) angeben, der auf alle Felder in der Datenquelle angewendet werden soll.
Die Einstellung Automatische Synchronisierung von Spalten mit Quelldaten beim Laden oder Aktualisieren soll in Fällen verwendet werden, in denen sich die Spalten in Ihrer Datei im Laufe der Zeit ändern und Sie möchten, dass Data Prep Studio mit diesen Änderungen synchronisiert wird. Markieren Sie das Kästchen für diese Einstellung, wenn Sie angewendet werden soll. Beachten Sie, dass die Anwendung dieser Einstellung auf Ihre begrenzten Textdateien die Auswahl bestimmter Feldtypen verhindert, wenn Tabellen aus diesem Dateityp in Data Prep Studio importiert werden. Bei Anwendung dieses Modus können außerdem Ihre Änderungsverlaufselemente in einen Fehlerzustand übergehen, wenn die Spalten, auf die die Synchronisierung angewendet wird, umbenannt oder aus der Quelldatei gelöscht werden.
Wählen Sie OK aus, um die Änderungen zu akzeptieren und speichern. Das Dialogfeld wird geschlossen und die Einstellungen werden auf die zugehörige Tabelle angewendet.